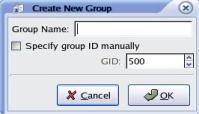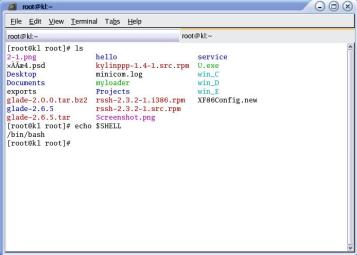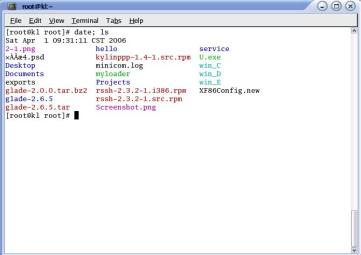Chapter 1
Capítulo
1 El conseguir comenzado
1.1 Descripción del sistema
El
sistema operativo de NeoKylin se crea con la puntería para satisfacer requisitos
de los servicios de red de corriente futuros y de los servicios del cómputo del
alto rendimiento. Dibujó en estándar de corriente internacional, Darwin,
FreeBSD, El Linux y el otro sistema operativo comercial como los puntos de la
referencia. Diseñado y
puesto
en ejecución usando las ideas del diseño detrás del sistema operativo del UNIX
y del sistema operativo del microkernel, el sistema operativo de NeoKylin es
compatible con los usos de Linux. El alto rendimiento, la alta disponibilidad y
el sistema operativo de NeoKylin de la alta seguridad puede también apoyar tipos
múltiples de virutas de la CPU y arquitecturas múltiples de la disposición de
la computadora. Las pruebas patrones principales de la tecnología se han
alcanzado que son como sigue:
Logró el nivel de la
Estructurar-Protección GB17859-1999; evaluado y verificado respectivamente, por
la prueba del sistema de información del ejército de la liberación del centro y
de la gente de la certificación de la seguridad de la tecnología de información
de China y el centro de la evaluación
Capaz de
apoyar la corriente principal internacional y las virutas locales de la CPU
representadas por IA-64, IA-32, SPARC y MIPS, y disposiciones múltiples de la
arquitectura, por ejemplo solo sistema de procesador, Sistema de SMP y sistema
etc. de CC-NUMA. Puede ser aplicado en las computadoras locales del alto
rendimiento (las computadoras del alto rendimiento de la galaxia), servidor
genérico local (Lenovo IA-64, Servidores IA-32, Inspur IA-64, IA-32 servidores
etc) y servidores genéricos de corriente extranjeros (servidores de IA-64 del
CABALLO DE FUERZA, Servidores de las MIPS del SGI, Servidores etc de SPARC del
SUN)
l
Capacidad
de manejar chino perfectamente (incluye una variedad de fuentes chinas y de
métodos de entrada abundantes), se conforma con los estándares tales como
GB18030-2000 y lo pasó la prueba de la conformidad GB18030-2000 del nacional
comité técnico de la estandardización
l Apoya el interfaz binario estandardizado LSB
del uso de Linux; pasó una prueba del estándar de los terceros LSB
l Se conforma con los estándares del UNIX y pasó
la certificación de los estándares UNIX98
l Apoya el mecanismo en tiempo real del núcleo
con derecho preferente con la optimización de la sección crítica
l Un estándar técnico total equivalente a el del sistema operativo
UNIX-mecanografiado de corriente del servidor.
1.2 El
entrar
El sistema operativo de NeoKylin es un multiusos,
sistema operativo de los trabajos múltiple. Permite que los varios usuarios
compartan los recursos del software y de hardware en el sistema. Mientras que
el uso endereza y los métodos del uso de diversos usuarios varían, es por lo
tanto necesario verificar y authenticar a los usuarios que tienen acceso al
sistema. Este proceso se llama conexión.
Para ponerlo simplemente, el entrar es el proceso
del usuario que afina en su nombre y contraseña del usuario para indicar que él
es un usuario autorizado del sistema. Este paso ayuda a mantener la seguridad
del sistema.
Después de la
computadora energía-en autoprueba y la terminación del cargador del cargador de
la COMIDA, el sistema realizará una serie de pruebas, las configuraciones y
comienzan los varios programas del servicio antes de incorporar el interfaz de
la conexión.
1.2.1 Conexión gráfica
El sistema operativo de NeoKylin entrará en el ambiente gráfico sobre comenzarlo para arriba por primera
vez. El GNOMO se adopta como ambiente de escritorio omitido de NeoKylin y el
proceso de la conexión se maneja vía el GDM (encargado de la exhibición del
GNOMO).
El diagrama 1-1 demuestra la pantalla de la
conexión del sistema de NeoKylin. La
caja de la conexión de GDM en el centro de la pantalla incluye: el
identificador del sistema operativo, el nombre de anfitrión del sistema, nombre
del usuariocampos de la entrada de la contraseña y un botón de las acciones
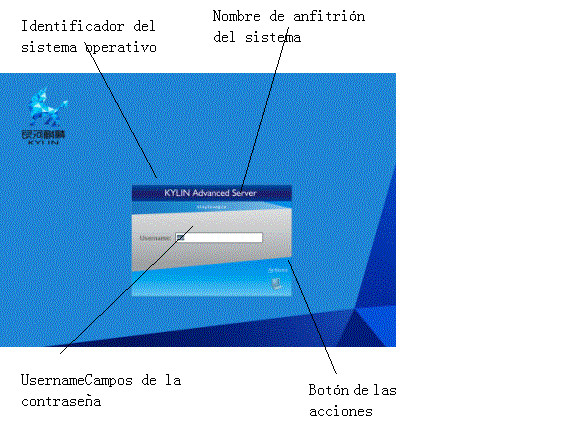
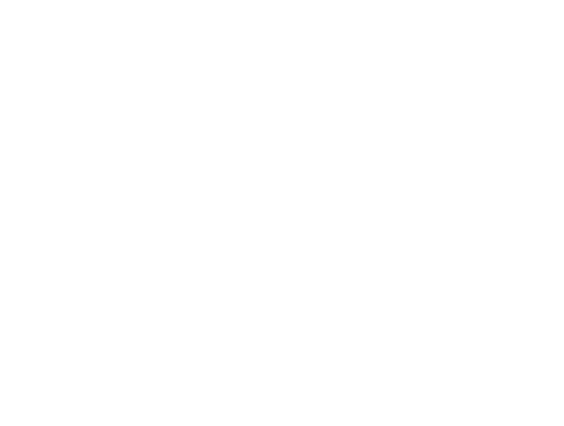
Pantalla de la conexión del diagrama 1-1 del
sistema de NeoKylin
A la conexión al sistema de NeoKylin, realice por
favor los pasos siguientes en la caja de la conexión de GDM:
1. Incorpore su cuenta en el campo del username de la caja de la conexión. Presione el retorno del carro.
2. Incorpore su contraseña en el campo de la contraseña de la caja de la conexión. Presione el retorno del carro.
El sistema incitará que la conexión ha fallado si la cuenta y la
contraseña que usted ha incorporado no empareja, y vuelta a
pantalla anterior de la conexión para su conexión siguiente, según las
indicaciones del diagrama 1-2:

La conexión de Diagam 1-2 falló
1.2.2 Conexión
de la consola
Si usted ha seleccionado la conexión textual del interfaz, usted verá un mensaje de conexión a la comunicación similar demostrado en el diagrama 1-3 cuando se enciende (con.) la máquina:
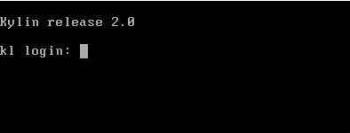
Conexión textual del interfaz del
diagrama 1-3
Realice por favor los pasos siguientes a la conexión vía el interfaz textual:
1) Incorpore el nombre del usuario en el mensaje de conexión a la comunicación y haga un retorno del carro.
2) Incorpore su contraseña en el aviso de la contraseña y haga un retorno del carro.
Usted entrará en el modo de texto sobre la conexión acertada. Usted puede utilizar el comando del startx de ir al tablero del escritorio gráfico
1.1 1.3 Interfaz gráfico
GDM comenzará automáticamente una sesión de escritorio para usted sobre su conexión acertada. Como en el diagrama 1-4, el encargado de ventanas carga encima de los componentes de escritorio durante el proceso de activar la sesión de escritorio.

Sistema
del diagrama 1-4 NeoKylin que activa la sesión del desktip
Después de comenzar encima de la sesión de escritorio, usted incorporará el ambiente de escritorio del sistema de NeoKylin, según lo visto en el diagrama 1-5. Podremos experimentar las funciones de gran alcance y abundantes disponibles en el sistema de NeoKylin enseguida.
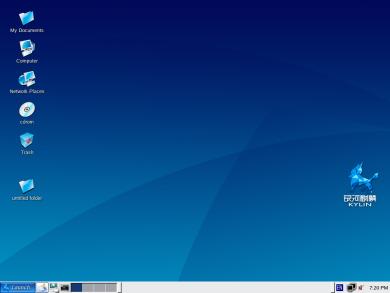
Ambiente de escritorio del
diagrama 1-5 del sistema de NeoKylin
Introduciremos a usted en detalles, el ambiente de escritorio y el uso de sus programas de uso a partir de después del capítulo 2.
1.2
1.4 Registración hacia fuera
1.2.1
1.4.1 Registro
de estado de la máquina gráfico
Si usted desea terminar la sesión actual, cierre por favor todos los procesos activos actuales, chasque encendido el menú principal del lanzamiento en el fondo a la izquierda del tablero del escritorio y seleccione el registro de estado de la máquina. La caja de diálogo del registro de estado de la máquina según lo considerado en el diagrama 1-6 será exhibida. Seleccionar el botón de radio del registro de estado de la máquina y el chascar MUY BIEN terminarán la sesión de escritorio, salga del usuario actual y vuelva al interfaz de la conexión como en el diagrama 1-1.
Usted puede desear ahorrar los ajustes actuales antes de que termine la sesión de escritorio para continuar trabajando bajo sesión actual en la conexión siguiente. Hay una caja de cheque actual de la disposición de la reserva en la caja de diálogo del registro de estado de la máquina que pregunta si usted desea ahorrar la disposición actual. Usted puede seleccionar la opción para ahorrar automáticamente los ajustes actuales.
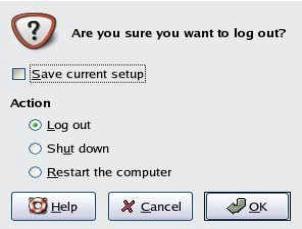
Caja de diálogo del registro de estado de la máquina del diagrama 1-6
1.2.2
1.4.2 Registro de estado de
la máquina de la consola
Si usted ha entrado vía la consola en vez de usar el sistema de la ventana de X, incorpore por favor el comando de la salida de parar de la consola.
1.3
1.5 Cierre de la computadora
Antes de cerrar su computadora, recuerde por favor cerrar su sistema de NeoKylin primero. Considere para no apagar la fuente de alimentación directamente pues esto resultará adentro perdido de datos eso que usted no ha ahorrado o aún dañará su sistema.
Nota: Solamente el administrador de sistema puede cerrar
la computadora. Los usuarios
normales no tienen los privilegios cerrados.
1.3.1
1.5.1 Parada gráfica
Si usted está utilizando actualmente el tablero del escritorio gráfico, cierre por favor todos los procesos activos actuales, chasque encendido el menú principal del lanzamiento en el fondo a la izquierda del tablero del escritorio y seleccione el registro de estado de la máquina. La caja de diálogo del registro de estado de la máquina según lo considerado en el diagrama 1-6 será exhibida, entonces seleccione la AUTORIZACIÓN cerrada del botón de radio y del tecleo.
1.3.2
1.5.2 Parada
de la consola
Por favor llave en el comando siguiente de cerrar la computadora en el aviso de la cáscara:
alto de #
1.4
1.6 Ayuda
del sistema
El sistema operativo de NeoKylin tiene un encargado de gran alcance del sistema y funciones de la red, varias herramientas del software y una abundancia de comandos complejos. Para ayudar en su operación lisa, el sistema ha proporcionado una información en línea de la ayuda para ayudar los usuarios para investigar en caulquier momento.
1.4.1
1.6.1 Manual
en línea
Usted puede hacer uso el manual en línea con el comando del hombre. El sistema puede exhibir la información en línea de la ayuda de cualquier comando con el comando del hombre. El formato del uso del comando es:
comando del hombre de $
Además, el sistema también proporciona el comando del Info para el usuario a la pregunta en la información del uso en comandos. Su formato del uso es:
comando de $ Info
1.4.2
1.6.2 Otro
ayuda
Adición --parámetro de la ayuda después de que el comando preguntado permita que usted tenga acceso a la información de la ayuda de ese comando correspondiente, mientras que el comando de la ayuda enumerará la información de la ayuda de varios comandos internos.
Además, usted puede buscar para la información sucinta de la ayuda que usa los nombres del comando con los whatis ordena y que ordenan. Sus formatos del uso se demuestran respectivamente:
comando de los whatis de $
$ que ordenan
1.4.3 1.6.3 Centro de la ayuda para
el tablero del escritorio del gnomo
Además de tener acceso a la información que usa directamente el método del comando, el NeoKylin además de tener acceso a la información que usa directamente el método del comando, el sistema de NeoKylin también proporciona un centro chino de la ayuda a los usuarios directos en los temas relacionados con los usos y el tablero del escritorio de escritorio por sí mismo. Esto es una herramienta eficaz de la ayuda para aprender y usar el sistema. Usted puede seleccionar ayuda del lanzamiento principal del menú, o del menú de la “ayuda” de un uso, escoja chascan encendido la opción relacionada para incorporar el browser de la ayuda y para exhibir la información asociada de la ayuda de ese uso correspondiente.
El diagrama 1-7 demuestra el interfaz del centro de la ayuda, usted puede hojear los varios temas de la ayuda con las diversas categories

Centro de la ayuda del
diagrama 1-7
Para utilizar la función de la búsqueda, selecto corrija por favor la búsqueda del  en la página en el menú, la llave en las palabras claves que se buscarán en el interfaz de la búsqueda y a escoger chasca encendido anterior o al lado del comienzo que busca en la página actual.
Capítulo 2 Ambiente de escritorio
Chapter 2
Capítulo
2 Ambiente de escritorio
2.5
2.1 Breve introducción en ventana de X
X la ventana es un tipo de sistema operativo gráfico que puede proporcionar un interfaz de funcionamiento del GUI (interfaz utilizador gráfico) en Unix y sistemas operativos Unix-tenidos gusto.
2.5.1
2.1.1 Origen del
sistema de la ventana de X
De hecho, muchas compañías han desarrollado ya los interfaces gráficos del usuario para el Unix antes de la aparición de la ventana de X, sino como el desarrollo el estándar varía para cada compañía, el funcionamiento en el aspecto de la compatibilidad ha sido extremadamente pobre. Esta situación fue resuelta solamente después del lanzamiento del sistema de la ventana de X.
El sistema de la ventana de X fue comenzado como proyecto Athena en el año 1984. Es un sistema de interfaz gráfico desarrollado por Instituto de Tecnología de Massachusetts (MIT) y Digital Equipment. Se nombra el sistema de la ventana de X mientras que fue basado en el sistema de la ventana de W de la universidad de Stanford (dado que la letra X viene después de la letra W)
El MIT fundó el consorcio de X en 1988 para asegurarse de que el sistema de la ventana de X puede continuar con su desarrollo. Junto con el interés en la ventana de X accionada en muchas compañías, muchas nuevas versiones del sistema de la ventana de X se han lanzado constantemente. La versión más última de la corriente es X11R6.8.2.
2.6
2.1.2 Componentes básicos del sistema de la ventana de X
El sistema de la ventana de X adopta la cArquitectura de S. El sistema entero de la ventana de X se compone de tres porciones:
l X servidor: Uno del proceso en el sistema operativo; su función primaria es controlar los dispositivos de la entrada y de salida y mantener los recursos relacionados. El servidor de X recibe datos del dispositivo de entrada, entrega los datos al cliente de X y hace salir los datos pasados del cliente de X al monitor.
l
X cliente: X los
clientes son los programas de uso ejecutados realmente en el sistema de la
ventana de X. Cada programa de uso es un cliente de X. Levanta una petición del
servicio al servidor de X de tal modo que exhibe la respuesta obtenida del
servidor de X.
Los usuarios
pueden hacer uso programas del cliente a través de diversos canales: con los
programas proporcionados por el sistema, softwares a partir de los terceros, o
el cliente programa escrito por los usuarios para los propósitos específicos.
l
Protocolo X: Es el lenguaje de comunicación entre el
cliente de X y el servidor de X.
Para hacer la ventana de X incluso más fácil utilizar, una gran cantidad de ambientes de escritorio integrados fueron creados por las varias compañías y organizaciones. Los primarios bajo sistema de la operación de NeoKylin son GNOMO y KDE.
2.6.1
2.1.3 Características
del sistema de la ventana de X
Resumiendo el antedicho, las características del sistema de la ventana de X pueden ser concluidas como sigue:
l
Interfaz
gráfico
El sistema de
la ventana de X es el único sistema de interfaz gráfico en el sistema operativo
de NeoKylin, y puede ser utilizado conjuntamente con varios programas de la
gerencia de la ventana.
l Apoya varios tipos de programas
Actualmente,
cada vez más programas de uso, por ejemplo el proceso de texto, multi-media,
ilustraciones creativas, software del juego, herramientas de la red e incluso
herramientas de gerencia de sistema etc, puede ser utilizado en el sistema de
la ventana de X
l Arquitectura del servidor de cliente
El sistema de
la ventana de X adopta la cArquitectura de S. Utiliza el cliente de X y el
servidor de X respectivamente para ejecutar la función de la exhibición del
sistema y los programas de uso. La ventaja más grande de esta arquitectura es
que el ordenador central que ejecuta los programas y que exhibe los resultados
puede ser dos diversas computadoras.
l Independiente del sistema operative
X no se
construye en el sistema operativo, y es solamente levemente más alto que el
nivel de usuario. Es también un
componente relativamente independiente en el sistema.
Ø Fácil instalar y cambiar la versión, o aún descargue. Estas tareas no requieren el sistema ser recomenzadas, y no causará ninguna interrupción a otros programas de uso.
Ø Es extremadamente fácil que los terceros apoyar y realcen sus funciones. Por ejemplo, usted puede comprar una versión mejor o más rápida de otros partidos si el sistema proveído por su fabricante es insatisfactorio.
Ø Pues X no forma el sistema operativo,
se ha convertido en un estándar, cuál es también la motivación en el desarrollo
del software de los terceros
Ø En.beneficio del usuario, solamente el
sistema de la ventana será afectado si el programa termina anormalmente
mientras que funciona en el servidor, no se incurrirá en ningunos daños por el
núcleo de la máquina o del sistema operativo.
2.7
2.2 Componentes de escritorio
El sistema operativo de NeoKylin adopta GNOMO como el ambiente de escritorio omitido, compuesto por los componentes y los programas de uso de gran alcance.
Los componentes de escritorio en el sistema de NeoKylin serán introducidos respectivamente abajo.
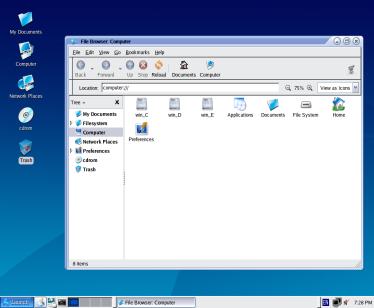
Ambiente de escritorio del
diagrama 2-1 del sistema de NeoKylin
2.7.1
2.2.1 Ratón
Generalmente utilizamos la mano derecha para funcionar el ratón, cuál se llama el ratón derecho. Los tres botones en el ratón están es decir, de izquierda a derecha: botón izquierdo, botón medio y botón derecho. El sistema de NeoKylin apoya los tres botones de ratón. Hay tres maneras de usar el ratón:
Ø
Solo tecleo: Presione y lance el
botón de ratón
Ø
Tecleo doble: Chasque el botón de
ratón dos veces en la sucesión rápida
Ø Fricción: Después de seleccionar una blanco, sostenga el botón izquierdo del ratón, muévase a su destinación y lance.
A menos que esté indicado de otra manera en el contexto abajo, el “tecleo” significa chascar el botón de ratón izquierdo.
2.7.2
2.2.2 Tablero del
escritorio
El tablero del escritorio es el área de funcionamiento del usuario. Las operaciones de usuario y el funcionamiento de programas todas se hacen en el tablero del escritorio. También en el tablero del escritorio están los iconos de documentos y de los programas de uso que el deseo del usuario al acceso fácilmente. Un ratón doble chasca encendido un icono puede ejecutar ese programa de uso o abrir ese documento. El usuario puede arrastrar, inserte o suprima los iconos de escritorio. Hacer uso los iconos de escritorio puede ayudar a terminar sus tareas rápidamente y convenientemente.
2.7.3
2.2.3 Panel
El panel está situado generalmente en la tapa o el fondo de la pantalla, e incluye el menú, región rápida del lanzamiento, notifique la bandeja de la región o del sistema, y algunos applet. El diagrama 2-2 demuestra el panel de escritorio omitido del sistema de NeoKylin.
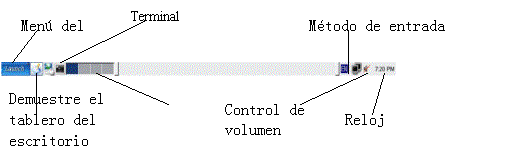
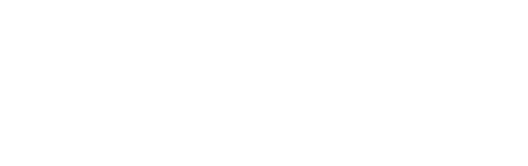
Cristal del diagrama 2-2
Las funciones de los varios componentes en el panel
se introducen brevemente abajo:
|
Componente |
Descripción
de la función |
|
Lanzamiento |
Menú
principal del sistema, el menú de conexión en cascada del sistema principal
será exhibido con un solo tecleo. Vea por favor el capítulo 4.4 para los
detalles. |
|
Demuestre
el tablero del escritorio |
Un
solo chasca encendido este icono reducirá al mínimo todas las ventanas en el
tablero del escritorio actual.
Usted puede tener acceso convenientemente a los iconos de escritorio
con esto. |
|
Programa
terminal |
Solo
tecleo para lanzar el terminal virtual del GNOMO. |
|
Método
de entrada |
Un
solo tecleo hará estallar para arriba el menú del método de entrada.
Seleccione el método de entrada para utilizar del menú. |
|
Reloj |
Demuestra
el tiempo actual. El tamaño de representación se puede modificar para
requisitos particulares por consiguiente. .
|
|
Taskbar |
Exhibe
los programas que están funcionando o los documentos se abren que. El chascar en artículos uces de los
en la voluntad taskbar levanta o reduce al mínimo el programa seleccionado.
Haciendo un ratón derecho chasque encendido un artículo, usted puede realizar
operaciones por ejemplo maximiza, reduzca al mínimo o etc cercano, en su
ventana corriente correspondiente. |
El uso detallado del panel será discutido en el capítulo 3
El panel es un área en el tablero del escritorio del GNOMO de el cual usted puede funcionar programas o applet de uso y ejecuta otras tareas. El tablero del escritorio del GNOMO contendrá por lo menos un panel sobre comenzar encima de una sesión por primera vez. El administrador de sistema pudo haber configurado un panel del defecto según sus requisitos locales, el panel del defecto que usted ve puede variar tan levemente.
Usted puede cambiar el comportamiento y el aspecto del panel para satisfacer sus necesidades. Usted puede también agregar o suprimir objetos del panel. Usted puede crear paneles múltiples, y puede seleccionar diversas características, objetos y fondos para cada uno de los paneles. Usted puede también elegir ocultar un panel
3.1 Gerencia del panel
Este capítulo describe cómo usted puede manejar sus paneles, incluyendo la creación de un panel nuevo
3.1.1 Crear un panel nuevo
Para agregar un panel, derecho chasque por favor encendido los espacios blancos en cualquier panel y seleccione el panel nuevo según el diagrama 3-1. El panel nuevo, cuál no contendrá ninguna objetos, será agregado sobre el tablero del escritorio. Usted puede modificar el panel para requisitos particulares nuevo para satisfacer su preferencia.
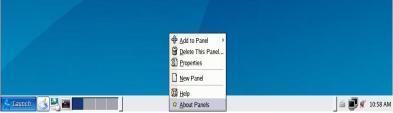
El diagrama 3-1 crea el panel
3.1.2 Corregir preferencias del
panel
Usted puede utilizar la herramienta de la preferencia del panel para realizar sus cambios requeridos de las preferencias para todos los paneles. El diálogo de la preferencia del panel según lo visto en el diagrama 3-2, hará estallar para arriba cuando usted chasca encendido el cristal avanzado  del  del panel de control del  de los ajustes del  del lanzamiento
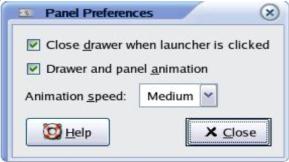
Preferencias
del panel del diagrama 3-2
Realice por favor los pasos siguientes para cambiar
las preferencias del panel:
Como en el diagrama 3-1, haga un ratón derecho para
chascar encendido las áreas en blanco en el panel, entonces seleccione las
características para exhibir el diálogo de las características del panel. El
diálogo de las características del panel abarca las lengüetas de la opción del
general y del fondo, según lo visto en el diagrama 3-3.
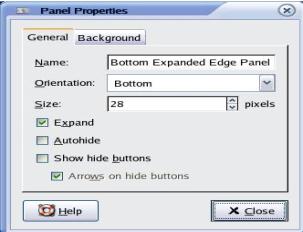
Lengüeta
general del diagrama 3-3 de las características del panel
1.
Para modificar el nombre del panel, orientación, características del tamaño y
de la piel, escoja chascan encendido el cuadro general. La tabla siguiente
describe los elementos del diálogo bajo lengüeta general:
|
Elemento del diálogo |
Elemento del diálogo |
|
Nombre |
Para usted a afinar en nombre del
panel. Este nombre del panel
será exhibido cuando las llaves de atajo se utilizan para cambiar entre los
paneles y el tablero del escritorio. |
|
Orientación |
Usted puede seleccionar la posición
del panel respecto a la pantalla.
Escoja chascan encendido la posición para que el panel sea colocado. |
|
Tamaño |
Usted puede utilizar esta caja de
vuelta para especificar el tamaño del panel. |
|
Amplíese |
Seleccione esta opción si usted
quisiera que el panel ampliara al máximo la longitud del borde de la
pantalla. |
|
Autohide |
Seleccione esta opción para lanzar
autohide. |
|
Demuestre los botones de la piel |
Seleccione esta opción para ocultar
los botones exhibidos en el panel. |
|
Flechas en los botones de la piel |
Si usted ha permitido los botones de
la piel, seleccionar esta opción exhibirá flechas en el botones ocultados. |
2.
Para modificar el fondo del panel, escoja por favor chascan encendido la
lengüeta del fondo y seleccionan el tipo del fondo para el panel. Las opciones
son como sigue, visto en el diagrama 3-4:

Lengüeta del fondo del
diagrama 3-4 de las características del panel
|
Elemento del diálogo |
Descripción |
|
Ninguno (tema del sistema del uso) |
Seleccione esta opción para utilizar
el fondo omitido del panel. El fondo del defecto es dependiente en los
ajustes en la herramienta de la preferencia del tema. |
|
Color sólido |
Seleccione esta opción para
especificar un solo color para el fondo del panel. El diálogo del selector
del color será exhibido cuando usted hace un solo para chascar encendido el
botón del color. Usted puede entonces seleccionar el color que usted requiere
del diálogo del selector del color. Utilice el resbalador del estilo para
especificar el grado de la transparencia o el opaqueness del color. Por
ejemplo, mueva el resbalador hacia el extremo transparente para hacer el
panel transparente. |
|
Imagen de fondo |
Usted puede especificar una imagen
para el fondo del panel seleccionando esta opción. Incorpore el nombre de
fichero de la imagen que se utilizará en la lista drop-down.
Alternativomente, escoja chascan encendido el botón del hojear para hojear
para el archivo y escoger chasque encendido la AUTORIZACIÓN cuando usted ha
seleccionado el archivo. |
3. Usted puede también arrastrar un color o una imagen sobre un panel. Esto fijará el color o la imagen como el fondo del panel.
4. Escoja chascan encendido cerca de cierre el diálogo de las características del panel.
3.1.3 Suprimir un panel
Para suprimir un panel del
tablero del escritorio del GNOMO, por favor derecho-tecleo en el panel que
usted desea suprimir, y elija la cancelación este panel.
Nota: Debe haber por lo menos
un panel en el tablero del escritorio del GNOMO. Si hay solamente un panel en
el tablero del escritorio del GNOMO, ese panel no puede ser suprimido.
3.2 Objetos del panel
Esta sección describe los objetos a los cuales usted puede agregar, y uso de los paneles.
3.2.1
Adición de un objeto a un panel
Usted puede agregar un objeto a un
panel de varias maneras, como descrito más abajo:
l
Del
menú del popup del panel
Derecho chasque encendido el área blanca en el panel para abrir el menú del popup del panel. Este menú del popup del panel incluye una adición al submenu del panel, según lo visto en el diagrama 3-5:
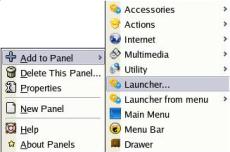
El
diagrama 3-5 agrega a la función del panel
l
De
cualquier menú
Usted puede
agregar el lanzador a un panel por chascar derecho en cualquier menú y selecto
agregue este lanzador al panel, según el diagrama 3-6. Usted puede también
arrastrar menús, lanzadores y applet del menú a los paneles.
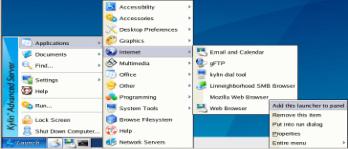
Lanzador de adición del
diagrama 3-6 a un panel
l
Del encargado del archivo
Cada lanzador corresponde al A.archivo
de escritorio. Fricción.el archivo de escritorio sobre el panel agregará el
lanzador al panel.
3.2.2
Modificación de las características de un objeto
Algunos
objetos del panel (tales como editor de textos y diario del sistema) tienen un
sistema de características asociadas. Las características son diferentes para
los tipos de cada objeto. Las características especifican los detalles tales
como el siguiente:
l Ordene que comienza un programa de uso del lanzador
l Localización del archivo de fuente de un menu
l Icono que representa el objeto
Please
execute the following steps to modify the properties of an object:
1.
el Derecho-tecleo en el objeto abrirá el menú del popup del objeto del panel,
según las indicaciones del diagrama 3-7.
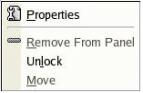
Las características del
diagrama 3-7 del editor de textos se oponen en el panel
2. Seleccione las características. Modifique las características como sea necesario que usan el diálogo de las características. Las características exhibidas en el diálogo de las características dependen del objeto que usted ha seleccionado en el paso 1. Por ejemplo: Las características del web browser del objeto del panel se consideran en el diagrama 3-8:

Características
del diagrama 3-8 del lanzador del editor de textos
3. Después de sus modificaciones,
escoja chascan encendido cerca de aplican los cambios.
3.2.3
Mudanza de un objeto del panel
Usted
puede mover objetos del panel dentro de un panel, y a partir de un panel a otro
panel. Usted puede también mover objetos entre los paneles y los cajones. Usted
puede hacer uso el menú del popup del objeto del panel para mover un objeto:
Derecho chasque encendido ese objeto, seleccione el movimiento. El cursor
cambiará su forma. A este punto, el objeto seguirá cuando usted mueve el cursor
(no hay necesidad de presionar los botones de ratón uces de los). Una vez que
usted haya alcanzado la posición deseada, escoja chascan encendido los botones
de ratón uces de los para terminar la tarea de mover el objeto. La mudanza de
un objeto del panel afectará la posición de otros objetos respecto al panel.
Usted puede especificar un modo del movimiento al control cómo los objetos se mueven
en un panel. El modo del movimiento puede ser especificado presionando una de
las llaves siguientes al mover el objeto del panel:
|
Llave |
Modo del movimiento |
Descripción |
|
No presionar cualquier llave |
Movimiento cambiado |
El objeto intercambiará lugares con otros objetos del panel. El
movimiento cambiado es el modo del movimiento del defecto. |
|
Llave de Alt |
Libre circulación |
El objeto saltará sobre otros objetos del panel en el espacio vacante
siguiente en el panel. |
|
Tecla de mayúsculas |
Empuje el movimiento |
El objeto empujará otros objetos del panel más lejos a lo largo del
panel. |
3.2.4
Fijación de un objeto del panel
Usted
puede trabar los objetos del panel de modo que permanezcan en la misma posición
respecto al panel. Esta característica es particularmente útil si usted no
quisiera que ciertos objetos del panel cambiaran posiciones cuando usted mueve
otros objetos del panel.
Para
trabar un objeto en su localización actual en el panel, derecho chasque por
favor encendido el objeto para abrir el menú del popup del objeto del panel y
para seleccionar la cerradura. Para abrir el objeto, derecho chasque encendido
el objeto y elija abren.
3.2.5 Quitar un
objeto del panel
Para
quitar un objeto de un panel, derecho chasque por favor encendido el objeto
para abrir el menú del popup del objeto del panel y selecto quite de panel.
3.3 Lanzadores
Cuando
usted chasca encendido un lanzador, uno de la operación siguiente se inicia:
l
Comience un programa de uso particular
l
Ejecute un comando
l
Abra un browser, vuelva a dirigir a un localizador de recurso uniforme
particular (URL). El URL es la dirección de una localización particular en el
Web
l
Abra un identificador uniforme especial del recurso (URI). El tablero
del escritorio del GNOMO contiene URIs especial para que usted tenga acceso a
funciones particulares del encargado del archivo.
l
Usted puede encontrar los lanzadores en los lugares siguientes en el
sistema operativo de NeoKylin:
Ø Paneles: Los
lanzadores son representados por los iconos en los paneles.
Ø Menús: Los lanzadores
son representados por los artículos de menú en el menú. Un icono está
generalmente al lado de cada artículo de menú.
Ø Tablero del
escritorio: Los lanzadores son representados por los iconos en el tablero del
escritorio.
Usted puede modificar las
características de un lanzador. Por ejemplo, las características de un lanzador
incluyen el nombre del lanzador, el icono que representa el lanzador, y cómo el
lanzador funciona.
3.3.1 Adición de un lanzador a un
panel
Usted puede agregar
un lanzador a un panel en uno de los métodos siguientes:
l
Del menú del popup del panel
Para crear un lanzador nuevo, derecho-tecleo en cualquier espacio blanco en el panel, y selecto agregue al lanzador del  del panel. El diálogo del lanzador del crear será exhibido, según el diagrama 3-9. Refiera por favor al capítulo
3.3.1.1 Creating a launcher with the create launcher
dialog, for more information on how to complete this dialog.
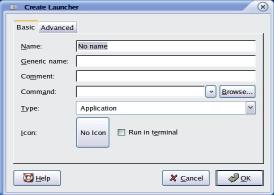
El diagrama 3-9 crea diálogo del lanzador
Alternativomente,
para agregar un lanzador existente al panel, selecto agregue por favor al
lanzador del  del panel del menú del menú del popup del panel,
según lo visto en el diagrama 3-5, y entonces seleccione el lanzador que usted
desea agregar del menú.
l
De cualquier menú
Para
agregar un lanzador a un panel de cualquier menú, realice por favor uno de los
pasos siguientes:
1) Abra un menú que contiene el
lanzador y arrastre el lanzador encendido al panel.
2) Abra el menú que contiene el
lanzador del panel donde usted quisiera que residiera el lanzador. Derecho
chasque encendido el título del lanzador y selecto agregue este lanzador al
panel, según el diagrama 3-6.
l Del
encargado del archivo
Para agregar un lanzador a
un panel del encargado del archivo, localice por favor.archivo de escritorio
para el lanzador en el sistema de ficheros. Arrastre.archivo de escritorio para
agregar el lanzador al panel.
3.3.1.1
Crear un lanzador con el diálogo del lanzador del crear
Realice
por favor los pasos siguientes para crear un lanzador con el diálogo del
lanzador del crear:
1.
Derecho chasque encendido cualquier parte de un panel para abrir el menú del
popup del panel. Selecto agregue al lanzador del  del panel para
exhibir el diálogo del lanzador del crear. Este diálogo exhibirá la sección
tabulada básica, como en el diagrama 2-17.
2.
Incorpore las características del lanzador en el diálogo. La tabla siguiente
describe los elementos del diálogo en la lengüeta básica:
diálogo
|
Descripción
|
Nombre
|
Utilice esta caja de texto para especificar el nombre del lanzador. Usted puede utilizar la lengüeta avanzada para agregar las traducciones del nombre. Este nombre es el nombre que aparece cuando usted agrega el lanzador a un menú o al tablero del escritorio. |
Nombre genérico
|
Utilice esta caja de texto para especificar la clase del uso a la cual
el lanzador pertenece. Por ejemplo, usted puede mecanografiar el editor de
textos en esta caja de texto para un lanzador
del gedit. Usted puede también utilizar la lengüeta avanzada para agregar
traducciones del nombre genérico. |
Comentario
|
Utilice esta caja de texto para especificar una descripción corta del lanzador. Este comentario se exhibe como tooltip cuando usted señala al icono del lanzador en el panel. Usted puede utilizar la lengüeta avanzada para agregar las traducciones del comentario. |
Comando
|
Utilice este campo para especificar un comando de ejecutarse cuando
usted chasca encendido el lanzador. Vea por favor la sección siguiente para
los comandos relacionados de la muestra. |
Tipo
|
Utilice esta lista drop-down para especificar el tipo del lanzador.
Usted puede seleccionar de las opciones siguientes: l Uso: Seleccione esta opción para crear un lanzador que comience un uso l Acoplamiento: Seleccione esta opción
para crear un lanzador ese los acoplamientos a un URI. |
Icono
|
Escoja un icono para representar el lanzador. Para elegir un icono,
escoja chascan encendido el botón de “ningún icono” para
exhibir el diálogo del selector del icono, y seleccione un icono del diálogo.
O, el tecleo hojea para elegir un icono de otro directorio. El tecleo
“ACEPTABLE” después de usted ha seleccionado un icono. |
Funcionamiento en terminal
|
Seleccione esta opción para funcionar el uso o el comando en una
ventana terminal. Elija por favor esta opción para un uso u ordene que no
cree una ventana en la cual funcionar. |
3.
Escoja por favor chascan encendido la lengüeta avanzada para fijar las
características avanzadas para el lanzador. A este punto, el diálogo del lanzador
del crear exhibirá la sección tabulada avanzada, según las indicaciones del
diagrama 3-10.
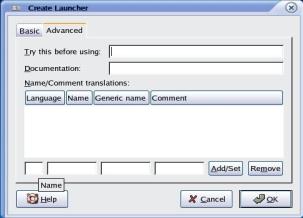
El diagrama 3-10 avanzó la
lengüeta en el diálogo del lanzador del crear
4. Incorpore las características avanzadas del lanzador en este diálogo.
La tabla siguiente describe los varios elementos del diálogo en la porción
superior de la lengüeta avanzada:
|
Elemento del diálogo |
Descripción |
|
Intente esto antes de usar |
Incorpore un comando aquí de comprobar antes de encender el lanzador.
Si el comando es ejecutable y está señalando a la trayectoria correcta, el
lanzador aparecerá en el panel. |
|
Documentación |
Entre en la trayectoria del archivo de la ayuda del lanzador. Si usted
inscribe una trayectoria en este campo, la “ayuda en un artículo de
menú del uso del lanzador-nombre” se exhibe en el menú del popup
para el lanzador. |
5.
Usted puede también agregar una traducción del nombre, Nombre y campos de
comentario genéricos en el cuadro básico. Para agregar una traducción,
incorpore los detalles de la traducción en el nombreTabla de la traducción del
comentario como sigue:
Campo |
Descripción |
Primer campo |
Introduzca el código two-letter para especificar la lengua para la traducción que se agregará. |
Segundo campo |
Incorpore la traducción del nombre del lanzador. |
Tercer campo |
Incorpore la traducción del nombre genérico
del lanzador. |
Cuarto campo |
Incorpore la traducción del comentario para el lanzador. |
6.
Entonces, escoja chascan encendido la adiciónFije el botón.
7.
Para corregir una traducción, usted debe primero seleccionar esa traducción. 8.
Para quitar una traducción, usted debe primero seleccionar esa traducción y
entonces solo tecleo el botón del quitar.
8.
Para quitar una traducción, usted debe primero seleccionar esa traducción y
entonces solo tecleo el botón del quitar.
9.
Para crear el lanzador y cierre el diálogo del lanzador del crear, escoja por
favor chascan encendido MUY BIEN.
3.3.1.2 Comandos del lanzado
Comando del uso de muestra |
Acción |
|
gedit |
Comienza el programa de uso del editor de textos del gedit. |
gedit/user123/loremipsum.tx
t
|
Abre el archivo/user123/loremipsum.txt en el programa de uso del editor de textos del gedit. |
nautilus/user123/Proyectos
|
Abre la carpeta/user123/Proyectos en la ventana del encargado del archivo. |
Si
usted ha seleccionado acoplamiento del tipo lista drop-down, usted puede
incorporar un comando del acoplamiento. La tabla abajo demuestra algunos
comandos del acoplamiento de la muestra y las acciones realizadas por los
comandos:
|
Comando
del acoplamiento de la muestra |
Acción |
|
http://WWW.gnomo.org |
Abra
el sitio del GNOMO en el browser del defecto. |
|
ftp://ftp.gnomo.org |
Abra
el ftp site del GNOMO en el browser del defecto. |
|
usos:
/ |
Abre
la localización del uso en una ventana del encargado del archivo. El chascar doble en un uso comenzará
el uso. |
|
preferencias:
/ |
Abre
la localización de escritorio de la preferencia en una ventana del encargado
del archivo. El chascar doble en una herramienta de la preferencia encenderá
la herramienta de la preferencia. |
3.3.2 Modificación de las
características de un lanzador
Realice
por favor los pasos siguientes para modificar las características de un
lanzador:
1.
Derecho chasque encendido el lanzador para abrir el menú del popup del objeto
del panel.
2.
Seleccione las características. Modifique las características como sea
necesario que usan el diálogo de las características del lanzador. Refiera por
favor a 3.3.1.1 que crea un lanzador con el diálogo del lanzador del crear para
los detalles relacionados con respecto a características del lanzador.
3.
Escoja chascan encendido cerca de cierre el diálogo de las características del
lanzador.
l Capítulo 4 Trabajo con los menús
Usted
puede tener acceso a todas las funciones de escritorio del GNOMO a través de
menús. Los paneles incluyen menús,
usted puede utilizar tan una combinación de menús y de paneles para realizar
sus tareas. Usted puede realizar varias operaciones en sus menús, como
artículos de menú de copiado a un panel.
4.1 Tipos del menú
4.1.1 Menú del
sistema
Escoja chascan
encendido el botón del atajo del menú del lanzamiento para decir en voz alta el
menú principal conectado en cascada del sistema, según lo visto en el diagrama
4-3, ésta es la manera más conveniente a abrir un uso.
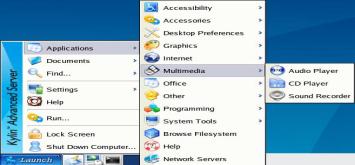
Menú del sistema del
diagrama 4-1
4.1.2 Menú de control
Casi todas las ventanas proporcionan un menú de control, según el diagrama 4-2, para realizar acciones tales como restauración, mudanza, maximizando y reduciendo al mínimo la ventana, cambiando el estilo de la ventana, cerrando la ventana y así sucesivamente. Un derecho chasca encendido el borde superior de la ventana exhibirá el menú de control.
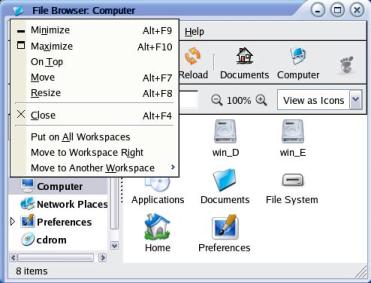
Menú de control de la ventana del diagrama 4-2
4.1.3 Menú de ventana
Los usuarios que han utilizado Windows estarán muy al corriente de menús de ventana. Este tipo de artículo de menú se utiliza para reflejar las funciones disponibles en el uso y las acciones que pueden ser realizados. Los artículos de menú comunes incluyen el “archivo”, “Corrija”, “Búsqueda”, “Opción”, “Ajustes” y “ayuda” etc. Cada uno de estos menús alternadamente contiene muchos artículos del submenu. Vea el diagrama abajo.
![]()
Menú de ventana del diagrama 4-3
4.1.4 Menú rápido
1. Para decir en voz alta el menú rápido del sistema, tecleo derecho dondequiera en el fondo del panel. Usted puede realizar tareas generales como crea la ventana, cree la carpeta etc de este menú. Refiera al diagrama:
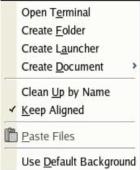
Menú derecho del ratón del tecleo del diagrama 4-4
2. Solos derechos chascan encendido el icono para decir en voz alta el menú rápido correspondiente de ese icono. Usted puede realizar operaciones en el uso o el documento relacionado a través de este menú. Según diagrama:
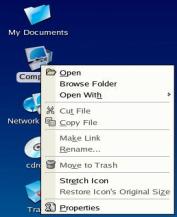
Menú rápido Iconic del diagrama 4-5
4.2 Características del menú
Ø
Los menús pueden contener los artículos de menú siguientes:
l
Submenus
l Lanzadores o artículos de menú
Ø
Una flecha a la derecha de un artículo
en un menú indica que el artículo es un submenu. Cuando usted señala al
submenu, el submenu se abre. Usted puede elegir de los artículos de menú en el
submenu.
Ø Cuando usted selecciona un lanzador, el
lanzador comenzará un uso o funcionará un comando. Usted puede también
enderezar para chascar encendido un lanzador para abrir un menú del popup. El
menú del popup permite que usted agregue un artículo a un panel, y realice
otras tareas. Refiera por favor a la sección siguiente para más información
sobre el menú del popup.
Usted
puede cambiar el tema para que su sesión altere la mirada y la sensación de los
menús. Para cambiar el tema, utilice por favor la herramienta de la preferencia
del tema. Usted puede entrar en la herramienta de la preferencia del tema de la
trayectoria siguiente: Tema del  de las preferencias del
 del lanzamiento. El interfaz según las indicaciones del popup de
la voluntad del diagrama 4-6 sobre la activación:
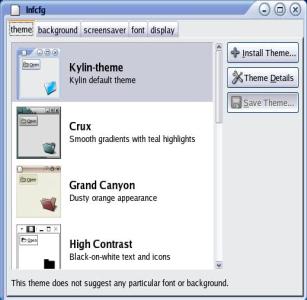
Preferencias del tema del
diagrama 4-6
4.2.1 Menú de Popup de los
artículos de menú
Los artículos en menús tienen un menú asociado del popup que le permita
realizar las tareas relacionadas con el artículo de menú. El sistema abrirá el
menú del popup de un artículo cuando usted derecho chasca encendido ese
artículo en el menú. Los menús de Popup también contienen los submenus que le
permiten realizar las tareas relacionadas con el menú.
You can use the popup menu of menu items to perform the following tasks:
l Agregue los artículos de menú como lanzadores a los paneles
Quite los artículos de menús
l Abra el
diálogo del uso del funcionamiento con el comando del artículo de menú en el
diálogo
l
Add menus to panels. You can add a menu as a menu object
or as a drawer object
l Agregue los nuevos artículos a los menús
l Cambie las características de submenus y el diagrama 4-7
de
los artículos de menú demuestra el menú del popup:

Menú del popup del artículo de
menú del diagrama 4-7
Artículo |
Descripción |
|
Agregue este lanzador al panel |
Agrega el lanzador al panel, para permitir que el menú sea abierto de ese panel. |
|
Quite este artículo |
Quita el lanzador del menú. |
|
Puesto en diálogo funcionado |
Exhibe el diálogo del uso del funcionamiento. El comando del campo del comando del lanzador será exhibido en el campo del comando en el diálogo del uso del funcionamiento.
|
|
Características
|
Exhibe un diálogo para que usted corrija las características del lanzador.
|
|
Menú entero
|
Ponga esto como cajón en panel
|
Agrega el submenu como cajón al panel, para admitir que menú que se abrirá de ese panel.
|
Agregue esto como menú al panel
|
Agrega el submenu como objeto del menú al panel, para admitir que menú que se abrirá de ese panel.
|
|
Agregue el nuevo artículo a este menú
|
Permite que usted agregue un artículo al submenu.
|
|
Características
|
Exhibe un diálogo para que usted corrija las características del submenu. |
|
4.3 Menú de la cañería del lanzamiento
El menú
principal del lanzamiento contiene los comandos que permiten que usted realice
varias tareas en el tablero del escritorio del GNOMO. Usted puede tener acceso
a casi todos los usos estándares, comandos y ajustes del menú de la cañería del
lanzamiento.
Usted puede
abrir el menú principal del lanzamiento por solo chascar en el botón del
lanzamiento en el fondo del tablero del escritorio.
El menú
principal del lanzamiento contiene los artículos de menú siguientes:
|
Artículo de menú |
Función |
|
Usos |
Incluye la mayor parte de los usos. Vea
4.3.1 para los detalles. |
|
Documentos |
Incluye la abertura “mis
documentos” y los expedientes históricos del claro |
|
Preferencias |
Incluye el sistema que fija las
herramientas. Vea 4.3.2 para los detalles. |
|
Hallazgo |
Búsquedas para los archivos en la
computadora. |
|
Ayuda |
Abre un manual de escritorio gráfico de la
ayuda |
|
Funcione… |
Abre el diálogo del uso del funcionamiento.
Ejecute los comandos con el diálogo del uso del funcionamiento. Vea 4.4 para
los detalles. |
|
Registro de estado de la máquina |
Salidas de la sesión actual. |
4.3.1 Usos
El
menú de los usos contiene submenus jerárquico estructurados, usted puede
activar las herramientas estándares de los usos y de la preferencia del GNOMO
de estos submenus
El
menú de los usos está situado en el menú principal del lanzamiento, según el
diagrama 4-8:
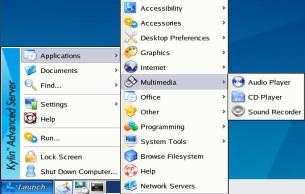
Trayectoria del menú del uso
del diagrama 4-8
La
tabla siguiente enumera todos los programas de uso en el menú de los usos y una
breve descripción de sus funciones:
Tipo |
Uso |
Descripción |
Internet
|
Browser de Mozilla Firefox
|
El browser apoya el flash, Java applet Y Javascript, causando una exhibición aún más viva y más rica del Web page, y posea la capacidad de exhibir la animación. Vea por favor los Web pages el hojear del capítulo 10 para más detalles. |
Herramienta de la transferencia del texto
|
el gFTP es un cliente multi-thread del ftp que apoya reasumir de las transferencias de archivo interrumpidas. Vea por favor la herramienta del ftp de la transferencia de archivo del capítulo 12. |
|
Herramienta del Dialup
|
Herramienta gráfica del dialup. Vea por favor la configuración del Dialup 7.1.2. |
|
Oficina
|
Lector del adobe
|
Herramienta para leer archivos del pdf. Refiera por favor al lector del pdf 9.1 |
Gráficos
|
Espectador de la posdata de GGV
|
Herramienta para ver archivos del picosegundo
|
Ojo del espectador de los gráficos del gnomo
|
Browser interno de la imagen del gnomo
|
|
Audio y vídeo
|
Lector de cd
|
Para usted para jugar el CD audio en su computadora.
|
Jugador de medios
|
Usted puede utilizarlo para jugar archivos de los medios.
|
|
Herramientas del sistema
|
Mago de la disposición del Internet
|
Agrega una nueva conexión de red.
|
MTA disponible
|
El Switcher del agente de transporte del correo es una herramienta que le permite cambiar fácilmente entre el vario agente de transporte del correo que usted ha instalado.
|
|
Browser del hardware
|
Provee de usted el modelo del hardware, información y localización del conductor.
|
|
Gerencia del disco duro
|
Le permite montar los dispositivos del disco duro.
|
|
Registro de sistema
|
El espectador del registro permite que usted vea la información del registro de sistema, incluyendo bootlog, registro de sistema, registro del núcleo y registro etc. de Cron. Refiera por favor al registro de sistema 8.2 para los detalles. |
|
Monitor del sistema
|
Para usted para supervisar el estado del uso de los procesos del sistema y de los recursos de sistema. Refiera al monitor de 8.1 sistemas para más información.
|
|
Terminal
|
Permite el uso del Unix Shell en el ambiente del GNOMO.
|
|
Programas.
|
Herramienta de desarrollo gráfica del gnomo
|
Un GTK+/orientadoHerramienta de desarrollo interconectada gráfica de Gtkmm. Provee del usuario un ambiente visual del diseño del interfaz, y excepto el trabajo en el formato del archivo de XML.
|
Herramienta de puesta a punto
|
Consola el eliminar errores del DDD.
|
|
Accesorios
|
Diccionario
|
Cliente del servidor del diccionario, para usted para investigar nuevas palabras en línea.
|
Carácter traz la tabla
|
Permite que usted seleccione un carácter de la tabla del carácter, y combine el carácter seleccionado con una cadena de caracteres del texto que contiene caracteres estándares.
|
|
Embalador del archivo
|
El encargado de la compresa del archivo en gnomo. Refiera al embalador de 13.2 archivos para los detalles. |
|
Editor de textos
|
Un editor de textos simple para que usted cree y corrija archivos. Vea por favor el gedit del editor de textos 13.1.1
|
|
Calculadora
|
Una calculadora matemática simple y calculadora científica que incluye funciones aritméticas, funciones trigonométricas y funciones logarítmicas. |
4.3.2 Preferencias
Las
preferencias están sobre todo, una colección de varias herramientas de la
configuración de sistema.
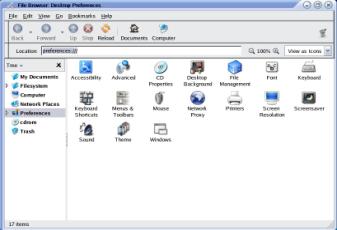
Menú
de las preferencias del diagrama 4-9
La
tabla debajo de listas que la cañería filetea y sus funciones primarias:
Tipo |
Nombre de la herramienta |
Función |
Disposición sana
|
Detecte la tarjeta de los sonidos
|
Usted puede configurar la tarjeta de los sonidos aquí |
Efectos sonoros |
Para ajustar los efectos sonoros del sistema de NeoKylin.
|
|
Disposición del servidor
|
DNS
|
Herramienta de la configuración del domain name server.
|
HTTP
|
Herramienta gráfica para configurar el servidor del HTTP.
|
|
v Samba |
Usted puede configurar el servidor de la samba con esto.
|
|
Servicios
|
Configure los servicios de sistema
. |
|
Disposición del aspecto
|
Tema
|
Instala el tema de escritorio.
|
Fuente
|
Instala la fuente para el ambiente del tablero del escritorio de NeoKylin.
|
|
Screensaver
|
Instala el screensaver para su sistema de escritorio. Refiera a 7.4.2 para los detalles.
|
|
Ventana
|
Usted puede configurar las características de la ventana aquí.
|
|
Fondo
|
Usted puede instalar el patrón de escritorio del fondo aquí.
|
|
Panel
|
Abra las preferencias del panel.
|
|
Teclado y ratón
|
Ayuda
|
Instala la función de la ayuda del teclado. |
Teclado |
Configura el teclado
properties, like response speed, delay and sound effects. |
|
Atajo del teclado
s |
Instala los atajos del teclado para las varias operaciones en el ambiente del tablero del escritorio del sistema de NeoKylin.
|
|
Configuración del teclado
|
Selecciona el teclado apropiado para su sistema.
|
|
Características del ratón
|
Instala las características del ratón, por ejemplo tiempo de reacción, estilo del cursor y modo etc. del movimiento.
|
|
Disposición del ratón
|
Selecciona el ratón apropiado para su sistema |
|
Avanzado
|
Sesión
|
Abre la preferencia de la sesión, encargado de la sesión. Refiera a la sesión de manejo 7.4.
|
Nivel de la seguridad
|
Selecciona el nivel de la seguridad, y configura el cortafuego etc, para su sistema.
|
|
Tipo del documento y programas asociados
|
Indica el método específico para abrir el documento. Vea por favor la operación de 6.6 específicos del documento, para los detalles.
|
|
Fecha y Hora
|
Instala la fecha y la hora del sistema.
|
|
Foto de la conexión |
Selecciona una imagen para ser exhibido sobre la conexión del sistema. |
|
Poder de la red
|
Instala la dirección del proxy server tal como HTTP, Ftp, CALCETINES etc….
|
|
Usos preferidos
|
Instala el uso preferido como web browser, editor de textos etc. para el sistema.
|
|
Verificación
|
Instala el servidor de la autentificación del usuario y así sucesivamente.
|
|
Archivo Managemen
t |
Usted puede modificar al encargado del archivo para requisitos particulares aquí. Vea 6.3 para los detalles.
|
|
Sobre se
|
Su información del usuario tal como teléfono, dirección, cáscara seleccionada y así sucesivamente, puede ser instalado aquí.
|
|
Contraseña
|
Usted puede cambiar su contraseña de la conexión del usuario aquí
. |
|
Disposición de impresora
|
Instala la impresora. Refiera a 7.2 setting-up y a la impresora de manejo para los detalles.
|
|
Exhibición
|
Instala las características de la exhibición, por ejemplo la resolución, calidad de la imagen, restaure la tarifa y así sucesivamente, para el sistema de escritorio. Vea la exhibición setting-up 7.5.1 para más información.
|
|
Usuario y grupo
|
Maneja al usuario y a grupo de usuario. Vea a 7.3 usuarios de manejo para los detalles.
|
|
Red
|
Configura la red. Refiera a la tarjeta de configuración de la red 7.1.1. |
|
4.4 Usar “el diálogo del uso del
funcionamiento”
El
diálogo del uso del funcionamiento le da el acceso a la línea de comando.
Cuando usted funciona un comando en el diálogo del uso del funcionamiento,
usted no podrá recibir la salida del comando.
Realice
por favor los pasos siguientes para ejecutar comandos en la línea de comando:
1.
Exhiba el diálogo del uso del funcionamiento. Usted puede exhibir el diálogo
del uso del funcionamiento con un de los después de métodos:
l Del menú de la cañería del lanzamiento
el  abre el menú principal del lanzamiento y selecciona funcionamiento.
l abre el menú principal del lanzamiento
y selecciona funcionamiento.
Derecho chasque encendido un
artículo en un menú, y seleccione puesto en para funcionar diálogo del menú del
popup. El diálogo del uso del funcionamiento se abre con el comando del menú
exhibido al lado del icono del comando.
2.
Exhiba el diálogo del uso del funcionamiento, como en el diagrama 4-10.
3.
Incorpore el comando de ser funcionado en el campo en blanco. O, si usted desea
seleccionar un comando que usted tiene funcionó previamente, chasque por favor
abajo el botón de la flecha al lado del campo del comando, y escoja el comando
de funcionar.
Alternativomente,
seleccione la lista de la demostración de la opción sabida de los usos para
exhibir una lista de usos disponibles.
Usted
puede también hacer uso el funcionamiento con el botón del archivo para
seleccionar un archivo para añadir a la línea de comando. Por ejemplo, usted
puede entrar en emacs como el comando y seleccionar un archivo corregir.
Usted
puede elegir funcionar el uso o el comando en una ventana terminal con el
funcionamiento en la opción terminal. Utilice por favor esta opción para un uso
u ordene que no cree una ventana para la cual funcionar el pulg.
4.
Escoja chascan encendido el botón del funcionamiento del diálogo del uso del
funcionamiento.
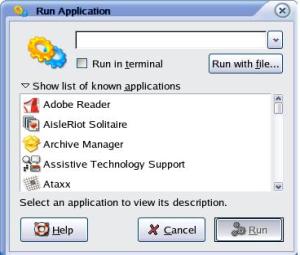
Diagrama 4-10 el diálogo del
uso del funcionamiento
4.5 Modificar menús para requisitos
particulares
Usted puede modificar el contenido de los menús siguientes según sus
necesidades y tener gusto:
l
Menú de los usos
l
Menú
de las preferencias
Usted puede hacer uso los componentes de escritorio del GNOMO siguiente
para modificar menús para requisitos particulares:
l
Menús en
paneles
Encargado
del archive
Usted
puede utilizar el menú del popup de los artículos de menú al usar paneles para
modificar menús para requisitos particulares. Refiera por favor al menú de
Popup de los artículos de menú para una información más relacionada.
Usted
debe tener acceso al menú de los usos o al menú de las preferencias del
encargado del archivo, al usar al encargado del archivo para modificar menús
para requisitos particulares. Abra por favor una ventana del encargado del
archivo (por ejemplo, Mi computadora) para tener acceso al menú de los usos o
al menú de las preferencias.
Inscriba
por favor a URI siguiente en el campo de la barra de la localización para tener
acceso a los menús en el encargado del archivo:
Menú |
Inscriba a este URI |
Menú de los “usos” |
usos: /
|
Menú de las “preferencias”
|
preferencias: / (o usted puede chascar directamente encendido el directorio de las “preferencias” en mi computadora) |
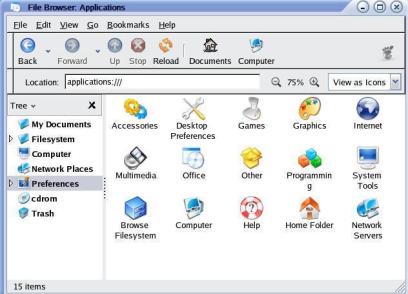
Menú del uso del diagrama 4-11
en el browser del archivo
4.5.1 Adición de un lanzador
a un menú
Realice
por favor los pasos siguientes para agregar un lanzador a un menú:
1.
Derecho chasque encendido cualquier artículo en el menú que el lanzador debe
ser agregado.
2.
Seleccione el  entero del menú agregan el nuevo artículo a este
menú para exhibir el diálogo del lanzador del crear.
3.
Llave en las características del lanzador en el diálogo del lanzador del crear.
Refiera por favor a trabajo con los paneles para los detalles en los varios
elementos en el diálogo del lanzador del crear.
4.
Escoja chascan encendido MUY BIEN.
4.5.2 Copiado de un lanzador a un
menu
Realice
por favor los pasos siguientes para copiar un lanzador existente a un menú:
1.
De la ventana del encargado del archivo, cambie a la localización del lanzador
que se copiará. Por ejemplo, si usted desea copiar un lanzador del menú de los
usos, incorpore los usos: / en el campo en la barra de la localización.
2.
Seleccione el lanzador que usted desea copiar, y elija corrigen el archivo del
copy del  de la ventana del encargado del archivo según las
indicaciones del diagrama 4-11.
3.
De la ventana del encargado del archivo, cambie a la localización a donde está
ser copiado el lanzador.
4.
Selecto corrija el archivo de la goma del  para agregar el lanzador
a la nueva localización.
Alternativomente,
usted puede arrastrar el lanzador a partir de una localización a otra.
El
lanzador estará en la nueva localización del menú cuando usted registro de
estado de la máquina y re-conexión siguientes en el sistema.
4.5.3 Corregir
características del menú
Realice por favor los pasos siguientes para corregir las características de un menú: 1. Derecho chasque encendido el artículo en el menú que usted desea corregir. 2. Seleccione las características enteras del  del menú para exhibir el diálogo de las características del lanzador. 3. Cambie las características del menú en el diálogo de las características del lanzador. Refiera por favor a trabajo con los paneles para los detalles en cada uno de los elementos en el diálogo de las características del lanzador. 4. Escoja chascan encendido MUY BIEN
4.5.4 Corregir artículos de
menú
Realice
por favor los pasos siguientes para corregir un artículo de menú:
1.
Derecho chasque encendido el artículo de menú que usted desea corregir.
2.
Seleccione las características para exhibir el diálogo de las características
del lanzador.
3.
Cambie las características de ese lanzador en el diálogo de las características
del lanzador. Refiera por favor a trabajo con los paneles para los detalles en
cada uno de los elementos en el diálogo de las características del lanzador.
4.
Escoja chascan encendido MUY BIEN.
l Capítulo 5 Encargado del archivo
5.1 Breve introducción en encargado del archivo
El sistema de NeoKylin adopta la estructura del encargado del archivo del nautilus, y proporciona un punto de acceso integrado para usted para tener acceso a sus archivos y usos. El encargado del archivo le permite hacer las operaciones siguientes:
l Archivos y carpetas de exhibición
l Maneje los archivos y las carpetas
l Funcione la escritura
l Modifique los archivos y las carpetas
para requisitos particulares
l Abra las localizaciones especiales de
URI
El nautilus también maneja el tablero del escritorio. El tablero del
escritorio miente detrás de el resto de los componentes en el tablero del
escritorio visible, y es un componente activo del interfaz utilizador.
Una ventana del encargado del archivo permite que usted exhiba y que
maneje sus archivos y carpetas. Para abrir una ventana del encargado del
archivo, doble-tecleo en mi computadora o basura en el tablero del escritorio.
La ventana del encargado del archivo exhibirá el contenido correspondiente por
consiguiente en el cristal de ventana de la visión.
5.2 Encargado Windows del
archivo
Windows en el encargado del archivo permite para que usted exhiba y maneje sus archivos y carpetas. El diagrama 5-1 demuestra una ventana del encargado del archivo que exhibe el contenido de una carpeta.

Contenido del diagrama 5-1 de una carpeta en un encargado Windo del archivo
La tabla abajo describe los componentes de una ventana
del encargado del archivo.
Componente |
Descripción |
Barra de menú
|
Contiene los menús para realizar tareas en el encargado del archivo.
|
Toolbar
|
Contiene los botones para realizar tareas en el encargado del archivo.
|
Barra de la localización
|
Contiene los elementos siguientes:
l
El
campo de la localización o va al campo: Para usted para especificar un
archivo, carpeta, o URI a que usted desea ver.Zoom buttons: You can use
these to change the size of items in the view pane.
l La
visión
como gota abajo enumera: Para usted para seleccionar cómo
los artículos deben ser demostrados en su cristal de la
visión. |
Cristal de ventana
|
Demuestra el contenido de los objetos siguientes l Archivos de tipos particulares l
Carpetas l Localizaciones que corresponden a
URIs especial. |
Cristal lateral
|
Las funciones siguientes pueden ser ejecutadas:
l La información de
exhibiciones se relacionó con el archivo o la carpeta actual l Navegación a través
de sus archivos El cristal lateral contiene una gota abajo enumera que le permita decidir qué demostrar en el cristal lateral. Usted puede elegir de las opciones siguientes enumeradas abajo:
l
InformaciónHistory l
Emblemas l
Árbol l
Notas Seleccione por favor el cristal del lado del  de la visión para exhibir el cristal lateral. |
Barra de estado
|
Exhibe la información de estado.
|
Usted
puede también abrir un menú del popup de una ventana del encargado del archivo.
Para abrir este menú del popup, tecleo derecho en una ventana del encargado del
archivo. Donde usted derecho chascado decidirá los artículos en este menú. Por
ejemplo, si usted tiene derecho chascado encendido un archivo o una carpeta,
usted podrá elegir los artículos relacionados con el archivo o la carpeta. Si
usted tiene derecho chascado encendido el fondo de un cristal de la visión,
usted podrá seleccionar los artículos relacionados con la exhibición de los
artículos en el cristal de la visión.
5.3 Navegación
de su computadora
Cada
ventana del encargado del archivo demuestra el contenido de un solo archivo,
carpeta, Ftp site o localización especial de URI. Tactos de esta sección en el
siguiente:
l Cómo exhibir artículos en ventanas del
encargado del archive
l Cómo abrir archivos de ventanas del
encargado del archive
l Cómo navegar a través de los archivos y
de las carpetas en el sistema de ficheros
l Cómo utilizar el árbol en el cristal
lateral. Refiérase por favor con el árbol del cristal lateral para más
información
l Cómo navegar a los sitios del ftp
l Cómo tener acceso a localizaciones
especiales de URI.
5.3.1 Exhibir una carpeta
Usted puede exhibir el contenido de usar de la carpeta un de los después
de maneras:
l Doble chasque encendido la carpeta en
el cristal de la vision
l Entre en la trayectoria de la carpeta
que usted desea exhibido en el campo de la localización y presione la llave de
vuelta. El campo de la localización incluye una característica automóvil-completa.
El encargado del archivo leerá el sistema de ficheros como usted mecanografía
una trayectoria y cuando hay bastantes caracteres para identificar únicamente
un directorio, el encargado del archivo terminará el nombre del directorio
identificado en el campo de la localización
l Utilice los botones toolbar traseros y
delanteros para hojear con su historia de la navegación
Selecto va por favor el 
hasta cambio a la carpeta que es un nivel sobre la carpeta actual. O, usted
puede escoger para chascar encendido el botón toolbar ascendente.
Para
recargar la exhibición, escoja chascan encendido el botón de la recarga.
Usted
puede utilizar la herramienta de la búsqueda si la carpeta que usted desea
exhibido no puede ser encontrada. Para encender la herramienta de la búsqueda,
vaya por favor a los archivos principales del hallazgo del  de la
búsqueda del  del menú del lanzamiento.
5.3.2 Usar el árbol del cristal lateral
El
árbol exhibe la representación jerárquica del sistema de ficheros, y
proporciona una manera conveniente de navegar a través del sistema de ficheros.
Para exhibir el árbol en el cristal lateral, seleccione por favor el árbol de
la gota abajo enumeran en la tapa del cristal lateral.
Se
representan las carpetas como sigue en el árbol:
Estado de la carpeta |
Representación gráfica |
Carpeta cerrada |
Flecha derecha |
Carpeta abierta |
Abajo flecha |
La tabla siguiente describe las tareas que se pueden realizar con el
árbol, y cómo realizarlos.
Tarea |
Acción |
Abra el árbol |
Del toolbar, seleccione la opción del cristal del  de la visión. |
Cierre el árbol.
|
Del toolbar, seleccione la opción del cristal del  de la visión.
|
Abra una carpeta en el árbol
|
Escoja chascan encendido la flecha derecha al lado de la carpeta en el árbol.
|
Cierre una carpeta en el árbol
|
Escoja chascan encendido abajo la flecha al lado de la carpeta en el árbol.
|
Exhiba el contenido de una carpeta en el cristal de la visión
|
Seleccione la carpeta en el árbol
. |
Exhiba el contenido de un archivo en el cristal de la visión
|
Seleccione el archivo en el árbol.
|
Usted
puede fijar sus preferencias de modo que no lo haga el árbol los archivos de
exhibición.
5.3.3 Sitios del ftp que tienen acceso
Usted
puede utilizar al encargado del archivo para tener acceso a sitios del ftp.
Para tener acceso a un ftp site, incorpore por favor el URL para el sitio en el
campo en la barra de la localización, y presione la llave de vuelta. El
contenido del sitio entonces será exhibido en el cristal de la visión.
Para
copiar un archivo del ftp site, usted puede arrastrar el archivo a su nueva
localización.
Para
tener acceso a un ftp site que requiere un username y una contraseña, usted
puede incorporar el URL en el formato siguiente:
ftp://username:password@hostname.dominio
Para
recargar el ftp site en el cristal de la visión, recarga por favor selecta del
 de la visión. Para parar el cargar del ftp site, parada por favor
selecta del  de la visión.
5.3.4 Localizaciones especiales de URI que tienen
acceso
El tablero del
escritorio del GNOMO contiene las localizaciones especiales de URI que le
permiten tener acceso a funciones especiales a través del encargado del
archivo. Por ejemplo, para tener acceso a las herramientas de la preferencia,
usted puede tener acceso a las preferencias: / URI en una ventana del encargado
del archivo. La tabla siguiente enumera las localizaciones especiales de URI
que se pueden utilizar con el encargado del archivo.
Localización de URI |
Descripción |
usos: /
|
Exhibe una lista de los usos en el tablero del escritorio del GNOMO. Estos usos son los mismos usos en el menú de los “usos”. Para abrir un uso, doble chasqúelo por favor encendido.
|
fuentes: /
|
Exhibe todas las fuentes disponibles en el sistema. Usted puede doblar para chascar encendido la fuente para verla de antemano. Usted puede también agregar fuentes al tablero del escritorio del GNOMO aquí.
|
preferencias: /
|
Exhibe una lista de artículos en el menú de las preferencias en el tablero del escritorio del GNOMO. Doble chasque encendido la herramienta de la preferencia para abrir la herramienta.
|
impresoras: /
|
Exhibe las impresoras si su sistema se ha configurado para tener acceso a las impresoras. Para tener acceso a una impresora, doble chasqúelo encendido. Usted puede también utilizar a este URI para agregar las impresoras a su sistema.
|
smb: /
|
Máquinas de Windows de las exhibiciones, si su sistema se ha configurado para tener acceso a las máquinas de Windows en la red de área local. Usted puede abrir una máquina de Windows por chascar doble en su icono. |
5.4 Archivos y carpetas de
manejo
5.4.1 Arrastrar-y-Gota en el encargado del archivo
Usted puede realizar varias tareas en el encargado del archivo que usa
arrastrar-y-gota. El indicador de ratón proporcionará la regeneración en la
tarea que es realizada mientras que usted hace la arrastrar-y-gota. La tabla
abajo describe las tareas que pueden ser realizadas.
Tarea
|
Acción
|
Mueva un artículo
|
Arrastre el artículo a su nueva
localización |
Copy un artículo
|
Asga el artículo, presione y lleve a cabo la llave de Ctrl. Después, arrastre el artículo a su nueva localización.
|
Cree un acoplamiento simbólico a un artículo
|
Asga el artículo, presione y sostenga ambos el Ctrl + las teclas de mayúsculas. Entonces, arrastre el artículo a la localización donde está residir el acoplamiento simbólico.
|
Pida qué hacer con el artículo arrastrado
|
Asga el artículo, presione y lleve a cabo la llave de Alt. Entonces, arrastre el artículo a la localización donde está residir y lanzar el artículo el botón de ratón. En este tiempo, un menú del popup aparecerá. Usted puede elegir una de las opciones siguientes del menú del popup:
l
El movimiento aquí mueve el artículo a
esta localización l
Copy
aquí Copia el artículo a esta localización
l
Ligúelae Crea un acoplamiento simbólico al artículo en esta localización. l
Fije
como fondo Fija la imagen para ser el fondo de escritorio si el artículo es una imagen. Usted puede utilizar este comando de fijar el fondo de escritorio y el fondo del cristal de la visión.
l
Cancelación Cancela la operación de la arrastrar-y-gota. |
5.4.2 Crear un acoplamiento simbólico a un archivo o a una carpeta
Un
acoplamiento simbólico es un tipo especial de archivo que señale a otro archivo
o carpeta. Cuando usted realiza una acción en un acoplamiento simbólico, el
sistema realizará la acción en el archivo o la carpeta a los cuales el
acoplamiento simbólico señala. Sin embargo, cuando usted suprime un
acoplamiento simbólico, el sistema suprimirá solamente el archivo del
acoplamiento y no el archivo a los cuales el acoplamiento simbólico señala.
Para
crear un acoplamiento simbólico a un archivo o a una carpeta, primero
seleccione por favor el archivo o la carpeta para a los cuales usted desea
crear el acoplamiento. Entonces, selecto corrija el  hacen
acoplamiento, según el diagrama 5-2. Un acoplamiento al archivo o a la carpeta
es agregado a la carpeta actual por el sistema
Por
defecto, el encargado del archivo agregará un emblema a un acoplamiento
simbólico.
Nota:
Los permisos de un acoplamiento simbólico son determinados por el archivo o la
carpeta a los cuales el acoplamiento simbólico señala.
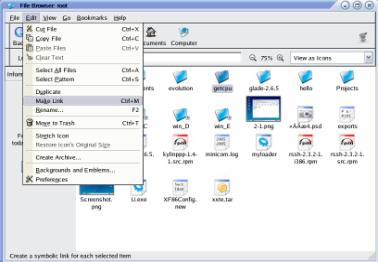
Acoplamiento de la marca del
diagrama 5-2
5.4.3 Permisos que cambian
Los permisos son ajustes asignados a cada archivo y carpeta, determinan
el tipo de acceso que el usuario puede tener en el archivo o la carpeta. La
tabla debajo de listas los permisos que se pueden fijar para los archivos y las
carpetas, y el efecto de los permisos en ellos:
Permiso |
Archivo |
Carpeta |
Leído
|
Permiso de leer el archivo.
|
Permiso de enumerar el contenido de la carpeta. |
Escriba
|
Permiso de realizar cambios al archivo.
|
Permiso de crear y de suprimir archivos en la carpeta.
|
Ejecútese
|
Permiso de funcionar el archivo como programa. Este permiso es solamente aplicable si el archivo es un programa o una escritura. |
Permiso de tener acceso a archivos en el
directorio |
Usted puede fijar los permisos para los diversos tipos del usuario. La tabla siguiente enumera los tipos del usuario que usted puede fijar los permisos para
Categoría del usuario |
Descripción |
Dueño
|
El usuario que creó el archivo o la carpeta
. |
Grupo
|
El grupo a quien el dueño pertenece.
|
Otros
|
El resto de los usuarios que no son en el grupo
que el dueño pertenece a. |
Realice
por favor los pasos siguientes para cambiar los permisos en un archivo o una
carpeta:
1.
Seleccione el archivo o la carpeta que el permiso debe ser cambiado.
2.
Seleccione las características del  del archivo, para exhibir el
diálogo de las características.
3.
Escoja chascan encendido los permisos cuadro. Cambie el permiso en el archivo o
la carpeta usando las listas de la gota abajo y las cajas de cheque en la
sección tabulada los permisos, según lo visto en el diagrama 5-3.
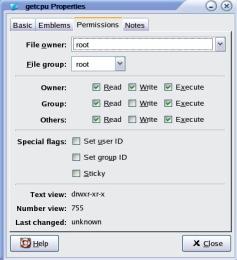
Características de la carpeta
del diagrama 5-3 - permisos
La
tabla siguiente describe los elementos del diálogo en la lengüeta de los
permisos:
Elemento |
Descripción |
Dueño del archivo |
Para cambiar al dueño del archivo o de la carpeta, seleccione a dueño de la gota abajo enumeran.
|
Grupo del archivo
|
Para cambiar al grupo a quien un archivo o una carpeta pertenece, seleccione a grupo de la gota abajo enumeran.
|
Dueño
|
Seleccione los permisos de ser aplicado al dueño del archivo o de la carpeta
. |
Grupo
|
Seleccione los permisos de ser aplicado al grupo a quien el dueño del archivo o de la carpeta pertenece.
|
Otros
|
Seleccione los permisos de ser aplicado a el resto de los usuarios que no sean en el grupo que el dueño pertenece a. |
Marcador especial
|
Incluye user-id determinado, Fije la identificación de grupo y pegajoso.
|
Opinión del texto
|
Exhibe los permisos que usted selecto de la haber leído, Escriba, y ejecute las opciones, en formato de texto
|
Opinión del número
|
Exhibe los permisos que usted selecto de la haber leído, Escriba, y ejecute las opciones, en gran número formato
|
Cambios del último
|
Exhibe la fecha y la hora que el archivo o la carpeta era Last modified
|
4. Escoja chascan encendido cerca de cierre el diálogo de las características
5.4.4 Adición de notas a los
archivos y a las carpetas
Usted puede agregar notas a los archivos o carpetas de las maneras
siguientes:
l Del diálogo de las características
l De notas en el cristal lateral
5.4.4.1
Adición de una nota usando el diálogo de las características
Para agregar una nota a un archivo o a una carpeta, realice por favor el
siguiente:
1. Seleccione el archivo o la carpeta a los cuales usted desea agregar
una nota.
2. Elija las características del  del archivo para exhibir el
diálogo de las características.
3. Escoja chascan encendido las notas lengüeta e incorporan su nota en
la sección tabulada las notas.
4. Escoja chascan encendido cerca de cierre el diálogo de las
características. Un emblema de la nota será agregado al archivo o a la carpeta.
Para suprimir la nota, suprima simplemente el texto de la nota de la
sección tabulada las notas.
5.4.4.2 Agregando una
nota usando “notas” en el cristal lateral
To
add a note to a file or folder, please perform the following:
1.
En el cristal de la visión, abra el archivo o la carpeta a los cuales usted
desea agregar una nota.
2.
Seleccione las notas de la gota abajo enumeran en la tapa del cristal lateral.
Para exhibir el cristal lateral, seleccione por favor el cristal del lado del
 de la visión.
3.
Mecanografíe su nota en el cristal lateral. Un emblema de la nota será agregado
al archivo o a la carpeta en el cristal de la visión, y un icono de la nota, al
cristal lateral. Usted puede escoger para chascar encendido este icono para
exhibir la nota.
Para
suprimir la nota, suprima simplemente el texto de la nota de notas en el
cristal lateral.
l Capítulo 6 Configuración de sistema
Las preferencias proporcionan a usuarios que un sistema de la configuración gráfica filetea. Usted puede activar preferencias con los métodos siguientes en el ambiente del tablero del escritorio del sistema de NeoKylinl chasque encendido el icono de las preferencias en el  del encargado
u Bajo menú del lanzamiento, seleccione el lanzamiento (Setup (las preferencias.
Usted puede seleccionar la herramienta de la configuración que usted requiere por solo chascar en cualquier icono (o su artículo de menú correspondiente en el menú principal) de preferencias. Las herramientas principales de la configuración integradas en preferencias y su uso son descritos más abajo
6.1 Configuración de red
Las computadoras necesitan una conexión de red
comunicarse con otras computadoras. Esto es lograda teniendo el sistema
operativo reconoce una tarjeta de interfaz (tal como Ethernet, ISDN, o token
ring) y configurando el interfaz para conectar con la red. La herramienta de la
configuración de red se puede utilizar para configurar los varios tipos de
interfaces de la red, por ejemplo Ethernet, ISDN y así sucesivamente.
Para utilizar la herramienta de la configuración de red,
usted debe tener privilegios del usuario de la raíz. Para comenzar este uso,
chasque encendido el control de dispositivo del Internet del  de
las herramientas del sistema del  de los usos del  del
lanzamiento en el panel, y el tecleo configura. El diagrama 6-1 demuestra el interfaz de la herramienta
activada de la configuración de red:
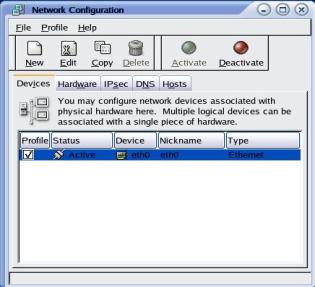
6.1.1 Crear una conexión de Ethernet
Para establecer una conexión de Ethernet, usted
necesitará una tarjeta de interfaz de la red (el NIC), un cable de la red
(generalmente un cable CAT5) y una red a conectar con. Pues hay diversas
velocidades a las redes, cerciórese de por favor que su NIC sea compatible con
la red que usted desea conectar con.
Realice los pasos abajo para agregar una conexión de
Ethernet:
1. Chasque el dispositivo
cuadro.
2. Chasque el botón de la
adición.
3. Seleccione
la conexión de Ethernet del tipo de dispositivo lista (según el diagrama 6-2),
y tecleo adelante.

El diagrama 6-2 agrega un nuevo tipo de dispositivo
4. Si usted ha agregado ya la tarjeta de interfaz de la red a la lista del
hardware, selecciónelo de la lista de la tarjeta de Ethernet. Si no, seleccione
la otra tarjeta de Ethernet para agregar el dispositivo de hardware,según el
diagrama 6-3.
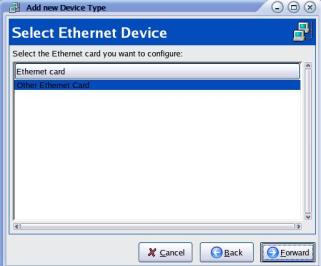
Lista del diagrama 6-3 de las tarjetas de Ethernet
El
programa de la instalación detectará generalmente los dispositivos y los avisos
apoyados de Ethernet usted para configurarlos. Si usted ha configurado cualesquiera
dispositivos de Ethernet durante la instalación, aparecerán ya en la lista del
hardware en [hardware] el cuadro.
5.
Si usted ha seleccionado la otra tarjeta de Ethernet, la ventana selecta del
adaptador de Ethernet será exhibida para que le seleccione los detalles tales
como el fabricante y el modelo de la tarjeta de Ethernet. Seleccione el nombre
de dispositivo. Si es la primera tarjeta de Ethernet en el sistema, seleccione
eth0 como el nombre de dispositivo; si es la segunda tarjeta de Ethernet,
entonces seleccione eth1 y así sucesivamente tan adelante. La herramienta de la
configuración de red también permite que usted configure los recursos para el
NIC. Chasque encendido el botón delantero para continuar.
6.
Usted puede elegir entre DHCP y un IP address estático en la página de los
ajustes de la red del configuración (según las indicaciones del diagrama 6-4).
No especifique un hostname si el dispositivo se asigna un diverso IP address
que la red se comienza cada vez. Chasque encendido adelante para continuar.
7.
Chasque el botón de la aplicación en la página del dispositivo de Ethernet del
crear.
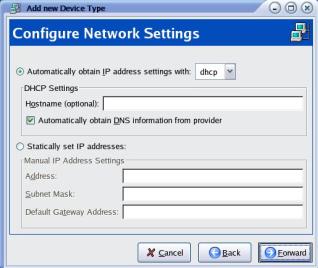
El diagrama 6-4 configura Ethernet
Después de configurar el dispositivo
de Ethernet, aparecerá en la lista de dispositivo según las indicaciones del
diagrama 6-3.
Después de agregar el dispositivo de
Ethernet, usted puede corregir su configuración seleccionando el dispositivo de
la lista de dispositivo y el tecleo corrige, como en el diagrama 6-5. Por
ejemplo, un dispositivo fue configurado empieza tiempo del cargador por defecto
cuando fue agregado. Para cambiar este ajuste, seleccione para corregir ese
dispositivo, cambie el dispositivo del activar cuando la computadora comienza y
excepto los cambios.
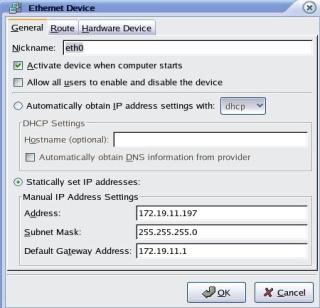
El diagrama 6-5 corrige el dispositivo de la red
Un dispositivo no será activado sobre la adición, usted
lo verá tan en el estado inactivo. Para activar el dispositivo, selecciónelo de
la lista de dispositivo, y chasque encendido el botón del activar. Usted no
necesita realizar este paso si se ha configurado el dispositivo empieza el
tiempo del cargador (defecto) durante la configuración de sistema.
6.2 Impresoras
de configuración y de manejo
La herramienta de la
configuración de la impresora permite que los usuarios configuren una
impresora.
Para utilizar la
herramienta de la configuración de la impresora, usted debe tener privilegios
del usuario de la raíz. Para comenzar este uso, chasque encendido las
impresoras del  del lanzamiento en el panel y doble chascan
encendido el nuevo icono de la impresora para exhibir la adición una ventana de
la impresora, según el diagrama 6-6.
Nota: No corrija/etcarchivo
del printcap o los archivos en/etctazas directorio. Cada vez que comienzan o se
recomienzan al demonio de la impresora (las tazas), un archivo nuevo de la
configuración será creado dinámicamente. Cuando los cambios hechos en la
herramienta de la configuración de la impresora se aplican, un archivo de la
configuración también será creado dinámicamente.
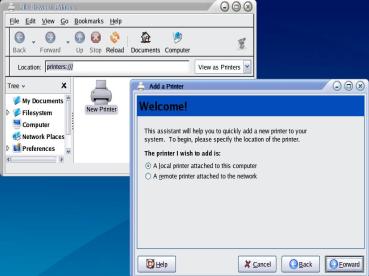
Herramienta de la
configuración de la impresora del diagrama 6-6
Usted puede configurar los tipos siguientes de impresoras:
l Impresora local - impresora unida directamente a su computadora a través de un paralelo o de puerto del USB.
l TAZAS Networked (IPP) - una impresora que se puede alcanzar vía un TCP/Red del IP y el Internet que imprime protocolo, también conocido como IPP (por ejemplo, una impresora unida a otras TAZAS corrientes del sistema operativo de NeoKylin en la red).
Unix Networked (LPD) - conectando con una impresora en un diverso sistema del UNIX que se puede alcanzar con el TCP/Red del IP (conecte con una impresora de LPD unida al sistema operativo de NeoKylin en la red)
l Windows Networked (SMB) - conectando
con una impresora unida a un diverso sistema que está compartiendo una
impresora sobre una red de SMB (por ejemplo, el conectar con una impresora
unida a una máquina del ™ del Microsoft Windows).
l CABALLOS DE FUERZA Networked JetDirect
- una impresora conectó directamente con la red con los CABALLOS DE FUERZA
JetDirect en vez con de una computadora.
Nota: Si usted agrega una impresora
nueva o modifica los ajustes de existente, usted debe aplicar los cambios para
ellos al efecto de la toma.
El chascar en el botón de la
aplicación ahorrará cualquier cambio que usted haya realizado y recomenzará a
demonio de la impresora. Los cambios no serán escritos al archivo de la
configuración hasta que recomienzan al demonio de la impresora.
6.2.1 Adición de una impresora local
Para agregar
una impresora local tal como una que se une a través de un puerto paralelo o de
puerto del USB en su computadora, doble chasque encendido el nuevo icono de la
impresora en la ventana principal de la herramienta de la configuración de la
impresora. Una ventana como ve en el diagrama 6-7 será exhibida. Seleccione
para agregar una impresora local, chasque el botón delantero para proceder y
para seguir el paso a paso, según lo incitado por el interfaz.
Nota: Bajo
circunstancias normales, el sistema puede detectar y exhibir automáticamente
las impresoras conectadas ya con su computadora. Si no, recomience por favor la
computadora.
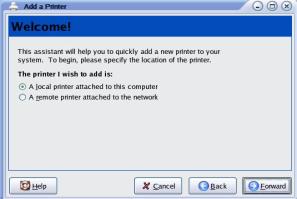
El diagrama 6-7 agrega una
impresora
6.2.2 Adición de una impresora de la red
El sistema de NeoKylin puede apoyar la impresora networked siguiente, según las indicaciones del diagrama 6-8. Seleccione por favor basado por consiguiente en el ambiente real. El proceso de la instalación para los varios tipos networked de la impresora es muy similar, los 4 pasos son1. Selección 2 de la impresora. Detalles de la impresora (configure) 3. Exhibición de la impresora (nombre y descripción) 4. Hecho
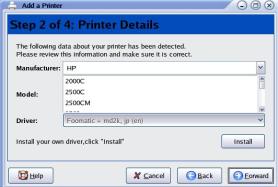
Tipo de la impresora de la red
del diagrama 6-8
6.2.2.1
Impresora del UNIX (LPD)
Para agregar
una impresora alejada del UNIX, seleccione por favor el artículo del tipo de la
impresora según el diagrama 6-9 y chasque encendido el botón delantero para
proceder. Según las indicaciones de la ventana del diagrama 6-9:
l Servidor - el hostname o el IP address
de la máquina remota que la impresora está conectada con.
l Coleta - la coleta alejada de la impresora.
La coleta de la impresora del defecto es generalmente lp.
Nota: El print server alejado debe aceptar trabajos de
impresión del sistema local.
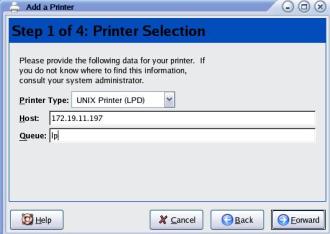
Diagrama 6-9 que
agrega una impresora alejada de LPD
6.2.2.2
Impresora de Windows (SMB)
Para agregar una
impresora que está alcanzada usando el protocolo de SMB (tal como una impresora
unida a un sistema del Microsoft Windows), seleccione la impresora de Windows
(SMB) del tipo menú de la impresora y chasque encendido el botón delantero para
proceder. Seleccione este tipo de la impresora si la impresora se une a un
sistema del Microsoft Windows. Algunas de estas opciones representan:
• Servidor - el nombre del servidor que comparte la impresora
• Nombre del usuario - el nombre del usuario que usted debe abrirse una sesión como, para tener acceso a la impresora. Este usuario debe existir en el sistema de Windows, y debe tener el permiso de tener acceso a la impresora. El nombre típico del usuario del defecto es huésped (servidores de Windows) o nadie (los servidores de la samba).
• Contraseña - la contraseña (si procede) especificada en el campo conocido del usuario.
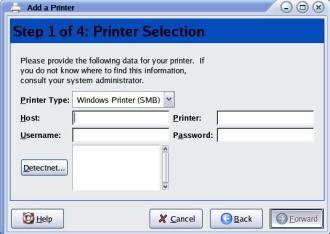
Diagrama 6-10 que agrega un printe de SMB
Si usted
requiere un username y una contraseña, serán almacenados en los archivos
legibles solamente por el usuario y el lpd de la raíz. Así, es posible que
otros con el acceso de la raíz aprendan el username y la contraseña. Para
evitar esto, el username y la contraseña para tener acceso a la impresora deben
ser diferentes del username y de la contraseña usados para la cuenta del
usuario en el sistema local de NeoKylin. Si son diferentes, entonces el único
compromiso posible de la seguridad sería el uso desautorizado de la impresora.
Si hay también de ficheros compartidos en el servidor, se recomienda que usted
también utiliza una diversa contraseña de la que está para la coleta de
impresión.
6.2.2.3
Impresora de las TAZAS
Una impresora de IPP es impresora unida a un diverso sistema operativo
de NeoKylin en las mismas TAZAS corrientes de la red. Por defecto, la herramienta
de la configuración de la impresora hojea la red para buscar para cualquier
impresora compartida de IPP. Cualquier impresora networked de IPP vía las TAZAS
aparecerá como coletas hojeadas en la ventana principal.
Si usted tiene un cortafuego configurado en el print server, debe poder
enviar y recibir conexiones en el puerto entrante 631 del UDP. Si usted tiene
un cortafuego configurado en el cliente (la computadora que envía la petición
de impresión), debe ser permitido enviar y aceptar conexiones en el puerto 631.
Si usted ha inhabilitado la característica automática el hojear, usted
puede inmóvil agregar una impresora networked de las TAZAS a través de la
herramienta de la configuración de la impresora. Una ventana demostrada en el
diagrama 6-11 será exhibida. Chasque encendido adelante para continuar.
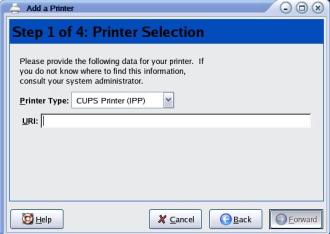
Diagram 6-11 Adding an IPP
printer
Utilice el campo del texto en el
siguiente para indicar:
l
URI (U) - la trayectoria de la
impresora en la máquina remota.
6.2.2.4
Impresora de JetDirect de los CABALLOS DE FUERZA
Para agregar una impresora de
JetDirect, seleccione la impresora de JetDirect de los CABALLOS DE FUERZA del
tipo menú de la impresora y chasque encendido adelante.
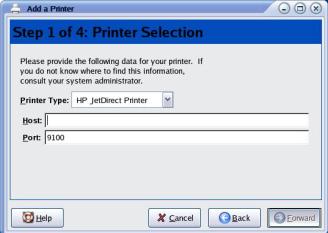
Diagrama 6-12 que agrega una
impresora de JetDirect
Utilice los campos del texto abajo para indicarl Servidor - el hostname o el IP address de la impresora de JetDirect.
l Puerto - el puerto en la impresora de JetDirect que está esperando a escuchar trabajos de impresión. El puerto del defecto es 9100.
6.2.3 Confirmar el modelo y el nombre de la
impresora
Después
de seleccionar el tipo de la impresora, el paso siguiente será seleccionar el
modelo de la impresora (conductor). Usted verá una ventana similar a ésa
exhibida en el diagrama 6-13. Seleccione del modelo de la impresora de la
lista. Las impresoras son agrupadas por los fabricantes. Seleccione el nombre
del fabricante de la impresora del menú del pulldown. Los modelos de la
impresora en la lista son actualizados cada vez que se selecciona un diverso
fabricante. Escoja el modelo de la impresora de la lista.
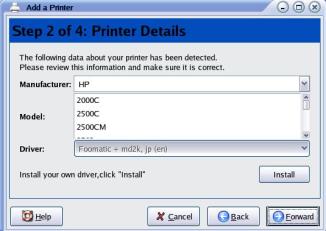
Detai de la impresora del diagrama 6-13
Se
selecciona el conductor recomendado de la impresión basó en el modelo de la
impresora seleccionado. El conductor de la impresión procesa los datos que
usted desea imprimir en un formato que la impresora entienda. Puesto que una
impresora local se une directamente a su computadora, usted necesita a
conductor de la impresión procesar los datos que se envían a la impresora.
Si
usted está configurando una impresora del telecontrol (IPP, LPD, SMB, o NCP),
el print server alejado tiene generalmente su propio conductor de la impresión.
Si usted selecciona un conductor adicional de la impresión en su computadora
local, los datos serán filtrados las épocas múltiples y convertidos a un
formato que la impresora no pueda entender.
Después,
incorpore por favor el nombre de la impresora y su descripción, según el
diagrama 6-14. En la ventana exhibida, incorpore un nombre único en el nombre
de campo del texto para la impresora. El nombre de la impresora no puede
contener espacios y debe comenzar con una letra. Puede contener letras,
números, rociadas (-) y rayas (_).
Usted puede también incorporar una descripción corta para la impresora;
los espacios se permiten en la descripción.
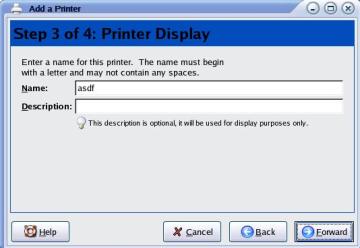
Exhibición de la impresora del diagrama 6-14
Después
de lo cual, chasque encendido el botón de la aplicación en la página hecha y la
impresora nuevamente agregada aparecerá en la ventana principal de la
herramienta de la configuración.
6.3 Usuarios de manejo
La herramienta de los usuarios y de los grupos es una herramienta simple y fácil de utilizar para manejar usuarios y a grupos de usuario. Usted puede utilizar esta herramienta para configurar y para manejar a usuarios y a grupos, incluyendo sobre todo, el siguiente: l Adición de un usuario,  de configuración de las características
l  de modificación de las características
l Exhibir el  de las características
l Preguntando a usuarios basados en
l de las características
l del usuario Suprimir a un usuario
l Setting-up la regla de la contraseña del usuario: longitud mínima de la contraseña del usuario, si el espacio en blanco está permitido para la contraseña, si la contraseña puede contener solamente letras, o solamente números, y la fecha de vencimiento máxima de la contraseña
l Configurando el directorio casero del usuario del defecto, shel de la conexión
l Adición de un grou del usuario
l Suprimir a grupo de usuario
l Preguntar características del grupo de usuario
Las características del usuario
incluyen: cuenta, contraseña (cifrada), directorio casero, nombre completo,
cáscara de la conexión. Las características del grupo de usuario refieren a los
usuarios contenidos en ese grupo.
6.3.1 Comenzar
al encargado del usuario
Seleccionando
el  de los usos del  del lanzamiento otros usuarios y
grupos del  activarán a encargado del usuario, según lo visto en el
diagrama 6-15. Usted puede ver tres secciones, a saber barra de menú, barra
toolbar y de la información en este interfaz. Se enumera actualmente en la
barra de la información la información de los usuarios en el sistema (contiene
solamente a usuarios estupendos y a usuarios normales). El chascar en la
lengüeta de los grupos exhibirá la información básica de los grupos del sistema
en la barra de la información, según lo visto en el diagrama abajo:
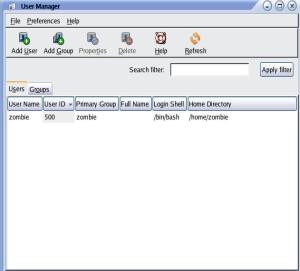
Interfaz principal del diagrama 6-15 del encargado del usuario
6.3.2 Operaciones
en usuarios
6.3.2.1 Adición
de un usuario
Vaya al  del
menú de archivo crean a nuevo usuario, un diálogo según el diagrama 6-16 será
abierto. Incorpore por consiguiente el nombre requerido del usuario, nombre
completo del usuario que usted desea agregar, más la contraseña. Sobre la
terminación, escoja chascan encendido el botón ACEPTABLE para terminar la
adición del usuario.
Alternativomente, usted
puede también seleccionar el botón nuevo del usuario del crear en el toolbar
para abrir el mismo diálogo.
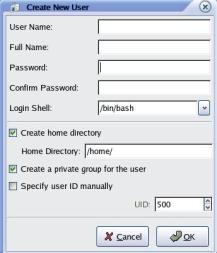
El diagrama 6-16
incorpora nombre del usuario
Nota: Si usted ha fijado
ya la longitud permitida de la contraseña al más pequeño (tal como cuatro),
entonces la contraseña que usted incorpora aquí no debe ser más pequeña de
cuatro, fallando que, la contraseña no será aceptada por el sistema
6.3.2.2 Suprimir
a usuario
Firstly, single click on the user to be deleted in the User tab of the
information bar to select the user. You can then delete the user by performing
any of the following methods
l Cancelación selecta del  del archive
l Chasque encendido el botón de la cancelación en
el toolbar
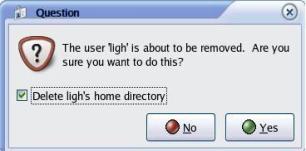
Usuario de la cancelación del diagrama 6-17En la caja de diálogo del popup, escoja chascan encendido el botón de no para cancelar la cancelación y el botón del sí para confirmar la cancelación
6.3.3 Operaciones
en grupos de usuario
6.3.3.1 Adición de un grupo de usuarioVaya al  del menú de archivo crean a nuevo grupo, un diálogo según el diagrama 6-18 será abierto. Incorpore por consiguiente el nombre de grupo requerido y escoja chascan encendido el botón ACEPTABLE para terminar la acciónAlternativomente, usted puede también seleccionar el botón nuevo del grupo del crear en el toolbar para abrir el mismo diálogoEl diagrama 6-18 crea a nuevo grupo
6.3.3.2 Suprimir
a grupo de usuario
En primer lugar, escoja chascan encendido a grupo de usuario que se suprimirá en la lengüeta de los grupos de la barra de la información, y seleccione a grupo. Usted puede entonces suprimir al grupo realizándose ua de los después de métodos:
l
Seleccione
el  Delet del archive
l
Chasque
encendido el botón de la cancelación en el toolbar
En la caja de diálogo del popup, escoja chascan encendido el botón de no para cancelar la cancelación y el botón del sí para confirmar la cancelación.

Grupo de la cancelación del diagrama 6-19
6.3.3.3 Corregir
a grupos de usuario
Si usted necesitó modificar la información del grupo, usted primero necesitará escoger chasca encendido a grupo que se verá en la lengüeta de los grupos de la barra de la información para seleccionar al grupo, y entonces características selectas del  del archivo, o chasque directamente encendido las características abotonan en el toolbar para corregir al grupo. La manera más simple es doblar chasca encendido el nombre de grupo. El interfaz según lo considerado en el diagrama 6-20 será exhibido por el sistema. La información de todos los usuarios en ese grupo será exhibida en el interfaz. Las operaciones que usted puede realizar son:
l
Modifique
el nombre de grupo en los datos cuadro del grupo.
l
Seleccione
a usuarios adicionales ser agregado en los usuarios cuadro del grupo.
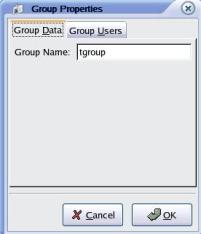
Diagrama características de 6-20 grupos
l
Capítulo
7 Información de manejo y que
mantiene del sistema
7.1 Monitor del sistema
Para comenzar el monitor del sistema, vaya por favor a los usos principales del  del lanzamiento del menú, El sistema filetea el monitor del sistema del , según el diagrama 7-1.
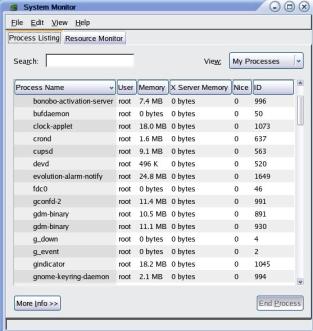
Monitor del sistema del diagrama 7-1
7.1.1 Procesos
del sistema
Chasque el listado de proceso cuadro. El monitor del sistema permite que usted busque para procesos en la lista del proceso corriente, más usted puede también ver todos los procesos, procesos poseídos por usted, o procesos activos. Para aprender más sobre el estado de un proceso, seleccione el proceso y chasque encendido el más botón del Info. Los detalles se relacionaron con el proceso serán exhibidos en el fondo de la ventana.Para parar un proceso, seleccione el proceso y el proceso del final del tecleo. Esto es útil para los procesos que han parado responder a la entrada del usuario. Usted puede clasificar la información en una columna específica chascando en el nombre de la columna. La columna con la información clasificada aparecerá en un color gris más oscuro
7.1.2 Uso de la memoria
Seleccione
la lengüeta del monitor del recurso según el diagrama 7-2, para exhibir la
cantidad total del sistema de memoria y de espacio swap físicos, así como la
cantidad de memoria se utiliza que, libre, compartido, en almacenadores
intermediarios del núcleo, y depositado.
7.1.3 Sistemas de ficheros
Para ver el uso de la espacio de las particiones y de disco del sistema en el formato gráfico, utilice la lengüeta del monitor del sistema como se muestra en el fondo del diagrama 7-2.
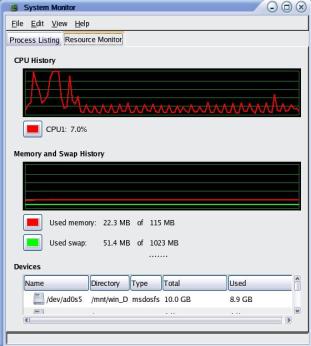
Sistema Monito del diagrama 7-2
7.2 Ficheros de diario
Los
ficheros de diario son archivos que contienen mensajes sobre el sistema,
incluyendo el núcleo, servicios, y usos que funcionan en el sistema. Diversa
información de diverso expediente de los ficheros de diario. Por ejemplo, hay
un fichero de diario de sistema del defecto, un fichero de diario apenas para
los mensajes de la seguridad, y un fichero de diario para las tareas del cron
de la grabación.
Los
ficheros de diario pueden ser particularmente útiles cuando usted está
intentando localizar averías y solucionar un problema de sistema tal como
intentar cargar un conductor del núcleo o buscar para la conexión desautorizada
procura al sistema.
7.2.1 Ficheros
de diario de la visión
La mayoría de los
ficheros de diario están en el formato de texto llano. Usted puede utilizar
cualquier editor de textos tal como VI o Emacs para ver los archivos. Algunos
ficheros de diario se pueden ver por todos los usuarios en el sistema; pero
usted debe poseer los privilegios de la raíz de ver la mayor parte de los
ficheros de diario.
Para ver ficheros de
diario de sistema en un interactivo, uso en tiempo real, utilice el espectador
del registro. Para comenzar el uso, vaya a los registros de sistema principales
del  de las herramientas del sistema del  de los usos
del  del menú del lanzamiento.
Para filtrar el
contenido del fichero de diario para las palabras claves, mecanografíe la
palabra clave en el filtro para el campo del texto, y filtro de tecleo. Tecleo
reajustado para reajustar el contenido.
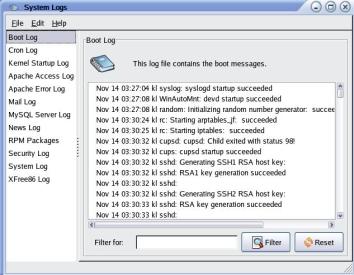
Espectador del registro del diagrama 7-3By default, the current viewable log file will be refreshed every 30 seconds. To change the refresh frequency, select Edit à Preferences from the pull down menu and the window as per diagram 7-3 will be shown. On the Log Files tab, click the up and down arrows beside the refresh rate to change the frequency. Tecleo cerca de la vuelta a la ventana principal. La tarifa de restauración será cambiada inmediatamente. Usted puede restaurar el archivo viewable actual seleccionando el  del archivo restaura manualmente ahora o presionando [Ctrl] - [R].
Usted puede también cambiar la localización de los ficheros de diario de la lengüeta de los ficheros de diario en las preferencias. Seleccione el fichero de diario de la lista, y chasque el botón del corregir. Entre en la nueva localización del fichero de diario o chasque el botón del hojear para localizar la localización del archivo usando un diálogo de la selección del archivo. Después, AUTORIZACIÓN del tecleo a volver a las preferencias, y tecleo cerca de la vuelta a la ventana principal
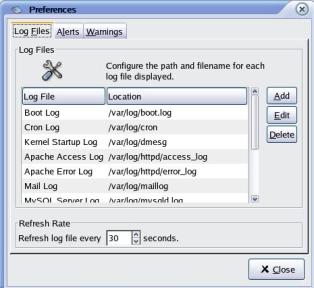
Localización del diagrama 7-4 de los ficheros de diario
7.2.2 Cambiar la localización del fichero de
diario
Para
cambiar donde un fichero de diario, registro del cargador de la opinión, se
guarda, vaya a corregir preferencias del , chasque encendido la
conexión del cargador la lengüeta del fichero de diario y chasque encendido el
botón del corregir. Después, seleccione la nueva AUTORIZACIÓN de la
localización y del tecleo.
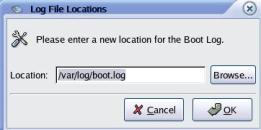
Diagrama 7-5 que cambia la localización del fichero de diario
7.2.3 Ficheros de diario que examinan
El espectador del registro se puede configurar para exhibir un icono alerta al lado de las líneas que contienen palabras claves alertas, o un icono amonestador para ésos que contienen palabras claves amonestadoras. Para agregar palabras de las alarmas, selecto corrija las preferencias del  del menú del tirón abajo, y chasque encendido las alarmas cuadro. Chasque encendido el botón de la adición para agregar una palabra alerta. Para suprimir una palabra alerta, seleccione la palabra de la lista, y cancelación del tecleo. El icono alerta será exhibido en la izquierda de la línea que contiene la palabra alerta
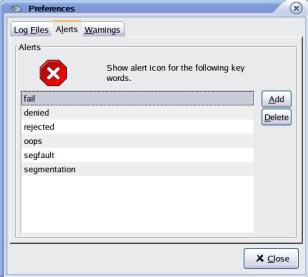
Advertencia del diagrama 7-6
l
Capítulo
8 Oficina y Multi-Media
8.1 Pdf Reade
El
pdf (formato de documento portable) es el estándar de hecho para los documentos
lanzados electrónicamente. El sistema de NeoKylin utiliza a lector del adobe como
la herramienta para la visión, lectura e impresión del documento del pdf. Usted
puede chascar encendido el lanzamiento, y lector selecto del adobe del
 de la oficina del  de los usos para lanzarlo. El
interfaz según lo considerado en el diagrama 8-1 será exhibido.

Lector del pdf del diagrama 8-1
8.2 Jugar el swf del、 del rm
del、 mp3
8.2.1 Lance a jugador
Chasque encendido a jugador audio del  de las multimedias del  de los usos del  del lanzamiento en el taskbar para comenzar al jugador audio, y le demostrarán el interfaz del lanzamiento como en el diagrama 8-2. A la izquierda está la ventana principal, cuál contiene el panel de control, barra de la exhibición de estado, menú funcional y así sucesivamente, mientras que a la derecha es la ventana de exhibición de la lista del juego, demostrando el sistema de las pistas que usted está jugando

Jugador MP3 del diagrama 8-2
8.2.2 Fundamentos
1. Panel de control del jugador
![]()
Panel de control del diagrama 8-3 del jugador MP3
Éste es el panel de control principal del jugador MP3. El primer botón a la izquierda está para que usted salte a una pista anterior. El chascar en el segundo botón comenzará a jugar la pista, mientras que se detendrá brevemente el tercer botón el jugar y el cuarto, paradas él. El quinto botón le permite a los saltos a la pista siguiente. Chasque encendido el botón más derecho para exhibir directamente la ventana de los archivos de la carga.
2. Ba del estado

Barra de estado del diagrama 8-4 del jugador audio
Bajo circunstancias normales, si se está jugando una pista, la barra de estado demostrará que el tiempo que la pista ha estado jugando. Si no, no se demostrará ninguna información de la sincronización. La derecha de la barra de estado exhibirá la longitud conocida y total de la pista que juega actualmente.
3. Controle la barra
![]()
Barra del control del diagrama 8-5 del jugador audio
El resbalador en la izquierda de la barra del control se utiliza para ajustar el volumen, la mudanza del resbalador a la izquierda disminuirá el volumen mientras que la mudanza a la derecha la aumentará. El resbalador a la derecha está para ajustar el equalizador de los canales izquierdos y derechos. El chascar en el botón de EQ y el botón del PL permite que usted seleccione si la lista del equalizador y del juego deba ser abierta.
elegir la lista S
del juego
Para elegir las pistas que se jugarán, usted puede chascar encendido icono en la izquierda superior del jugador MP3. Del tirar hacia abajo un menú según lo visto en el diagrama 8-6, será exhibido:
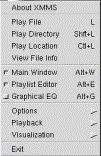
El diagrama 8-6 tira hacia abajo el menú del jugador audio
Seleccione el comando del archivo del juego de exhibir la ventana de los archivos de la carga, en cuál usted puede seleccionar las pistas para ser jugado.
l
Capítulo
9 Correo electrónico
9.1 Usar
a la ayudante de la disposición de la evolución
Cuando usted comienza la evolución por primera vez, exhibirán a la ayudante de la disposición de la evolución. Para comenzar la evolución, chasque por favor encendido el email del  del Internet del  de los usos del  del lanzamiento y el calendario, o incorpore la evolución en el diálogo del uso del funcionamiento. La evolución Setup las guías auxiliares usted gradualmente con el proceso de la configuración inicial para la evolución. Usted hará el siguiente en el proceso de la configuración inicial: l Identificación
l Configuring a Mail Server for Receiving Mails
l Configurando un mail server para enviar correos
l Administración de cuentas
l Seleccionar la zona de tiempo
La evolución Setup exhibiciones de la ayudante las varias páginas donde usted incorpora la información de la configuración. La primera página exhibe un mensaje agradable. Para comenzar el proceso de la configuración inicial para la evolución, chasque encendido el botón delantero en la página de recibimiento, según el diagrama 9-1.
Las secciones siguientes describen la información que usted necesita incorporar a la ayudante de la disposición de la evolución. Entre en contacto con por favor a su administrador de sistema si usted es inseguro qué información debe ser entrada.
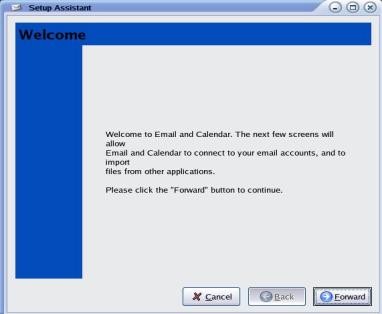
Ayudante de la cuenta de la evolución del diagrama 9-1
9.1.1 Incorporar
su información de la identidad
Incorpore su información de la identidad a la página de la identidad en
la ayudante de la disposición de la evolución. La tabla debajo de listas los
ajustes de la identidad que usted puede configurar. Sobre terminar su
información de la identidad, escoja por favor chascan encendido el botón
delantero.
Elemento |
Elemento |
Nombre completo
|
Incorpore su nombre completo a la caja de texto.
|
Email address
|
Incorpore su email address a la caja de texto.
|
Contestar-A
|
Opcional. En la caja de texto, incorpore el email address para enviar contestaciones a sus mensajes. Cuando alguien contestó a sus mensajes, la contestación va a esta dirección. Si usted no mecanografía una dirección en esta caja de texto, la dirección en contestar-a la caja de texto de la dirección se utiliza como su contestar-a la dirección.
|
Organización
|
Opcional. Incorpore el nombre de la organización para la cual usted está trabajando.
|
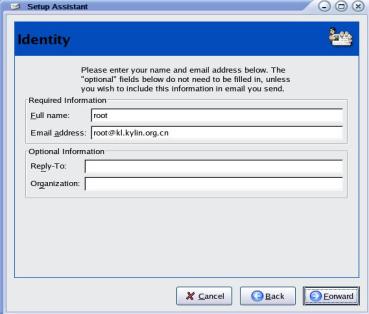
El diagrama 9-2 entra identifica los detalles
9.1.2 Configurando un mail server para recibir el email
Seleccione su información de recepción del mail server en la primera página de recibir el correo en la ayudante de la disposición de la evolución. La evolución puede recibir email de varias maneras. Del tipo gota del servidor abajo enumere, seleccione el tipo del mail server de recepción. Seleccione una de las opciones siguientes:
l
IMAP: Un
servidor del protocolo de acceso de mensaje de Internet (IMAP) recibe y
almacena sus mensajes. Cuando usted se abre una sesión a un servidor del IMAP,
usted puede ver la información de jefe para sus mensajes, abra los mensajes que
usted desea leer, más también cree y utilice las carpetas en el servidor del
IMAP.
Select this option if you want to access your email from multiple
systems.
l
POP: A Post
Office Protocol (POP) server stores your messages until you log into the
server. Once you log in to the POP server, all your messages are downloaded to your
local area and are deleted from the POP server. You can work with your messages
in your local area. Typically, un servidor del ESTALLIDO está conectado siempre con el Internet,
mientras que los clientes del servidor conectan solamente de vez en cuando con
el Internet
Después de seleccionar una opción del servidor mecanografíe la gota abajo enumeran, más opciones serán exhibidas en la página de recepción del correo. Se exhiben diversas opciones basaron en la opción que usted ha seleccionado. La tabla debajo de listas los ajustes de recepción del mail server que usted puede configure. Sobre terminar los varios elementos se relacionaron con la información de recepción del mail server en la página de recepción del correo, escoja por favor chascan encendido el botón delantero.
Elemento |
Descripción |
Anfitrión
|
Incorpore el nombre de anfitrión del mail server en este campo. Para las opciones del IMAP y del ESTALLIDO solamente.
|
Username
|
Incorpore el username para su cuenta en el mail server a la caja de texto. Para las opciones del IMAP y del ESTALLIDO solamente.
|
Tipo de la autentificación
|
Seleccione un tipo de la autentificación para utilizar para la cuenta. Para las opciones del IMAP y del ESTALLIDO solamente.
|
Compruebe para saber si hay tipos apoyados
|
Escoja chascan encendido este botón para comprobar los tipos de autentificación apoyados por el servidor. Los tipos de autentificación apoyados por el servidor serán agregados al tipo gota de la autentificación abajo enumeran. Para las opciones del IMAP y del ESTALLIDO solamente.
|
Recuerde esta contraseña
|
Seleccione esta opción si usted desea conectar directamente con el mail server, más bien que incorpore su contraseña en cada conexión. Para las opciones del IMAP y del ESTALLIDO solamente.
|
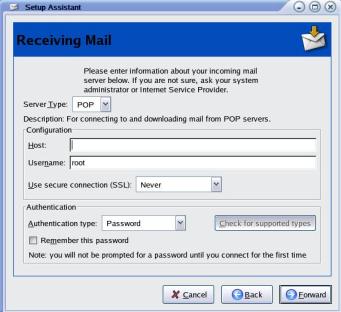
Correo de recepción de configuración del diagrama 9-3
9.1.3 Configuración
recibiendo opciones del email
Incorpore
sus opciones de recepción del email a la segunda página de recepción del correo
en la ayudante de la disposición de la evolución. La tabla debajo de listas las
opciones que usted puede configurar para recibir el email.
Una
vez que usted haya terminado las opciones de recepción del email, escoja por
favor chascan encendido el botón delantero.
Elemento |
Descripción |
|
Compruebe automáticamente para
saber si hay el nuevo correo |
Seleccione esta opción si usted quisiera que la evolución comprobara para saber si hay nuevos mensajes automáticamente. Utilice la caja de vuelta para especificar, en minutos, cuantas veces comprobar para saber si hay nuevos mensajes.
|
Compruebe para saber si hay nuevos mensajes en todas las carpetas
|
Seleccione esta opción si usted quisiera que la evolución comprobara para saber si hay nuevos mensajes en todas sus carpetas del IMAP.
|
Demuestre solamente la carpeta suscrita |
Seleccione esta opción para ver solamente las carpetas del IMAP que usted ha suscrito en vez de todas sus carpetas del IMAP. Para la opción del IMAP solamente. |
Namespace servidor-proveído invalidación de la carpeta
|
Un espacio de nombres del IMAP es un directorio donde se almacenan sus mensajes. Seleccione esta opción si usted desea almacenar sus mensajes en un namespace con excepción del namespace omitido proporcionado por el servidor del IMAP. Para la opción del IMAP solamente
. |
espacio de nombres
|
Si usted ha seleccionado la opción servidor-proveída invalidación del namespace de la carpeta, entonces usted necesitará entrar en este campo, el namespace en el cual usted desea almacenar sus mensajes. Para la opción del IMAP solamente.
|
Aplique los filtros a los nuevos mensajes en INBOX en este servidor
|
Usted puede seleccionar esta opción para aplicar sus filtros del mensaje a los mensajes que se entregan a su carpeta de Inbox en el servidor del IMAP, así como a los mensajes que usted descarga a su área local. Para la opción del IMAP solamente.
|
Deje los mensajes en el servidor
|
Seleccione esta opción para almacenar las copias de sus mensajes en el servidor del ESTALLIDO. Para la opción del ESTALLIDO solamente.
|
9.1.4 Métodos de configuración de enviar email
Incorpore
su información de la configuración del email que envía a la página del correo
que envía en la ayudante de la disposición de la evolución, según las
indicaciones del diagrama 9-4. La evolución puede enviar email de varias
maneras. Usted puede seleccionar el tipo del servidor que usted desea utilizar
para enviar el email del tipo gota del servidor abajo enumera. Seleccione a
partir de la una de las opciones siguientes:
l
Smtp:
Utiliza el Simple Mail Transfer Protocol (el smtp) para remitir mensajes a un
servidor, el servidor entonces envió los mensajes.
l
Sendmail:
Utiliza el programa del sendmail para enviar email de su sistema. Después de
que usted haya seleccionado una opción del tipo gota del servidor abajo
enumere, los elementos adicionales del diálogo serán exhibidos en la página del
correo que envía. Diversos elementos se exhiben en la página dependiendo de la
opción que usted ha seleccionado. La tabla debajo de listas los ajustes del
email que envían que pueden ser configurados.
Una vez que usted haya terminado la información de la configuración para enviar el email, escoja por favor chascan encendido el botón delantero.
Elemento |
Descripción |
Anfitrión
|
Incorpore el nombre de anfitrión o el IP address del mail server en este campo. Para la opción del smtp solamente.
|
El servidor requiere la autentificación
|
Seleccione esta opción si el mail server que envía le requiere authenticar cuando usted se abre una sesión. Para la opción del smtp solamente.
|
Tipo de la autentificación
|
Seleccione un tipo de la autentificación para utilizar para la cuenta. Para la opción del smtp solamente.
|
Compruebe para saber si hay tipos apoyados
|
Escoja chascan encendido este botón para comprobar los tipos de autentificación apoyados por el servidor. Los tipos de autentificación apoyados por el servidor serán agregados al tipo gota de la autentificación abajo enumeran. Para la opción del smtp solamente
. |
Username
|
Incorpore el username para su cuenta en el mail server a la caja de texto. Para la opción del smtp solamente
. |
Recuerde esta contraseña
|
Seleccione esta opción si usted desea conectar directamente con el mail server, más bien que incorpore su contraseña en cada conexión. Para la opción del smtp solamente.
|

Configuración del correo del diagrama que envía 9-4
9.1.5 Ajustes
de configuración de la administración de cuentas
Incorpore la información de la administración de cuentas a la página de la administración de cuentas en la ayudante de la disposición de la evolución, como en el diagrama 9-5. La tabla debajo de listas los ajustes de la administración de cuentas que usted puede configurar. Sobre terminar la información de la administración de cuentas, escoja por favor chascan encendido el botón delantero.
Elemento |
Descripción |
Nombre
|
Incorpore un nombre para esta cuenta del email a la caja de texto.
|
Haga esto mi cuenta del defecto
|
Seleccione esta opción para fijar la nueva cuenta como su cuenta del email del defecto.
|
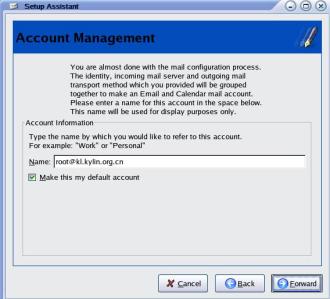
Disposición de la administración de cuentas del diagrama 9-5
9.1.6 Seleccionar
una zona de tiempo
Seleccione la zona de tiempo de su localización en la página de Timezone en la ayudante de la disposición de la evolución. La página de Timezone demuestra un mapa del mundo, con los puntos rojos en el mapa que representa ciudades importantes y otras localizaciones. Usted puede utilizar su ratón para seleccionar una zona de tiempo, como sigue:
Ratón
|
El señalar a un punto rojo en el mapa exhibirá el nombre de la localización. El nombre se exhibe debajo del mapa.
|
Botón de ratón izquierdo
|
Solo chasque encendido un área en el mapa enfocará adentro a esa área y seleccionará esa zona de vez.
|
Botón de ratón derecho
|
Solo tecleo el botón de ratón derecho a enfocar hacia fuera en el mapa.
|
Usted puede también seleccionar la zona de tiempo de la gota de la selección abajo enumera. Después de seleccionar una zona de tiempo, escoja por favor chascan encendido el botón delantero. Después, escoja el tecleo el botón de la aplicación cuando aparece la página hecha de la ayudante de la disposición de la evolución, para incorporar el interfaz del uso de la evolución.
9.2 Breve
introducción en la evolución
La evolución contiene los componentes siguientes del uso:
Calendario
|
Usted puede utilizar
el calendario para programar citas, reuniones y tareas |
Contactos
|
Usted puede utilizar contactos para crear un libro de dirección de sus contactos
. |
Inbox
|
Usted puede utilizar Inbox para componer, envíe, reciba, y maneje los mensajes del email.
|
Resumen
|
El resumen proporciona una descripción de los varios acontecimientos de su día. El resumen exhibe una descripción de su correo, Citas, Mi tiempo y tareas.
|
Tareas
|
Usted puede utilizar tareas de manejar las tareas de trabajo que usted realiza
. |
EnvíeReceiv
e |
Usted puede utilizar envíaReciba para conectar con otros servidores del email y del calendario.
|
Diagram 9-6
shows the Inbox’s Evolution window. The Evolution window includes the following
contents:
Barra de menú
|
La barra de menú contiene los menús que usted utiliza realizar tareas en la evolución.
|
Toolbar
|
Toolbar contiene los botones que se utilizan para realizar tareas en la evolución. |
Barra de los atajos.
|
Exhiba la barra de los atajos. Los atajos son los iconos que proporcionan el acceso rápido a las carpetas. La barra de los atajos está situada en el extremo a la izquierda de la ventana de la evolución.
Para exhibir la barra de los atajos, seleccione por favor la visión - > barra del atajo para seleccionar el artículo de menú de la barra del atajo.
Para ocultar la barra de los atajos, seleccione por favor la visión - > barra del atajo otra vez para deselect el artículo de menú de la barra del atajo.
|
Cristal de la carpeta
|
Exhiba la lista de las carpetas. El cristal de las carpetas está situado a la izquierda de la ventana de la evolución. Para exhibir el cristal de las carpetas, seleccione la visión - > barra de la carpeta para seleccionar el artículo de menú de la barra de la carpeta. Alternativomente, escoja chascan encendido el nombre de la carpeta actual en la tapa de la lista del mensaje. Una vez que aparezca el cristal de las carpetas, escoja chascan encendido el botón de la derecha superior para confirmar la exhibición del cristal de las carpetas.
Para ocultar el cristal de las carpetas, visión por favor selecta - > la barra de la carpeta otra vez para deselect el artículo de menú de la barra de la carpeta deselected, o, escoja chascan encendido el botón cercano en la tapa del cristal de las carpetas.
|
La mayoría de los componentes de la evolución contienen una barra de la búsqueda. Usted puede utilizar las barras de la búsqueda para realizar búsquedas simples. Por ejemplo, usted puede buscar el Inbox para un mensaje que contenga una secuencia de texto particular.
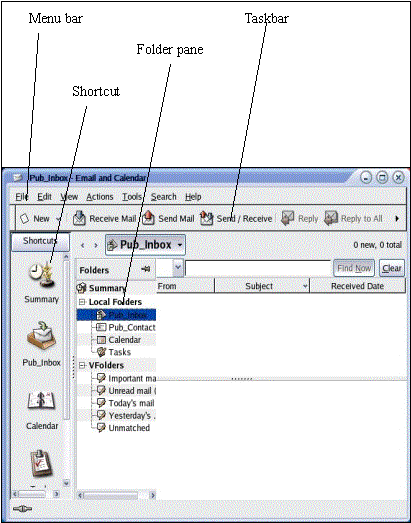
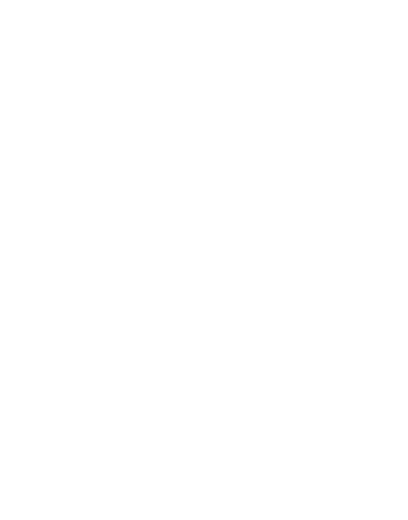
Ventana de la evolución del diagrama 9-6
n 9.3 Configuración
de una cuenta de la evolución
Please
perform the following steps to configure an Evolution account:
1.
Select Tools -> Settings, to display the Evolution Settings dialog.
2. Single
click on Mail Accounts on the left
of the dialog. At this point, the Mail
Accounts form will be displayed on the right of the dialog.
3. El solo tecleo agrega, para exhibir la página de la ayudante de la cuenta de la evolución.4. Solo chasque encendido el botón delantero en la página auxiliar de la cuenta de la evolución, e incorpore la identidad, Recibiendo a ayudante, Enviar el correo, La administración de cuentas pagina por consiguiente. Refiera por favor a la ayudante de la disposición de la evolución en el capítulo 9.1 en los ajustes específicos en cada página. Finalmente, escoja chascan encendido el botón de la aplicación cuando en la página hecha de la administración de cuentas de la evolución, para terminar la nueva configuración de la cuenta.
n 9.4 Usos
de la evolución
Realice por favor los pasos siguientes para exhibir componentes uces de los del uso en la evolución: l Escoja chascan encendido el atajo correspondiente en la barra de los atajos. Por ejemplo, escoja chascan encendido el atajo de Inbox para exhibir los mensajes del email.
l elija la carpeta del uso en el cristal de las carpetas. Por ejemplo, seleccione el calendario en el cristal de las carpetas para exhibir el calendario.
l Seleccione la carpeta del uso en el ir al diálogo de la carpeta…. El  selecto del archivo va a la carpeta… a exhibir el ir al diálogo de la carpeta…. Seleccione la carpeta del uso y la sola AUTORIZACIÓN del tecleo, o doble chasque encendido esa carpeta.
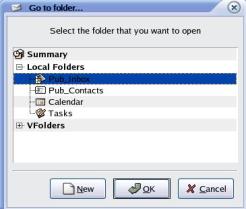
La evolución del diagrama 9-7 “va a la carpeta…” diálogo
u 9.4.1 Usar
el resumen
El resumen provee de usted una descripción de su día. El diagrama 9-8 representa una ventana sumaria típica
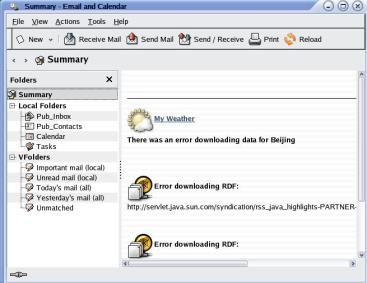
Ventana sumaria típica del diagrama 9-8 Aél ventana sumaria demuestra la información siguiente:
Mi tiempo
|
Información del tiempo de las exhibiciones del Internet. Usted puede escoger para chascar encendido el mi acoplamiento del tiempo para ver el Web site que proporciona la información del tiempo. Usted puede modificar su resumen para requisitos particulares para él a la información del tiempo de la demostración para diversas localizaciones.
|
Alimentaciones de las noticias
|
Exhibe títulos de las noticias de los Web site que proporcionan las alimentaciones de las noticias. Para ver un informe de noticias, escoja por favor chascan encendido el título para la historia. Para ver el Web site que proporciona los títulos de las noticias, escoja chascan encendido el acoplamiento en la tapa de los títulos de las noticias.
|
Resumen del correo
|
Demuestra el número de nuevos mensajes y el número total de mensajes en sus carpetas. Usted puede escoger para chascar encendido el acoplamiento sumario del correo para exhibir su email. Si su correo
summary displays other folders, a single click on the link to the folder will display the folder. |
Citas
|
Demuestra sus citas y reuniones. Usted puede escoger para chascar encendido las citas se liga para exhibir su calendario.
|
Tareas
|
Demuestra sus tareas inacabadas. Las tareas que son atrasadas se exhiben en un diverso color que los que estén en marcha. Para exhibir sus tareas, escoja por favor chascan encendido el acoplamiento de las tareas.
|
y. Usted puede realizar algunas operaciones comunes del resumen, por ejemplo la puesta al día de sus citas y tareas. Usted puede modificar la información para requisitos particulares que se exhibirá en su resumen. Por ejemplo, usted puede especificar qué carpetas a demostrar en su resumen del correo, y también especifique el número de días que usted desea exhibir citas y tareasNota: Por defecto, El resumen exhibe solamente las citas, reuniones y tareas que están en sus carpetas locales. Usted puede modificar la evolución de NeoShine para requisitos particulares a las citas de la exhibición, reuniones y tareas de su cuenta del defecto.
u 9.4.2 Usar Inbox
l 9.4.2.1 Breve introducción en Inbox
Pub_Inbox is the default location of the email messages.
You can use Pub_Inbox to compose, send and receive email messages. Diagram 9-9
shows a typical Pub_Inbox window.
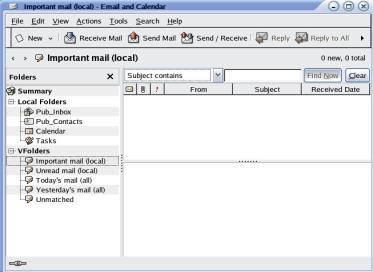
Ventana típica del inbox del diagrama 9-9 A
La
ventana de Pub_Inbox contiene un cristal de la carpeta. Este cristal de la
carpeta exhibe las varias carpetas en las cuales usted puede almacenar sus
mensajes. Para demostrar u ocultar el cristal de la carpeta, elija la barra de
la carpeta del  de la visión.
La
ventana de la barra de la carpeta también contiene un cristal del mensaje y un
cristal de la inspección previo. El cristal del mensaje está situado en la
parte superior de la ventana y exhibe una lista de los mensajes en la carpeta,
por el que el cristal de la inspección previo, en la parte más inferior de la
ventana, exhibe una inspección previo del mensaje actualmente seleccionado.
Cristal por favor selecto de la inspección previo del  de la visión
para demostrar o para ocultar el cristal de la inspección previo.
Usted
puede utilizar la ventana de Pub_Inbox para realizar todas sus tareas
email-relacionadas, por ejemplo la lectura, el componer, y enviando mensajes.
La evolución le permite organizar sus mensajes en carpetas, y arregle los
mensajes según diversos campos. Usted puede también agregar marcadores,
banderas y etiquetas a sus mensajes a ayudar a manejar sus mensajes.
Usted
puede también utilizar las características siguientes de la evolución para
ayudarle a manejar sus mensajes:
Visión
|
Las opiniónes le permiten mirar sus mensajes de diversas maneras. Una visión es un arreglo particular de mensajes, especificando qué columnas se exhiben en una lista del mensaje, y por qué campos son clasificados los mensajes. Usted puede utilizar opiniónes estándares, o usted puede crear visiónes de encargo.
|
VFolders
|
Carpeta de en más de una del residir del pudieron del que de los mensajes de los los del representa de VFolders. Carpetas sitúan de los varias del en del SE del que de los mensajes de los los del ver de VFolders le permite, carpeta del una del en de los situados del estén de los mensajes de los los del silicio del como. |
Filtros
|
Los filtros son las herramientas que usted puede utilizar para probar sus mensajes para las condiciones específicas, entonces realice las acciones en los mensajes que resuelven las condiciones. Por ejemplo, usted puede utilizar un filtro para mover automáticamente los email que usted recibe de cierta dirección a una carpeta especificada.
|
Búsqueda
|
La ventana de Inbox contiene una barra de la búsqueda. Usted puede utilizar esta barra de la búsqueda para buscar a través del contenido de los mensajes en su lista del mensaje. Usted puede también realizar búsquedas avanzadas. La evolución le permite ahorrar sus búsquedas. Las búsquedas ahorradas serán agregadas al menú de la búsqueda, y usted puede elegir una búsqueda de este menú. La evolución también contiene un redactor de la búsqueda que usted pueda utilizar para agregar, corrija, y búsquedas de la cancelación.
|
l 9.4.2.2 Mensajes
de manejo
n 9.4.2.2 .1 Seleccionar mensajes
Usted puede seleccionar mensajes en una lista del mensaje de varias maneras. La tabla abajo describe cómo seleccionar mensajes en una lista del mensaje.
Tarea |
Acción |
Seleccione un mensaje
|
Escoja chascan encendido el mensaje.
|
Seleccione un grupo de mensajes contiguos
|
Presione y sostenga sobre la tecla de mayúsculas. Escoja chascan encendido el primer mensaje en el grupo, entonces escoja chascan encendido el mensaje pasado en el grupo.
|
Seleccione los mensajes múltiples
|
Presione y sostenga sobre la llave de Ctrl. Solo tecleo para seleccionar los mensajes que usted desea.
|
Seleccione todos los mensajes en una carpeta
|
Selecto corrija el  seleccionan todos
. |
Invierta la selección de mensajes
|
Selecto corrija la selección invertida del . Los mensajes actualmente seleccionados deselected, y los mensajes no seleccionados ahora serán seleccionados.
|
n 9.4.2.2 .2 Mensajes de la visión por el hilo de rosca
You
can display your messages by thread. A message thread is a set of emails,
comprising of an initial email message on a subject and all the responses to
that message. The system creates a message thread when a message is sent and
numerous replies to the message are received. Usted puede ver los mensajes
relacionados con un tema especificado en la orden cronológica al exhibir los
mensajes por el hilo de rosca. De esta manera, usted puede seguir una
conversación del email a partir de un mensaje a otro.
Para
exhibir sus mensajes por el hilo de rosca, seleccione por favor la visión -
> lista roscada del mensaje.
n 9.4.2.2 .3 Mensajes que señalan por medio de una
bandera
Usted puede agregar una bandera de la carta recordativa a un mensaje en el Pub_Inbox. Esta bandera puede especificar una acción de seguimiento para el mensaje, y una fecha debida y una hora debida para la acción. Usted puede utilizar banderas para recordarse a la carta recordativa en las ediciones que se presentan de sus mensajes. Las banderas se exhiben en la tapa de mensajes. Sobre terminar la acción se asoció a una bandera, usted puede fijar el estado de la bandera a terminado. Usted puede también claro una bandera de un mensaje.Usted puede exhibir los campos relacionados bandera siguiente en su lista del mensaje:
l Estado de la bandera
l Bandera de la carta recordativa
l Debido cerca
Para
señalar un mensaje por medio de una bandera, realice por favor los pasos
siguientes:
1)
Seleccione el mensaje o los mensajes que se señalarán por medio de una bandera
en la lista del mensaje.
2)
Seleccione las acciones - > carta recordativa, para exhibir la bandera al
diálogo de la carta recordativa.
3)
Incorpore los detalles para la bandera a la bandera al diálogo de la carta
recordativa. La tabla siguiente describe los elementos en la bandera al diálogo
de la carta recordativa:
Elemento
|
Descripción
|
Bandera
|
De la gota de la caja de la combinación abajo, seleccione la bandera que usted desea agregar al mensaje o a los mensajes. Por ejemplo, seleccione por favor la bandera de la contestación si usted desea recordarse contestar a un mensaje. Alternativomente, usted puede mecanografiar un nuevo nombre de la bandera en la caja de texto.
|
Claro
|
Escoja chascan encendido este botón para quitar la bandera del mensaje
. |
Debido cerca
|
Utilice esta caja de la combinación de la gota abajo para especificar la fecha debida y la hora de la terminación para la tarea asociada a la bandera.
|
Terminado
|
Seleccione esta opción para indicar que la acción especificada por la bandera se ha terminado.
|
4) Escoja chascan encendido MUY BIEN.
l Fijar una bandera a terminado
Para
fijar una bandera a terminado, derecho chasque por favor encendido el mensaje
en la lista del mensaje, entonces seleccione terminado del menú del popup. El
sistema quitará la bandera en la tapa del mensaje.
Alternativomente,
seleccione el mensaje en la lista del mensaje, entonces seleccione las acciones
- > carta recordativa. En la bandera al diálogo de la carta recordativa,
seleccione la opción terminada.
l Despejar una bandera
Alternativomente, usted puede seleccionar el mensaje, entonces elija las acciones - > carta recordativa. En la bandera al diálogo de la carta recordativa, escoja chascan encendido el botón claro. Para quitar una bandera de un mensaje, derecho chasque por favor encendido el mensaje en la lista del mensaje, entonces claro selecto del hecho estallar encima de menú.
l 9.4.2.3 Buscar
sus mensajes
n 9.4.2.3 .1 Buscar sus mensajes
La evolución le permite buscar sus mensajes. Usted puede buscar para texto en cada mensaje individual. Usted puede utilizar la barra de la búsqueda para realizar una búsqueda simple en todos los mensajes en una carpeta. Por ejemplo, usted puede buscar para un mensaje que contenga una secuencia de texto particular. Usted puede también realizar búsquedas avanzadas usando criterios más complejos de la búsqueda. Por ejemplo, usted puede buscar para los mensajes que incluyen un accesorio, se señala por medio de una bandera eso, o eso fue recibida una fecha particularlas búsquedas del ur pueden también ser ahorradas, ser utilizado más adelante del menú de la búsqueda. Para buscar un mensaje, haga por favor el siguiente: 1. Abra el mensaje que se buscará. O, compruebe que el cristal de la inspección previo esté exhibido, y seleccione el mensaje que usted desea buscar. 2. Selecto corrija - > búsqueda en el mensaje para exhibir el hallazgo en diálogo del mensaje. 3. Mecanografíe el texto para ser buscado para en la caja de texto del hallazgo. Seleccione por favor la opción sensible del caso para hacer el caso de la búsqueda sensible. 4. Solo chasque encendido el hallazgo. Los fósforos se destacan en el mensaje. El número total de fósforos se exhibe en el hallazgo en diálogo del mensaje.5. Para cerrar el hallazgo en diálogo del mensaje, solo chasque encendido cerca.
n 9.4.2.3 .2 Ejecución de una búsqueda anticipada
Ejecute por favor los pasos siguientes para realizar una búsqueda avanzada en sus mensajes:1. Exhiba la carpeta que contiene los mensajes que se buscarán.2. Seleccione la búsqueda - > avanzó. O, avanzados selectos de la gota abajo enumeran en la barra de la búsqueda a exhibieron el diálogo avanzado de la búsqueda.3. Utilice si caja de grupo crear los criterios para la búsqueda. Para crear los criterios, realice por favor los pasos siguientes: a. De la primera gota abajo enumere, seleccione el componente del mensaje para ser buscado. Por ejemplo, seleccione el cuerpo de mensaje buscar el texto en el cuerpo del mensaje.b. De la segunda gota abajo enumere, seleccione la relación entre el componente del mensaje y el texto de la búsqueda. Por ejemplo, para buscar para los mensajes que cuerpo incluye el texto de la búsqueda, selecto contiene por favor de la segunda gota abajo enumeran. c. Incorpore el texto de la búsqueda a la caja de texto. Este texto no es caso sensible. d. Escoja chascan encendido el botón de la adición para agregar más criterios. Para quitar un criterio, chasque encendido el botón del quitar al lado del criterio. 4. Seleccione la opción apropiada de las acciones del ejecutar que la gota abajo enumera. Seleccione una de las opciones siguientes
l si se resuelven algunos criterios:
Seleccione esta opción si usted quisiera que la búsqueda volviera fósforos
donde están met. los criterios especificados uces de los.
l si se resuelven todos los criterios:
Seleccione esta opción si usted quisiera que la búsqueda volviera solamente
fósforos donde están met. todos los criterios especificados.
5. Solo chasque encendido MUY BIEN para realizar la búsqueda avanzada. Los mensajes que emparejan serán exhibidos en la lista del mensaje. O, para ahorrar la búsqueda, mecanografíe un nombre para la búsqueda en la caja de texto del nombre de la regla y el tecleo excepto. Búsqueda selecta - > hallazgo ahora para realizar la búsqueda. Al claro los criterios avanzados de la búsqueda y exhiben todos los mensajes en la carpeta, seleccione por favor la búsqueda - > claro.
u 9.4.3 Usar
el calendario
l 9.4.3.1 Descripción
del calendario
Usted
puede utilizar el calendario para programar citas, reuniones y tareas. Este
capítulo describe las varias características de un calendario local.
El
diagrama 9-10 demuestra una ventana típica del calendario
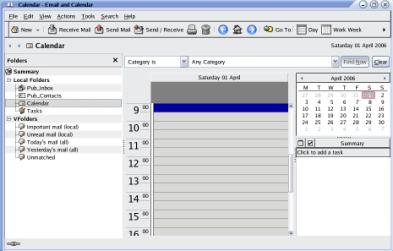
Ventana típica del calendario del diagrama 9-10 ALa ventana del calendario contiene los cristales siguientes:
Cristales
|
Descripción
|
Cristal del horario
|
El cristal del horario es el área más grande de la ventana del calendario, y exhibiciones el horario para las fechas seleccionadas, usar la visión especificada. |
Cristal de la fecha
|
El cristal de la fecha está situado en el área derecha superior de la ventana del calendario, y exhibiciones todas las fechas en el mes actual como números oscuros. Fechas en el mes anterior y el mes próximo, si está incluido, se demuestran como números ligeros. La fecha de hoy se contornea con una caja roja. Las fechas con citas programar se exhiben en negrita. Se destacan las fechas actualmente seleccionadas.
|
Cristal de la tarea
|
El cristal de la tarea está situado en el área derecha más baja de la ventana del calendario, y exhibiciones la lista de la tarea de la carpeta de las tareas del defecto. Se exhiben las mismas tareas cuando usted abre la carpeta de las tareas asociada al calendario actual
. |
l 9.4.3.2 Navegación
del calendario
La evolución exhibe automáticamente el horario para hoy. Usted puede navegar a otra fecha para exhibir el horario para esa fecha.
l El ir a una fecha particular
Haga por favor el siguiente para ir a una fecha particular:1. Visión selecta - > vaya hasta la fecha a exhibir el diálogo del ir hasta la fecha.2. Utilice la gota del mes abajo enumeran para seleccionar el mes requerido.3. Utilice la caja de vuelta del año para seleccionar el año requerido, o incorpore el año a la caja de texto. La evolución exhibirá las fechas del mes especificado en la sección principal del diálogo del ir hasta la fecha. 4. Seleccione la fecha requerida. La evolución cierra el diálogo del ir hasta la fecha, entonces exhibe el horario para la fecha seleccionada.
l El volver al horario de hoy
Usted puede seleccionar la visión - > vaya a hoy a volver al horario de hoy.
l 9.4.3.3 Crear
citas
Usted puede utilizar el calendario para crear todo el dia una cita, o una cita corta. Usted puede también crear una cita independiente, o una serie de citas.
l Creando un independiente appointmen
Para crear una cita independiente, haga por favor el siguiente: 1. Seleccione el archivo - > nuevo - > cita para exhibir la ventana de la cita.2. Incorpore los detalles de la cita en la sección tabulada cita. 3. Escoja por favor chascan encendido la sección tabulada del “recordatorio” para programar una alarma para recordarle sobre la cita.4. Para ahorrar la cita, archivo por favor selecto - > excepto.Para ahorrar y cierre la ventana de la cita, el archivo por favor selecto - > excepto y se cierra.Para ahorrar la cita a un archivo, archivo por favor selecto - > excepto en cuanto a la exhibición la reserva como ventana. Después, incorpore el nombre del archivo y escoja chascan encendido MUY BIEN. Para cerrar la ventana de la cita sin ahorrar la cita, archivo por favor selecto - > cercano.5. Para ver los detalles de antemano de la cita, seleccione por favor el archivo - > inspección previo de impresión.Para imprimir los detalles de la cita, archivo por favor selecto - > impresión.
l El
crear appointmen todo el dia
Para crear todo el dia una cita, haga por favor el siguiente: 1. Seleccione el archivo - > nuevo - > todo el dia la cita para exhibir la ventana de la cita, con acontecimiento la opción seleccionó todo el dia. La ventana de la cita es similar a la ventana exhibida cuando usted selecciona el archivo - > nuevo - > la cita, salvo que no exhibe el tiempo del comienzo y del final.
l si se resuelven todos los criterios:
Seleccione esta opción si usted quisiera que la búsqueda volviera solamente
fósforos donde están met. todos los criterios especificados.
5. Solo chasque encendido MUY BIEN para realizar la búsqueda avanzada. Los mensajes que emparejan serán exhibidos en la lista del mensaje. O, para ahorrar la búsqueda, mecanografíe un nombre para la búsqueda en la caja de texto del nombre de la regla y el tecleo excepto. Búsqueda selecta - > hallazgo ahora para realizar la búsqueda. Al claro los criterios avanzados de la búsqueda y exhiben todos los mensajes en la carpeta, seleccione por favor la búsqueda - > claro.
l 9.4.3.4 Crear
reuniones
Usted puede utilizar la evolución para crear reuniones, invite otros a las reuniones, y reserve los recursos necesarios para las reuniones. Para crear una reunión, realice por favor el siguiente1. Seleccione el archivo - > nuevo - > reunión para exhibir la ventana de la cita. Esta ventana de la cita es similar a la ventana exhibida cuando usted selecciona el archivo - > nuevo - > la cita, salvo que hay dos opciones tabuladas adicionales: Scheduling y reunión.2. Incorpore los detalles apropiados en la cita, Lengüetas del recordatorio y de la repetición en la ventana de la cita, según lo descrito en crear citas independientes y crear citas que se repiten3. Incorporar los detalles se relacionó con la reunión, escoja chascan encendido la lengüeta de la reunión para exhibir la sección tabulada reunión. 4. Seleccione a organizador de la reunión del organizador que la gota abajo enumera.La evolución incorporará automáticamente el nombre del usuario actual a la caja de texto del organizador. Si usted mantiene cuentas múltiples de la evolución, seleccione por favor la cuenta apropiada de la gota abajo enumeran.5. Enumerarán a los asistentes de la reunión en el formato de la tabla. Por defecto, la tabla de los asistentes de la reunión contiene de izquierda a derecha, las columnas siguientes
Columna |
Descripción |
Asistente
|
La evolución inscribe automáticamente a usuario actual como la primera entrada en la lista del asistente.Para agregar a otro asistente a la lista, usted puede escoger para chascar encendido chasca aquí para agregar un texto del asistente debajo de la lista del asistente. Después, incorpore el nombre o el email address de la persona o agrúpelos que usted desea invitar a la reunión, o el nombre del recurso o del cuarto que usted desea reservar para la reunión Si usted desea enviar la información de la reunión al asistente, usted debe incorporar el email address del asistente en este campo. |
Tipo
|
Escoja chascan encendido el campo debajo del tipo jefe de la columna para activar una gota abajo enumeran. Seleccione uno de los tipos siguientes de la gota abajo enumeran:
l
Individual l Recurso l
Sitio l
Desconocido |
Papel
|
Escoja chascan encendido el campo debajo del jefe de la columna del papel para activar una gota abajo enumeran. Seleccione uno del papel siguiente de la gota abajo enumeran:
l
Silla l
Participante
requerido l
No-Participante l
Desconocido |
RSVP
|
Escoja chascan encendido el campo debajo del jefe de la columna de RSVP para activar una gota abajo enumeran. Seleccione una de las opciones siguientes de la gota abajo enumeran para especificar si una contestación se debe enviar al organizador de la reunión:
l
Sí l
No |
Estado
|
Escoja chascan encendido el campo debajo del jefe de la columna del estado para activar una gota abajo enumeran. Seleccione una de las opciones siguientes del estado de la gota abajo enumeran:
l
Acción
de las necesidades l
Aceptado l
Declinado l
Tentativo l
Delegado |
Presione la llave de vuelta para agregar la nueva entrada a la lista del asistente.6. Solo chasque encendido invitan otros. La evolución también exhibirá los contactos selectos del diálogo de Addressbook para usted a los asistentes.Para suprimir a un asistente de la lista, usted puede enderezar para chascar encendido la entrada en la lista del asistente y para elegir la cancelación del menú del popup7. Escoja chascan encendido la lengüeta del Scheduling para exhibir la sección tabulada Scheduling. Usted puede utilizar la sección tabulada Scheduling para identificar un período en que todos los asistentes están libres assistir a la reunión y en que los recursos necesarios están disponibles para la reunión. La tabla abajo describe los elementos en la sección tabulada Scheduling:
Elemento |
Descripción |
Asistente
|
Exhibe la lista de los asistentes de la reunión. Esta lista del asistente es igual que la que está en la sección tabulada reunión, salvo que el papel y las columnas de RSVP no se exhiben. Usted puede modificar el contenido para requisitos particulares de esta tabla según lo descrito al usar opiniónes. |
Leyenda
|
Describe los códigos de color que se utilizan en el horario para indicar el siguiente:
l
Tentativo:
El asistente tiene otra cita pero ha marcado el tiempo como libremente, el asistente
puede assistir tan a esta reunión en el tiempo indicado. l
Ocupado:
El asistente tiene otra cita y no puede assistir a esta reunión
en el tiempo indicado. l
Fuera
de oficina: El asistente está fuera de oficina y no puede assistir a esta
reunión
en el tiempo indicado. l Ninguna información:
El asistente no ha publicado su información libre u
ocupada, la evolución no puede tan determinarse si el asistente
puede assistir a esta reunión en el tiempo indicado. |
|
Horario |
Exhibe el horario para cada uno de los asistentes de la reunión. Los segmentos actualmente seleccionados del tiempo tienen un color ligero, el resto de los segmentos del tiempo tienen un color más oscuro. La época libre u ocupada para cada asistente es indicada por los cuadrados coloreados.
|
Invite otros
|
Escoja chascan encendido la invitación otras para abotonar para crear una nueva entrada en la lista del asistente. La evolución también exhibirá los contactos selectos del diálogo de Addressbook para que usted seleccione a asistentes. |
Opción
|
Escoja chascan encendido el botón de opciones para exhibir un menú del popup que contiene los artículos de menú siguientes: l
del
pecado Demuestre solamente las
horas de funcionamiento: Seleccione esta opción para cambiar
el horario a la demostración solamente las horas del trabajo en cada día.
Deselect esta opción para demostrar todas las horas en el día. Se definen las horas de funcionamiento mientras que las horas entre el día comienzan y los extremos del día
. l
Demuestre
enfocado hacia fuera: Seleccione esta opción para cambiar
el horario para demostrar un horario resumido por varios días.
Deselect esta opción para demostrar un horario detallado para cada
día. l Actualización
librementeOcupado: Seleccione este artículo de menú
para poner al día la información libre u
ocupada en el horario de cada asistente en la lista del asistente. |
<< botón |
Escoja chascan encendido << botón para destacar el segmento anterior del tiempo en el horario que resuelve los criterios seleccionados de Autopick. La evolución pondrá al día automáticamente los valores del tiempo de la hora de salida de la reunión y del final de la reunión
. |
Autopick
|
Escoja chascan encendido el botón de Autopick para exhibir un menú del popup que contiene los artículos de menú siguientes:
l
Toda la
gente y recursos: Seleccione este artículo de menú
para destacar un período en que toda la gente especificada y todos
los recursos especificados están libres. l
Toda la
gente y un recurso: Seleccione este artículo de menú
para destacar un período en que toda la gente especificada y recursos
especificados uces de los están libres. l
Gente
requerida: Seleccione este artículo de menú para destacar
un período en que toda la gente requerida está
libre. l Gente requerida y un recurso:
Seleccione este artículo de menú para destacar
un período en que toda la gente requerida y recursos
especificados uces de los están libres. |
>> botón
|
Escoja chascan encendido >> botón a destacar la próxima vez que el segmento en el horario que resuelve los criterios seleccionados de Autopick. La evolución pondrá al día automáticamente los valores del tiempo de la hora de salida de la reunión y del final de la reunión.
|
Hora de salida de la reunión
|
Utilice éstos caen abajo de las cajas de la combinación para especificar la fecha del comienzo y la hora de la reunión.
|
|
Tiempo del final de la reunión |
Utilice éstos caen abajo de las cajas de la combinación para especificar la fecha del extremo y la hora de la reunión.
|
8. El archivo selecto - > excepto y se cierra. La evolución creará la reunión y después pregunta si usted quisiera enviar la información de la reunión. 9. Solo chasque encendido sí para enviar la información de la reunión a las direcciones especificadas del correoSolo chasque encendido no para ahorrar la información de la reunión sin enviar la información a las direcciones especificadas del correo. Usted puede enviar la información de la reunión en un rato más último según lo descrito en enviar la información de la reunión.
u 9.4.4 Usar
tareas
l 9.4.4.1 Descripción
de tareas
Usted puede utilizar tareas de crear una tarea, tareas existentes de la visión, clasifique la lista de la tarea, o cambie el estado de una tarea. El diagrama 9-11 demuestra una ventana típica de las tareas.
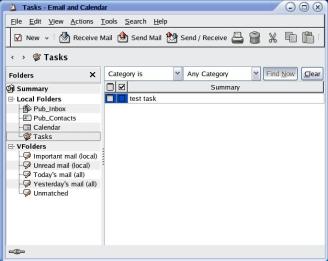
Ventana típica de la tarea del diagrama 9-11 ASus tareas se organizan como tabla en la ventana de las tareas. Las filas de la información de exhibición de la tabla sobre sus tareas y las columnas representan los campos de información para sus tareas, por ejemplo el estado terminado de la tarea, el resumen de la tarea, y así sucesivamente.
l 9.4.4.2 Crear
tareas
Para crear una tarea, realice por favor los pasos siguientes: 1. Seleccione el archivo - > nuevo - > las tareas de exhibir la ventana de las tareas. 2. Incorpore la información de la tarea en la sección tabulada básica. La tabla abajo describe los elementos en la sección tabulada básica:
Elemento |
Descripción |
Resumen
|
Incorpore una descripción corta de la tarea.
|
Fecha debida
|
Utilice las cajas de la combinación de la gota abajo para especificar la fecha y la hora de terminar la tarea.
|
Comience fecha
|
Utilice las cajas de la combinación de la gota abajo para especificar la fecha y la hora de comenzar en la tarea.
|
Botón del globo
|
Para especificar una época en una diversa zona de tiempo, escoja por favor chascan encendido el botón del globo en la derecha de las cajas de la combinación de la gota abajo, para exhibir el selecto un diálogo de la zona de tiempo. Escoja chascan encendido el mapa para seleccionar una zona de tiempo, o seleccione una zona de tiempo de la gota abajo enumeran y chascan MUY BIEN.
|
Descripción
|
Incorpore una descripción detallada de la tarea.
|
Clasificación
|
Seleccione una de las opciones siguientes
: l
Público:
Seleccione esta opción para permitir a otros usuarios en su red ver
todos los detalles de esta tarea en su horario. l Privado: Seleccione esta opción
para evitar que otros usuarios en su red vean cualquier detalle de esta tarea
en su horario. l Confidencial: Seleccione esta opción
para permitir que otros usuarios en su red vean solamente que esta tarea esté
en su horario. Los otros usuarios no podrán ver los
detalles de la tarea. |
|
Categorías”
y caja de texto |
Incorpore el nombre de la categoría para asignar una categoría a esta tarea. Separe las categorías con una coma si usted desea asignar más de una categoría.Alternativomente, escoja chascan encendido categorías. Utilice el diálogo de las categorías del corregir para seleccionar una categoría.
|
3. Para incorporar más detalles sobre la tarea, escoja por favor chascan encendido los detalles cuadro. La tabla siguiente describe los elementos en la sección tabulada los detalles:
Elemento |
Descripción |
Estado
|
Seleccione una de las opciones siguientes de la prioridad de la gota abajo enumeran:
l No
comenzado l Terminado l Cancelado |
Prioridad
|
Seleccione una de las opciones siguientes de la prioridad de la gota abajo enumeran
l Indefinido l Bajo l Normal l Alto |
Completo
|
Utilice esta caja de vuelta para especificar lo completo de la tarea, o incorpore el porcentaje a la caja de texto. Dependiendo del valor que entró, La evolución pondrá al día varios otros elementos como sigue: l 100: Ø Selecciona
“terminado” de la gota del estado abajo enumeran. Ø En la fecha termined l 1 a 99 (1 incluyendo y 99): Ø Selecciona “en
marcha” de la gota del estado abajo enumeran. Ø Los rellenos
“ningunos” en la primera fecha terminaron la caja de la
combinación de la gota abajo. Ø Despeja el contenido de la caja
terminada segunda fecha de la combinación de la gota abajo. l
0 Ø Selecciona “no
comenzado” de la gota del estado abajo enumeran. Ø Los rellenos
“ningunos” en la primera fecha terminaron la caja de la
combinación de la gota abajo. Ø Despeja el contenido de la caja
terminada segunda fecha de la combinación de la gota abajo. |
La fecha terminó
|
Selecciona no comenzado de la gota del estado abajo enumeran. Los rellenos 0 en la caja de texto completa no insertan “ninguno” en la caja terminada primera fecha de la combinación de la gota abajo
. Despeja el contenido de la caja terminada segunda fecha de la combinación de la gota abajo.
|
URL
|
Incorpore el URL asociado a la tarea (si cualquiera). Escoja chascan encendido el botón del conectar para abrir el URL especificado en el web browser del defecto.
|
4. Para ahorrar esta tarea, archivo por favor selecto - > excepto. Para ahorrar esta tarea y cierre la ventana de las tareas, por favor archivo selecto - > excepto y ciérrese.Para ahorrar los detalles de la tarea en un archivo, archivo por favor selecto - > excepto en cuanto a la exhibición la reserva como ventana. Incorpore el nombre de fichero y la sola AUTORIZACIÓN del tecleoPara cerrar la ventana de las tareas sin ahorrar la tarea, archivo por favor selecto - > cercano.5. Para ver los detalles de antemano de la tarea, seleccione por favor el archivo - > inspección previo de impresión.Para imprimir los detalles de la tarea, archivo por favor selecto - > impresión
l
9.4.4.3 Enviar la información
de las tareas
Para enviar la información de la tarea, realice por favor los pasos siguientes: 1. Doble chasque encendido la tarea en la ventana de las tareas de abrir una ventana de las tareas. 2. Seleccione las acciones - > delantero como iCalendar exhibir una ventana de la información de la tarea. La ventana de la información de la tarea es una ventana del mensaje del email, similar al inbox componga una ventana del mensaje. La evolución insertará automáticamente el texto en la caja de texto sujeta y en el área del contenido del mensaje. La evolución también incluirá la información de la tarea como accesorio al mensaje. 3. En a la caja de texto, incorpore las direcciones del email que usted desea enviar la información de la tarea a. Separe las direcciones con una coma si usted desea enviar la información a más de una dirección. Alternativomente, escoja chascan encendido para abotonar, y utilice los contactos selectos del diálogo de Addressbook para seleccionar las direcciones. 4. Archivo selecto - > envíe para enviar la información de la tarea a las direcciones especificadas del email. 5. Seleccione el archivo - > cerca del cierre la ventana de las tareas.
l
9.4.4.4 Tareas de la marca
según lo terminado
Para marcar una tarea según lo terminado, realice por favor los pasos siguientes: 1. Seleccione la tarea en la ventana de las tareas. 2. Selecto corrija - > marca como completa.
l
9.4.4.5 Suprimir tareas
Usted puede suprimir las tareas individuales o todas las tareas que han estado marcadas según lo terminado.
l Suprimir una tarea individual
Para suprimir una tarea individual, realice por favor los pasos siguientes: 1. Seleccione la tarea en la ventana de las tareas. 2. Selecto corrija - > cancelación para exhibir una alarma de la confirmación. 3. Escoja chascan encendido sí para suprimir la tarea.
l Suprimiendo todas las tareas marcadas
como completas
Para suprimir todas las tareas marcadas como completas, realice por favor los pasos siguientes:1. Acciones selectas - > Expunge para exhibir el diálogo de la confirmación.2. Escoja chascan encendido sí para suprimir las tareas marcadas como completas.
9.2
Settings
Seleccione los ajustes del menú de las herramientas para exhibir el diálogo de los ajustes, donde usted puede agregar, reduzca o modifique los ajustes de las varias funciones en correo y calendario, según el diagrama 9-12. Incluye un total de ocho opciones, a saber, Cuentas del correo, Ajustes de la carpeta, Preferencias del correo, Preferencias del compositor, Calendario y tareas, Servidores del directorio, Preferencias de la fuente y preferencias sumarias.
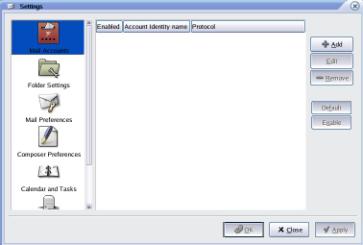
Ajustes de la evolución del diagrama 9-12Algunas opciones de uso general se discuten brevemente abajo.
9.5.1 Cuentas
del correo
En su primera instalación y funcionamiento de la evolución, el sistema le habrá dirigido ya en crear su primera cuenta del correo. Usted puede utilizar esta cuenta para enviar y para recibir mensajes de allí encendido. Sin embargo, en algunas situaciones, el usuario puede poseer varias direcciones del email, y desee manejar las cuentas múltiples del correo concurrentemente en el sistema. Con esto, una administración de cuentas simple será suficiente no más. La evolución apoya una función múltiple verdadera de las cuentas. El usuario puede crear cuentas múltiples del correo en el sistema basado en las diversas direcciones del email con el sistema que maneja estas varias cuentas del correo por separadoPara manejar direcciones múltiples del email en el sistema, usted puede utilizar la opción de las cuentas del correo en el diálogo de los ajustes, según el diagrama 9-12, donde usted puede agregar nuevas cuentas, Corrija o suprima las cuentas existentes, fije cierta cuenta como defecto, o inhabilite una cuenta particular y así sucesivamente.
9.5.2 Ajustes
de la carpeta
Los ajustes de la carpeta se utilizan para fijar las características tales como las cuales están las carpetas deben ser fijadas como carpetas del defecto. Según lo visto en el diagrama 9-13, Las “carpetas locales” se están utilizando como la carpeta del defecto, usted puede escoger para chascarlos encendido por separado para realizar sus modificaciones.
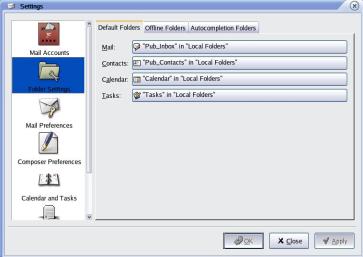
Ajuste de la carpeta del diagrama 9-13
9.5.3 Preferencias
del correo
Al leer mensajes, usted puede realizar ajustes en la exhibición de los mensajes. Esto necesita ser hecha usando la opción de las preferencias del correo, según las indicaciones del diagrama 9-14. En esta página, usted puede destacar cotizaciones, retraso en marcar los mensajes como etc. leído. Para los mensajes HTML-ajustados a formato, usted puede también fijar el método de cargar imágenes mientras que lee los mensajes debajo del HTML envía (h) cuadro.
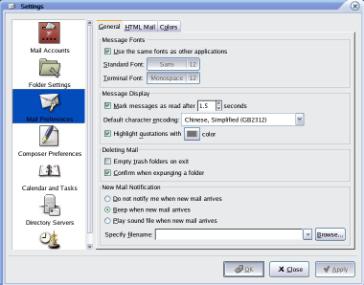
Preferencias del correo del diagrama 9-14
9.5.4 Preferencias
del compositor
Usted puede fijar el estilo para el compositor del correo que usa esta función, según lo ilustrado en el diagrama 9-15. En esta página, opciones tales como mensajes del formato en el HTML, El comportamiento etc del defecto puede ser fijado. Usted puede también realizar configuraciones en firmas y comprobación de ortografía.
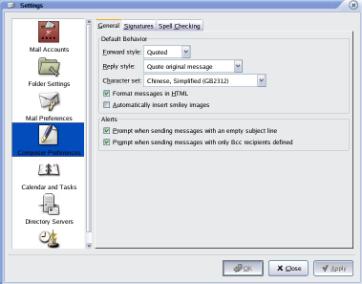
Preferencias del compositor del diagrama 9-159.5.5 Configuración de su evolución AccounPara configurar una cuenta de la evolución, haga por favor el siguiente: 1. Seleccione las herramientas - > los ajustes para exhibir el diálogo de los ajustes. 2. Solo chasque encendido las cuentas del correo en la izquierda del diálogo. Una forma de la cuenta del correo entonces será exhibida en la derecha del diálogo. 3. Solo chasque encendido agregan para exhibir la página de la ayudante de la cuenta de la evolución.4. Solo chasque encendido el botón delantero en la página auxiliar de la cuenta de la evolución e incorpore la identidad, Recibiendo el email, Enviando el email, La administración de cuentas pagina por consiguiente. Refiera por favor a la ayudante 11.1 de la disposición de la evolución del capítulo para las configuraciones específicas para cada uno de estas páginas. Pasado, vaya a la página hecha de la ayudante de la disposición de la evolución, escoja chascan encendido el botón de la aplicación para terminar la configuración de la nueva cuenta.
9.6 Usar
la barra de los atajos
KYLIN utiliza el email y el sistema del calendario bajo tecnología de la evolución. Por defecto, La evolución contiene los atajos para los usos componentes siguientes: Resumen, Pub_Inbox, Calendario, Tareas y Pub_Contacts. Usted puede utilizar maneras de siguiente unas de los de abrir los atajos de la barra de los atajos:
l Escoja chascan encendido los atajos.
l Derecho chasque encendido los atajos,
seleccione abierto del menú del popup.
l Para abrir el atajo en una ventana
nueva, usted debe enderezar para chascar encendido los atajos, y elija abierto
en ventana nueva del menú del popup.
Usted puede también modificar la barra de los atajos para requisitos particulares. Las secciones siguientes describen cómo modificar la barra de los atajos para requisitos particulares.
9.6.1 Usar grupos de
los atajos
Usted puede crear grupos de atajos en la barra de los atajos. Por defecto, la barra de los atajos contiene a grupo que es representado por los atajos abotona en la tapa de la barra de los atajos. Para abrir a un grupo, escoja por favor chascan encendido el botón que representa al grupo.
9.6.1.1 Crear
grupos de los atajos
Para crear un grupo de los atajos, derecho chasque por favor encendido los atajos abotonan o un espacio vacante en la barra de los atajos, y selecto agregue a grupo del menú del popup para exhibir el nuevo diálogo del grupo del atajo del crear. Incorpore un nombre para el nuevo grupo en el diálogo y escoja chascan encendido MUY BIEN. Un botón que representa al grupo será agregado a la barra de los atajos.
9.6.1.2 Suprimir
grupos del atajo
Para quitar un grupo de los atajos, derecho chasque por favor encendido el botón que representa al grupo y selecto quite del menú del popup.
9.6.2 Setting-up
el servidor de LDAP
El LDAP (Directory Access Protocol ligero) permite a usuarios tener acceso a la información del contacto sobre una red. Los usuarios pueden compartir la misma información del contacto. Un uso típico de LDAP es un libro de dirección compartido común para todos los empleados en una compañía a que todos los empleados puedan tener acceso.Para configurar su servidor de LDAP, realice por favor los pasos siguientes: 1. Seleccione las herramientas - > los ajustes para exhibir el diálogo de los ajustes de la evolución. 2. Chasque encendido los servidores del directorio en la izquierda del diálogo. Una forma del servidor de LDAP entonces será exhibida en la derecha del diálogo, según lo visto en el diagrama 9-16.
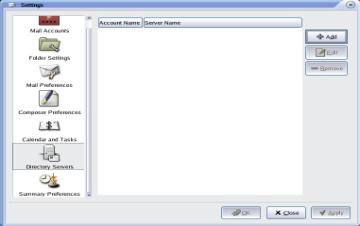
Servidor setting-up del diagrama 9-16 LDAP en la evolución3. Solo chasque encendido agregan para exhibir la página del servidor de la adición LDAP. Agregue el servidor de LDAP le dirigirá con la configuración del servidor de LDAP gradualmente. Escoja chascan encendido el botón delantero para comenzar el proceso de la configuración, y el paso 1: La página de la información del servidor será exhibida.4. Incorpore el nombre del servidor en el paso 1: Página de la información del servidor, según el diagrama 9-17. La tabla abajo describe los varios elementos en la página de la información del servidor:
Elemento del diálogo |
Descripción |
Nombre del servidor
|
Incorpore un nombre del DNS o un IP address del servidor de LDAP donde se encuentra la información del contacto.
|
Método de la conexión
|
Seleccione de las opciones siguientes, un método de la conexión a utilizar:Anónimo: Seleccione esta opción si usted no desea authenticar su identidad durante la conexión.
Usar email address: Seleccione esta opción si usted desea
utilizar su email address para abrirse una sesión al servidor de
LDAP. Su email address se debe primero agregar al servidor de LDAP antes de
que usted pueda utilizar el email address para abrirse una sesión
al servidor. Usar el nombre distinguido (DN): Seleccione esta opción si usted desea emplear con nombre distinguido para abrirse una sesión al servidor de LDAP. Un nombre distinguido identifica únicamente a usuario en un directorio de LDAP. Su nombre distinguido se debe primero agregar al servidor de LDAP antes de que usted pueda utilizarlo para abrirse una sesión al servidor.
|
Email address
|
Incorpore el email address o el nombre distinguido que se utilizarán abrirse una sesión al servidor de LDAP.
|
Al terminar la información general del servidor, escoja por favor chascan encendido el delantero para exhibir el paso 2: El conectar con la página del servidor.

Servidor de adición del diagrama 9-17 LDAP - información del servidor5. Incorpore la información de la conexión del servidor en el paso 2: Conectando con la página del servidor, según el diagrama 9-18. La tabla siguiente describe los varios elementos en conectar con la página del servidor:
Elemento del diálogo |
Descripción |
Número de acceso
|
Enter in the field, the port number to be used by Evolution to connect to tél servidor de LDAP. El valor prefijado para este campo es 389. |
Utilice el SSLTLS
|
Seleccione cuando utilizar aseguran la capa de los zócalos (SSL) o el protocolo de la seguridad de la capa de transporte (TLS) para conectar con el servidor de LDAP. Seleccione una de las opciones siguientes: Siempre: Seleccione esta opción para utilizar siempre el SSL o TLS para conectar con Servidor de LDAP. Siempre que sea posible: Seleccione esta opción para utilizar el SSL o TSL para conectar con el servidor de LDAP solamente si usted no está en un ambiente seguro.Nunca: Seleccione esta opción nunca para utilizar el SSL o TLS para conectar con el servidor de LDAP.
|
Al terminar la información de la conexión del servidor, chasque encendido el botón delantero para exhibir el paso 3: Buscar la página del directorio.

Servidor de adición del diagrama 9-18 LDAP - conectando con el servidor6. Incorpore los detalles de la búsqueda para el directorio en el servidor en el paso 3: Buscar la página del directorio, según lo visto en el diagrama 9-19
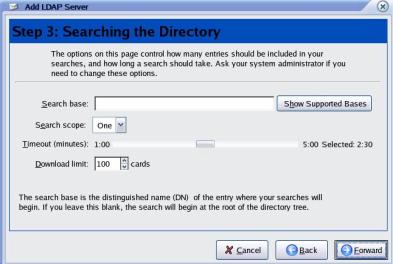
Servidor de adición del diagrama 9-19 LDAP - buscar el directorioLa tabla abajo describe los varios elementos en buscar la página del directorio
Diálogo Element |
Descripción |
Base de la búsqueda
|
La información en un servidor de LDAP se organiza como estructura arborescente. Una base de la búsqueda es una localización particular en la estructura arborescente y es el punto de partida para una búsqueda del directorio de LDAP
. Incorpore el nombre de la base de la búsqueda para utilizar para sus búsquedas del directorio de LDAP a la caja de texto.
|
Demuestre las bases apoyadas
|
Escoja chascan encendido este botón para exhibir una lista de las bases de la búsqueda que son apoyadas por Evolution.
|
Alcance de la búsqueda
|
Seleccione el alcance para sus búsquedas del directorio. Seleccione una de las opciones siguientes:
l Uno:
Seleccione esta opción para buscar la base de la búsqueda
y un nivel debajo de la base de la búsqueda. l
Submarino: Seleccione esta opción
para buscar la base de la búsqueda y todos los niveles debajo de la base de
la búsqueda. |
Descanso (minutos)
|
Utilice el resbalador para especificar la cantidad de hora de esperar antes de que la evolución pare
search. |
Límite de la transferencia directa
|
Especifique el número máximo de los contactos que usted desea descargar del servidor de LDAP.
|
Al terminar la información de la búsqueda, escoja por favor chascan encendido el botón delantero para exhibir el paso 4: Página de la exhibición.7. Incorpore un nombre para el servidor en el paso 4: Caja de texto conocida de la exhibición, según las indicaciones del diagrama 9-20. Este nombre será exhibido en su interfaz de la evolución.Al terminar el nombre de la exhibición, escoja por favor chascan encendido el botón delantero para exhibir la página acabada.Escoja chascan encendido el botón de la aplicación para crear el servidor de LDAP y cierran la página del servidor de la adición LDAP.
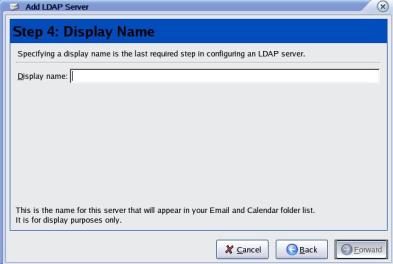
Servidor de adición del diagrama 9-20 LDAP - exhibición Nam
l Capítulo 10 Herramienta del ftp de la transferencia de archivo
Seleccione el gFTP del  del Internet del  de los usos del  del lanzamiento para encender la herramienta del gFTP. el gFTP es a multithreaded a cliente del ftp escrito usando GTK+. Apoya transferencias directas simultáneas, el reasumir de las transferencias de archivo interrumpidas, Ftp, Protocolos del HTTP y de SSH, Poder del ftp y del HTTP, y permite descargar de directorios enteros. Una vez que se lance el gFTP, los cristales de una selección de dos carpetas se pueden ver en el interfaz principal. El cristal de la selección de la carpeta a la izquierda demuestra todos los archivos y carpetas en la trayectoria local actual, donde el que está a la derecha que demuestra ésos en la trayectoria actual del servidor alejado, según las indicaciones del diagrama 10-1: 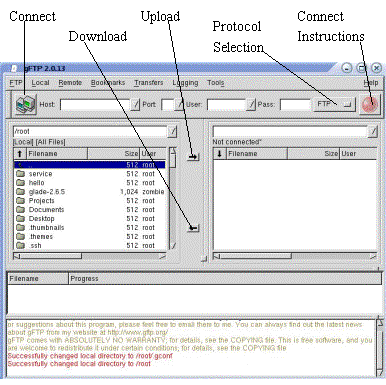
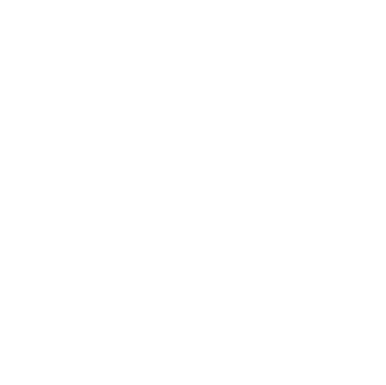
Interfaz 10-1 de los gFTP del diagrama sobre la registración de i
10.1 Utilización
u
10.3.1 Conexión
Incorpore el IP del anfitrión, número de acceso, el nombre y la contraseña del usuario le asignaron de su administrador de la red, en las áreas exhibidas debajo de la barra de menú, y seleccione el tipo del protocolo de red (el ftp, HTTP, Local y SSH2). Nota: Generalmente, se utiliza el número de acceso 21. Por lo tanto, usted no necesita incorporar este campo. Chasque encendido el icono del conectar en la derecha de la zona de visualización sobre terminar los campos antedichos, demostrará el estado de la conexión. Para desconectar, chasque simplemente encendido este icono otra vez. Una vez que la conexión se haga con el servidor, usted puede proceder con la transferencia de archivo.
u
10.3.2 El Uploading
En el cristal de la carpeta del cliente local, seleccione el archivo que usted desea transferir al servidor. Entonces, chasque encendido el botón del Upload, o seleccione la transferencia del comienzo del  de la transferencia de la barra de menú. el gftp procederá con la transferencia de archivo. El cristal del progreso en el fondo del interfaz demostrará el estado de la transferencia, por ejemplo el tamaño del archivo, tarifa de transferencia, tiempo restante etc. Este cristal también demostrará la información de los archivos que esperan para ser transferido, si usted ha agregado los archivos múltiples en la transferencia enumeran. Transferencia selecta de la parada del  de la transferencia, si usted decidían parar la transferencia.
u
10.3.3 El descargar
La operación de la transferencia directa es el revés del upload, por el que usted selecto del extremo del servidor, el archivo que usted desea transferir al extremo local. Entonces, chasque encendido el botón de la transferencia directa, o seleccione la transferencia del comienzo del  de la transferencia. Transferencia selecta de la parada del  de la transferencia, si usted decidían parar la transferencia.
10.2. Bookmarks
La función del bookmark proporcionó por ofertas del gftp una gran conveniencia del uso al usuario. Usando bookmarks, el usuario no necesita especificar la localización del servidor, cuenta y username sobre cada conexión del ftp. El método para utilizar el bookmark es como sigue: Select Bookmarks à Add Bookmark and enter the name of the new bookmark on the Add Bookmark dialog shown, to create a bookmark for the current ftp. Select the Remember Password checkbox to remember the password so that the system will automatically enter the password on the next login. Click on the Add button upon completing the entries, to complete the creation of the new bookmark.
Nota: Todos los bookmarks se pueden corregir vía Bookmarks que el  corrige Bookmarks.
n
10.3 Configuraciones
Seleccione las opciones del  del ftp de la barra de menú para abrir el diálogo de las opciones para el gftp de configuración. Lengüeta general de la opción: Para configurar el tamaño de la ventana máxima del registro, añada las transferencias de archivo, sobreescriba por defecto, comience las transferencias de archivo, demostraciónarchivos de la pielLengüeta de la opción de la red: Para configurar el descanso de la red, conecte las recomprobaciones, tiempo de la espera de la recomprobación, máximo KBS, protocolo del defecto. Lengüetas de la opción del ftp y del HTTP: Para configurar poderes del ftp y del HTTP. Lengüeta de la opción de SSH: Para configurar el programa de la ejecución del ssh, uniendo parámetros, trayectoria del sftpserv. El Local recibe la lengüeta de la opción: Para agregar, corrigiendo y quitando la información de los anfitriones locales.

Opciones 10-2 de la configuración del ftp del diagrama
l
Capítulo
11 Herramientas adicionales
11.1 Corregir el texto
El editor de textos es una de las herramientas más de uso general de todos los sistemas informáticos. Los usuarios necesitan normalmente crear sus propios archivos al usar la computadora, estas tareas, sea archivos de texto generales, ficheros de datos o programas fuente de la codificación, son todos inseparables del editor de textos
11.1.1 Editor de textos (gedit)
Un editor de textos permite que usted vea y que modifique archivos de texto llanos. Los archivos de texto llanos son los archivos que contienen el texto sin ninguna fuente o labran el formato aplicado a él, por ejemplo registros de sistema y archivos de la configuración. El editor de textos del gedit es editor de textos gráfico. Puede abrirse, corrija, y excepto archivos de texto llanos. Usted puede también texto de corte y de la goma a y desde otros usos de escritorio gráficos, cree los archivos de texto nuevos, y archivos de la impresión. el gedit tiene un claro y fácilmente un interfaz comprensible. Utiliza lengüetas de modo que usted pueda abrir más de un archivo al mismo tiempo sin abrir más de una ventana del gedit.Para comenzar el gedit, chasque el editor de textos del  de los accesorios del  de los usos del  del lanzamiento. Usted puede también comenzar el editor de textos mecanografiando el gedit en el aviso de la cáscara. Nota: El editor de textos se puede funcionar solamente en un ambiente de escritorio gráfico.Una vez que el editor de textos esté funcionando, un área que corrige en blanco será demostrada. Usted puede comenzar a usar el redactor inmediatamente o chascar el botón abierto para localizar el archivo de texto llano que usted desea corregir, para él que se cargará en el área que corrige principal. Usted puede navegar el archivo de texto chascando y sosteniendo la barra de voluta en la derecha de la ventana y moviendo su cursor del ratón hacia arriba y hacia abajo. O,utilice las llaves de flecha para enrollar a través del archivo de texto línea por línea. El presionar [página para arriba] y [página abajo] las llaves avanzará la página del documento uno a la vez. Nota: El editor de textos permite que usted abra archivos de texto múltiples en una ventana usando lengüetas separadas. Si usted tiene un archivo ya abierto y desea copiar el texto de otro archivo, tecleo abierto, elija el archivo que usted desea abrirse, y el archivo se abrirá en una nueva lengüeta dentro de la ventana del editor de textos. Usted puede navegar entre cada archivo chascando en la lengüeta asociada al nombre de fichero particular.
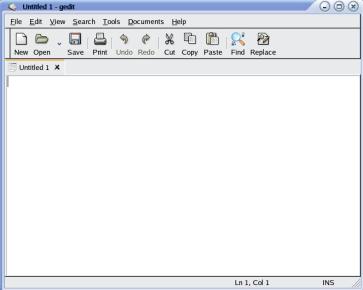
Ventana principal del diagrama 11-1 del edito del textoUna vez que usted haya modificado o haya escrito su archivo de texto, usted puede ahorrarlo chascando en el botón de ahorro en el toolbar, o seleccionando el  del archivo ahorre del menú de archivo. Si usted está escribiendo un archivo de texto nuevo, una ventana del popup le incitará nombrar el archivo y ahorrarlo en el directorio de su opción. Si usted está corrigiendo un archivo existente, entonces cualquier cambio que usted haya realizado aparecerá automáticamente en el archivo la próxima vez usted abierto él. Usted puede también elegir el  del archivo excepto como… para ahorrar un archivo existente en una diversa localización o bajo nuevo nombre. Esto proporciona una manera conveniente para usted de probar sus cambios al corregir un archivo de la configuración, usted puede probar sus cambios sin perder su configuración original.Para más información sobre el editor de textos, usted puede leer para arriba en él yendo a ayudar a contenido del  del menú de archivo.
11.1.2 Editor de textos de Shell
Pompt (vi)
VI es la abreviatura para el interfaz visual, puede realizar operaciones numerosas tales como salida, cancelación, hallazgo, substituya, bloque y así sucesivamente. Además, el usuario puede modificarlo para requisitos particulares según sus necesidades, cuál no es posible con otros redactores. VI no es un programa que compone tipo. Desemejante de palabra o de WPS, no puede realizar la disposición en características tales como fuentes, estilos, párrafos y así sucesivamente; es simplemente un programa del editor de textos.
11.1.2.1 Conceptos básicos de VI
VI se puede partir en tres estados, a saber, el modo de comando, el modo de relleno y la línea pasada modo. Las funcionalidades de los varios modos son como sigue:
l modo de commando
En el modo de comando, usted puede controlar solamente los movimientos del cursor para navegar a través del texto o para utilizar el teclado para suprimir y para mover caracteres o líneas, y ciertos párrafos de la copia, pero no texto de entrada
l Modo de relleno
Usted puede texto de entrada solamente en el modo de relleno. Presionar la llave [salida] le volverá al modo de comando.
l Línea pasada modo
Usted puede ahorrar el archivo o salir a partir de la vi. Usted puede también configurar el ambiente que corrige, como la búsqueda para una cadena de caracteres o un listado la línea numera ...... el etc. Sin embargo, VI se simplifica normalmente en dos modos durante su uso, que él, la línea pasada modo se lía bajo modo de comando.11.1.2.2 Operaciones básicas de v
l Comenzar v
Introduzca VI < nombre del archivo > en el aviso del sistema para entrar en la pantalla que corrige llena VI, según las indicaciones del diagrama 12-2:
l 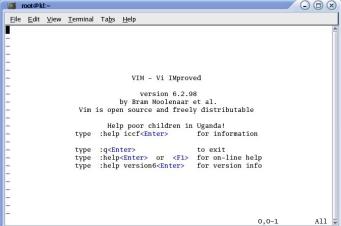
Ventana 2 VI del diagrama 11Nota: Usted estará en el modo de comando cuando usted introduce vi. Usted necesita cambiar al modo de relleno para poder al texto de entrada.
l El cambiar al modo de relleno para
corregir el archive
Presione la letra i bajo modo de comando para entrar en el modo de relleno. Ater que, usted puede comenzar a incorporar el texto
l Dar salida a VI y ahorrar el archive
Presione los dos puntos “:” llave bajo modo de comando para incorporar la línea pasada modo. Por ejemplo:: nombre de fichero de W (introduzca [el nombre de fichero de W] para ahorrar el archivo bajo nombre del archivo especificado, nombre de fichero): wq (introduzca [wq] para ahorrar al disco y a la salida VI): ¡q! ¡(incorpore q! para dar salida a VI sin ahorrar al disco
11.1.2.3 Llaves funcionales en el modo de comando
l Inserte la MOD
Presione [i] para cambiar al modo de relleno. Después de presionar [i] a cambiar al modo de relleno, usted puede comenzar a insertar el texto en la posición actual del cursor.Después de presionar [a] a cambiar al modo de relleno, usted puede comenzar a insertar el carácter del texto uno a la derecha de la localización de cursor actual.Después de presionar [o] a cambiar al modo de relleno, se inserta un de giro nuevo y usted puede comenzar a insertar el texto del comienzo de la línea.
l El
cambiar de modo de relleno al modo de commando
Presione la llave [salida].
l Cursores móviles
Usted puede utilizar las flechas en el teclado directamente para mover los cursores en la izquierda, la derecha, arriba y abajo de direcciones en vi. Sin embargo, los alfabetos encajonados más bajos [h], [j], [k] y [l] se utilizan controlar cada uno a la izquierda, la derecha, arriba y abajo de los movimientos del cursor en el vi. regular.  Prensa [ctrl] + [b]: Volutas el monitor “al revés” encima de una página.     Prensa [ctrl] + [f]: Volutas el monitor “delantero” abajo de una página.     Prensa [ctrl] + [u]: Volutas el monitor “al revés” encima de mitad de una página.     Prensa [ctrl] + [d]: Volutas de una página del monitor abajo la mitad “delantera”.    Prensa [G]: Movimientos al extremo del archivo.    Prensa [$]: Mueve el cursor al “extremo” de la línea actual. Prensa [^]: Mueve el cursor al “comienzo” de la línea actual.     Prensa [W]: Mueve el cursor al comienzo de la palabra siguiente.    Prensa [e]: Mueve el cursor al final de la palabra siguiente.    Prensa [b]: Mueve el cursor al comienzo de la palabra anterior.
l Suprimir
el texto
x]: Cada vez que usted presiona esto, un carácter “después de que” la posición actual del cursor sea suprimida.    [#x]: Por ejemplo, [6x] indica para suprimir 6 caracteres “después” de la posición actual del cursor.     [X]: Letra X en el mayúscula. Cada vez que usted presiona esto, el carácter “antes de que” la posición actual del cursor sea suprimida.[#X]: Por ejemplo, [20x] indica para suprimir 20 caracteres “antes” de la posición actual del cursor.     [DD]: Suprime la línea actual.    [#dd]: Suprime líneas de # a partir de la línea actual
l Tex de copiado
[yw]: Copias al almacenador intermediario, los caracteres a partir de la posición actual del cursor al final de la palabra.     [#yw]: Copia palabras de # al almacenador intermediario.    [yy]: Copia la línea actual[#yy]: Por ejemplo, [6yy] indica a las líneas de la copia 6 del texto “debajo” de la línea actual.    [p]: Pegue los caracteres en el almacenador intermediario a la posición actual del cursor. Nota: todos los comandos de la copia relacionados con “y” se deben emparejar con “p” para terminar la copia y la función de la goma.
l Substituir el texto
r]: Substituya el carácter en la posición actual del cursor.    [R]: Substituya los caracteres adonde va el cursor, hasta que usted golpeó la llave del <Esc>.
l Deshacer la operación anterior
[u]: Si usted ha ejecutado un comando incorrecto, usted puede golpear [u] inmediatamente para deshacer la operación anterior. Golpear tiempos múltiples de “u” puede ejecutar múltiplo deshace.  
l Tex que cambia
[a la derecha]: cambia los caracteres a partir de la posición actual del cursor al final de la palabra.    [c#w]: Por ejemplo, [c3w] indica para cambiar 3 palabras.  
l Salte a la línea especificada
[ctrl] + [g]: Exhibe la línea número de la línea actual.     [#G]: Por ejemplo, [15G] indica la mudanza del cursor al comienzo de la décimo quinta línea en el archivo
11.1.2.4 Breve introducción de comandos en la línea pasada modo
Antes de usar la “línea pasada modo”, recuerde por favor presionar la llave [salida] para asegurarse de que usted está ya en el “modo de comando”, entonces golpee los dos puntos “:” llave para incorporar “la línea pasada modo”.
l Enumerar la línea número
[fije el nu]: La línea número será exhibida antes de que cada fila después de que [fije el nu] se entre.
l El
saltar a una línea particular en el archivo
[#]: La muestra [#] representa un número. Incorpore un número después de que los dos puntos y golpeado la llave del retorno del carro para traerle a esa línea. Por ejemplo, si se incorpora el número 15, entonces el golpe de la llave del retorno del carro, le traerán a la décimo quinta fila en el archivo.  
l Buscar para caracteres
[/ palabra clave]: Golpee [/] llave primero, entonces incorpore los caracteres que usted desea buscar. Si la primera palabra clave emparejada no es lo que usted desea, usted puede guardar el golpear [n] para continuar buscando al revés hasta la palabra clave que usted desea se encuentra. [? palabra clave]: ¿Golpee [?] llave primero, entonces incorpore los caracteres que usted desea buscar. Si la primera palabra clave emparejada no es lo que usted desea, usted puede guardar el golpear [n] para continuar buscando adelante hasta la palabra clave que usted desea se encuentra
l Archivos
del ahorro
[W]: Incorpore la letra [W] después de los dos puntos para ahorrar el archivo. 
l Dejar VI  
[q]: Golpee [q] para salir. Si usted no puede dar salida a VI, ¡usted puede incorporar a [!] después de [q] forzar una salida.     [qw]: Generalmente se sugiere que a [W] esté apareada al dar salida a vi. Esto ahorrará el archivo cuando usted la salida vi.  
11.1.2.5 Lista VI de comandos
1. La tabla siguiente enumera las funciones de algunas llaves bajo modo de comando: 
Llave |
Función |
[h] |
Mueve el cursor a la izquierda un carácter
|
|
[l] |
Mueve el carácter de la derecha una del cursor
|
|
[k] |
Mueve el cursor encima de una línea
|
|
[J] |
Mueve el cursor abajo de una línea
|
|
[^] |
Mueve el cursor al principio de la línea
|
|
[G] |
Mueve el cursor al extremo del archivo
|
|
[$] |
Mueve el cursor a la línea pasada
|
|
[Ctrl]+[f] |
Los movimientos remiten una pantalla
|
|
[Ctrl]+[b] |
Moves backward one screen Movimientos al revés una pantalla |
|
[Ctrl]+[d] |
Mueve mitad delantera de una pantalla
|
|
[Ctrl]+[u] |
De una pantalla de los movimientos mitad posterior
|
|
[i] |
Inserta caracteres antes de cursor
|
|
[a] |
Añade el texto después del carácter pasado de la posición actual del cursor
|
|
[o] |
Inserta un de giro nuevo debajo de la línea actual, comienza la inserción al principio de la línea
|
|
[ESC] |
Vaya al modo de comando del modo de relleno
|
|
[x] |
Suprime el carácter después del curso
r |
|
[#x] |
Suprime caracteres de # después del cursor
|
|
[X] (upper cased X) |
Suprime el carácter antes del curso
r |
|
[#X] |
Suprime caracteres de # antes del cursor
|
|
[dd] |
Suprime la línea actual
|
|
[#dd] |
Deletes # lines starting from the current line |
|
[yw] |
Copia la palabra actual
|
|
[#yw] |
Copia palabras de # a partir de la palabra actual
|
|
[yy] |
Copia la línea actual
|
|
[#yy] |
Copia líneas de # a partir de la línea actual
|
|
[p] |
Más allá de
e |
|
[u] |
Deshaga la operación
|
|
[cw] |
Cambia la palabra actual
|
|
[#cw] |
Cambia palabras de # a partir de la palabra actual
|
2. La tabla debajo de listas algunos de los comandos bajo línea pasada modo de comando
Comando
|
Función
|
nombre de fichero de W
|
Ahorra el archivo actualmente corregido como nombre de fichero
|
filenam del wq
e |
Ahorra el archivo actualmente corregido como nombre de fichero, y salidas VI
|
¡q!
|
Aborta todos los cambios, y salidas VI
|
fije el nu
|
línea número de las exhibiciones
|
|
/ or ? |
búsqueda, incorpore el contenido para ser después buscado/
|
|
n |
Con usado/ o?. Si el contenido encontrado no es la palabra clave de la búsqueda requerida, golpe n o al revés (con usado/¿) o remita (utilizado con?) para continuar buscando, hasta requerido se encuentra.
|
Capítulo 12 Fundamentos de Shell
Shell es el interfaz entre el usuario y el sistema operativo del Unix. El sistema de NeoKylin apoya varios tipos de cáscara, entre cuál, El golpe se utiliza como defecto. Este capítulo explica principalmente los varios aspectos de los conceptos básicos de Shell, los diversos tipos de Shell, caracteres especiales en Shell, cambio de dirección y programación de Shell, con el foco puesto en los caracteres especiales en la programación de Shell y de Shell.
12.1 ¿Cuál es cáscara?
El usuario puede entrar en GNOMO, el sistema gráfico de la ventana basado en ventana de X, sobre la registración en el sistema de NeoKylin. Muchos de la poder de las tareas, sin una duda, termínese bajo ambiente gráfico. Sin embargo, muchas situaciones bajo ambiente del uso del servidor requieren la conexión alejada al servidor realizar la configuración de la gerencia, y usar la línea de comando modo para manejar la configuración es mucho más conveniente y directo.Si el sistema se ha fijado para no comenzar el interfaz gráfico automáticamente, entonces el usuario verá Shell pronto esperando un comando sobre entrar. Por otra parte, si el sistema se ha configurado para comenzar el interfaz gráfico automáticamente, usted puede utilizar el terminal emulator del gnomo para incorporar cualquier comando y parámetro después del aviso de comando. Usted puede utilizar métodos de siguiente uces de los para abrir un terminal emulator del gnomo:l Escoja chascan encendido el terminal en el panel
l Escoja chascan encendido el terminal en el tablero del escritorio
l Coloque su ratón en el espacio en blanco en el tablero del escritorio y haga un tecleo derecho, entonces seleccione el terminal abierto del menú del tirón abajo exhibido.
l Vaya al menú principal, Lance el terminal del  de las herramientas del sistema del  de los usos del 
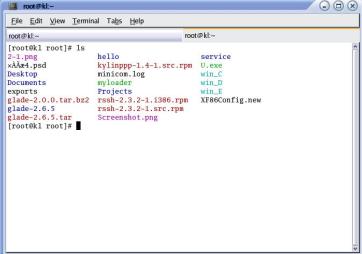
Terminal del diagrama 12-1Los usuarios entran en realmente Shell cuando funcionan terminal-como programas. Entonces, ¿cuál es Shell? Para ser exacto, Shell es una línea de comando intérprete. Su función es interpretar los comandos incorporados después de cierto sintaxis y transmitirlos al sistema. Proporciona a usuarios un programa de interfaz de sistema que envíe peticiones al núcleo para ejecutar programas. Los usuarios pueden utilizar Shell para comenzar, suspenda, pare o aún escriba ciertos programas.Shell sí mismo es el programa escrito en el lenguaje-c, es un puente para el usuario que usa el sistema operativo. Shell es una línea de comando intérprete y una clase de lenguaje de programación. Como línea de comando intérprete, analiza y ejecuta recíprocamente los comandos incorporados por los usuarios. Como lenguaje de programación, define las varios variables y parámetros y proporciona muchas estructuras del control, incluyendo la repetición y la ramificación, eso está solamente disponible en idiomas de alto nivel. Aunque no es una parte del núcleo del sistema, invita a mayoría de las funciones en el núcleo del sistema a ejecutar programas, cree el archivo y coordine la ejecución de varios programas concurrentemente. Por lo tanto, Shell es el programa utilitario más importante a los usuarios. La comprensión y la habilidad cuidadosas al usar las características de Shell es la llave a usar el sistema informático con eficacia. Puede ser dicho eso, el nivel de la maestría al usar Shell refleja el nivel de usuario de la maestría al usar el sistema
12.2 Tipos de Shell
Las cáscaras populares actuales son ceniza, golpe, ksh, csh, zsh y así sucesivamente, usted puede utilizar el comando abajo de comprobar su tipo de Shell eco $SHELL de # Comando que usa del diagrama 12-2 en el terminal
SHELL is an environment variable, it records the Shell
type used by the user. You can use the command:
# shell-name
al interruptor a otro Shell. El cáscara-nombre aquí es el nombre de Shell que usted desea utilizar, como el csh etc. Este comando comienza otro Shell para el usuario, pues este Shell está después de Shell que estaba en la conexión inicial, se llama la cáscara o la secundario-cáscara de nivel inferior.Utilice el comando
salida de #
a la salida de este Shell
La razón de usar diversas cáscaras miente en que todas tienen sus propias diversas características. Debajo está una breve introducción:1.ash la ceniza Shell es escrita por Kenneth Almquist, y es Shell pequeño que toma el menos recurso de sistema en Linux. Contiene solamente 24 comandos internos y es por lo tanto no muy conveniente utilizar.el golpe 2.bash es la cáscara del defecto usada en el sistema de NeoKylin. La abreviatura para Bourne otra vez Shell, el golpe es terminado en común por Brian Fox y Chet Ramey, y tiene un total de 40 comandos internos. El sistema operativo de NeoKylin lo utiliza mientras que la cáscara del defecto porque tiene las características siguientes(1) Capaz de hacer uso las funciones similares a la del doskey en el DOS, donde usted puede utilizar las llaves de flecha del up-down para leer, la llave adentro y modifica comandos rápidamente.(2) Capaz de terminar el comando automáticamente buscando para comandos que emparejan comenzando con ciertos conjuntos de caracteres.(3) Viene con su propia función de la ayuda, usted necesita solamente llave en “ayuda” después del aviso obtener la información relacionada de la ayuda.3.kshksh, corto para Korn Shell, es escrito por Eric Gisin y tiene un total de 42 comandos internos. El mérito más grande de esta cáscara es que es casi totalmente compatible con la versión comercialmente distribuida del ksh. Esto significa que usted puede probar el funcionamiento de la versión comercial sin tener que comprar uno.el csh 4.csh es escrito por un total de 47 autores representados por Guillermo Joy, con un total de 52 comandos internos. Esta cáscara señala realmente a/compartimientocáscara del tcsh, es decir el csh está de hecho, tcsh.5.zch.el zch es terminado por Paul Falstad, y tiene 84 comandos internos. Es innecesario instalar tal cáscara si está solamente para el uso general..
12.3
Fundamentos
de Shell
La primera palabra entró en la línea de comando debe ser el nombre de un comando y del segundo, la opción o el parámetro del comando. Cada palabra en la línea de comando se debe separar por un espacio o un cuadro. El formato es como sigue: el parámetro de la opción del comando de $ la opción es un código que contiene una o mucha letras, con conducir signo de menos (el signo de menos es necesario pues el sistema operativo de NeoKylin lo utiliza para distinguir entre las opciones y los parámetros). Las opciones se pueden utilizar para cambiar el tipo de la acción realizado por el comando. Por ejemplo:

Diagrama 12-3Éste es el comando del ls sin opciones; enumera todos los archivos en el directorio actual pero demostrará solamente apenas el nombre de cada archivo y de ningunos otros detalles.
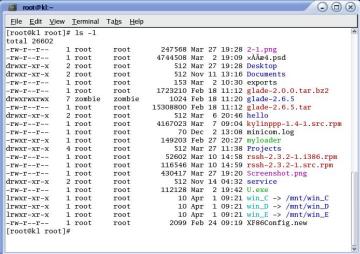
Diagrama 12-4Agregando en - l la voluntad de la opción enumera los detalles de cada archivo, por ejemplo el tamaño del archivo y cuando el archivo era el Last modified etc.Diseñan a la mayoría de los comandos para aceptar parámetros. Un parámetro es unas o más palabras que se incorpora después de la opción en la línea de comando, por ejemplo
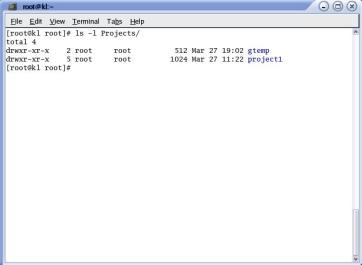
Diagrama 12-5exhibirá todos los archivos y sus detalles, bajo directorio del trabajo.Ciertos comandos, como el ls, puede aceptar parámetros, mientras que otros pueden necesitar un número mínimo de parámetros. Por ejemplo, las necesidades del comando del cp por lo menos dos parámetros. Shell divulgará un error si el número de parámetros no empareja los números requeridos por el comando. Por ejemplo
![]()
Nota: Las opciones en el comando se deben incorporar antes de los parámetros.La línea de comando está de hecho, un área de almacenador intermediario del texto que permite el corregir. Usted puede realizar corregir en el texto incorporado, antes de golpear la llave del retorno del carro. Por ejemplo, usar la llave del】 de la tecla de retroceso del 【puede quitar el carácter apenas incorporado o la línea entera, y también inserte los caracteres. Esto significa eso al afinar en el comando (especialmente los comandos complejos), el usuario no necesita volver a entrar el comando entero si los errores se encuentran en su entrada, la necesidad del usuario hace uso solamente la función que corrige para corregir los erroresUsted puede hacer uso la flecha ascendente para redesplegar el comando que acaba de ser ejecutado. Usar esta función permite que usted funcione en varias ocasiones el comando que se ha ejecutado previamente, sin tener que afinar en el comando otra vezEl golpe guarda una lista de los comandos incorporados previamente, llamó la lista de la historia del comando. Golpear la llave de flecha ascendente demostrará en la línea de comando, las varias líneas de comandos, uno a la vez. Semejantemente, presionar abajo la llave de flecha bajará la lista de la historia del comando. Esto permite las varias líneas de los comandos incorporados previamente para ser exhibido en la línea de comando para que el usuario se modifique y se ejecute.Usted puede poner comandos múltiples en una línea de comando, usar puntos y comas para separar cada comando. Estos comandos serán ejecutados secuencialmente. Por ejemploDiagrama 12-6Además de usar caracteres normales en cáscara, usted puede también hacer uso ciertos caracteres especiales con el significado y funcionalidades especiales. Usted debe observar su significado especial y alcance funcional al usarlos. Lo que sigue introduce algunos de estos caracteres especiales
12.4 Caracteres especiales en Shell
u
12.4.1 Comodines
Los comodines se utilizan en la concordancia con el modelo, por ejemplo fósforo del nombre del archivo, la búsqueda del nombre de la trayectoria y la cadena de caracteres buscan el etc. Los comodines de uso general son (*), (?) y secuencia de los caracteres puesta entre [] los corchetes. Los usuarios pueden construir un “patrón supuesto” incluyendo estos comodines en los nombres del archivo de los parámetros del comando, para realizar una concordancia con el modelo durante la ejecución.* representa cualquier cadena de caracteres (la longitud se puede variar), por ejemplo: el f* empareja cualquier cadena de caracteres al azar comenzando con el F. Sin embargo, usted debe observar que el punto (.) antes del nombre del archivo y de la raya vertical (/) en el nombre de la trayectoria debe emparejar explícitamente. Por ejemplo, “*” no puede emparejar.archivo, pero “.*” pueda.? representa cualquier solo carácter.[] representa una gama especificada del carácter, el nombre del archivo empareja con el patrón mientras los caracteres en [] la posición del nombre del archivo estén dentro de la gama especificada adentro []. La gama del carácter en los corchetes se puede formar directamente con los caracteres dados, ejemplo,
o puede ser formado con un carácter que comienza y el carácter de
conclusión de la gama definida, con a hypen (-) en el centro. Por ejemplo, no
hay diferencia en la función f [anuncio] y f [abcd]. Shell utilizará todos los
nombres del archivo que emparejan el patrón definido en la línea de comando
como los parámetros del comando para formar el comando final, antes de ejecutar
este comando.
La tabla abajo demuestra el significado específico de estos comodines.
Patrón |
Significado |
|
* |
Nombres de todos los archivos bajo directorio actual
|
|
*Text* |
Nombres de todos los archivos bajo directorio actual, con los nombres del archivo conteniendo el texto
|
|
[ab-dm]* |
Nombres de todos los archivos bajo directorio actual, con nombres del archivo comenzando con a, b, c, d, m
|
|
[ab-dm]? |
Nombres de todos los archivos bajo directorio actual, con nombres del archivo comenzando con a, b, c, d, m, seguido por un solo carácter.
|
|
/usr/bin/?? |
Nombres de todos los archivos debajo del/usr/directorio del compartimiento, con dos nombres del archivo del carácter.
|
La atención especial necesita ser prestada a hypen pues es solamente eficaz dentro de los corchetes representar la gama del carácter, y se convierte un carácter normal cuando está fuera de los corchetes. Por otra parte, ¿“*” y “?” trabaja como comodines fuera de los corchetes. Pierden sus capacidades del comodín y se convierten en caracteres normales una vez que aparezcan dentro de los corchetes. Por ejemplo, ¿el par de corchetes es los únicos comodines en el patrón - a [*?] ABC, ¿“*” y “?” son los caracteres normales. Por lo tanto, ¿los conjuntos de caracteres que empareja pueden solamente ser - a*abc y - a?ABC.Finalmente, el tacto siguiente en algunas de las ediciones que necesitan ser observadas al usar comodines. Como “*”, "?“y [] contiene una significación relativamente especial en Shell, estos caracteres no deben aparecer en nombres del archivo normal. No deben aparecer especialmente en nombres de directorio, o puede dar lugar a una búsqueda recurrente infinita cuando los intentos de Shell para hacer un fósforo. Otro punto a la nota es: Si el directorio no tiene ningún nombre del archivo que empareja con el patrón definido, entonces Shell pasará este patrón sí mismo como parámetro al comando relacionado. . Ésta es posiblemente la razón por la que los caracteres especiales aparecen en la línea de comando.
u
12.4.2 Comillas
Hay tres tipos de comillas en Shell: solo, comillas dobles y traseras
1.
Single Quotation Marks
The characters enclosed with the single quotes are all taken as normal characters. When special characters are enclosed with the single quotes, they also lose their original significance, and will only be considered as normal characters. For example:eco $string $PATH de # string='$ PATH # según lo visto, $ mantuvo su propio significado y aparece como carácter ordinario 2. Caracteres dobles de las comillas, cuando está incluido con las cotizaciones dobles, a excepción de los caracteres $, \, '(apóstrofes) y “(cotizaciones dobles) todavía siendo considerado como caracteres especiales y conservando sus capacidades especiales, el resto de los caracteres serán tratados como caracteres normales. En lo que respecta a $, el valor variable que se arrastra asignado se utiliza para substituir esta variable y $; mientras que para \, dice a Shell no a la manija especial el carácter que se arrastra, pero apenas tratarlo como carácter normal. Usted puede deducir eso, los únicos cuatro caracteres que requieren a \ ser agregado antes de ellos dentro de las cotizaciones dobles, esté es decir, $, \, 'y “sí mismo. Para la “muestra, Shell lo emparejará con una “muestra anterior si a \ no se agrega antes de él.Por ejemplo, si se asume que es la TRAYECTORIA.: /usr/compartimiento: /compartimiento, incorpore el comando siguiente:# TestString= " $PATH \ \ \"\eco $TestString de $PATH " #.: /usr/compartimiento: / compartimiento \“$PATH usted puede intentar encendido sus el propios, el resultado de la adición \ antes de las segundas comillas del doble.3. Las comillas traseras las comillas traseras (`) corresponden generalmente a la llave situada en la izquierda superior del teclado. No lo confunda con los apóstrofes ('). La cadena de caracteres incluida con las comillas traseras es interpretada por Shell como línea de comando. Durante la ejecución, Shell quiere primero ejecuta esta línea de comando y basarla como estándar, hace salir el resultado en lugar de la porción trasera entera de las comillas (dos comillas traseras incluyendo). Por ejemplo:  pwd de # /caseroel string= de # del xyz el " que directorio actual es directour actual del eco $string de # del `del pwd del `“es/caseroxyz cuando Shell realiza el comando del eco, primero ejecuta el comando del pwd en `del pwd del `, y salidas el resultado/caseroxyz para substituir la porción del `del pwd del `, y finalmente, hace salir el resultado substituido entero./Usted puede utilizar esta función de las comillas traseras para alcanzar substituciones del comando, es decir, asigne el resultado ejecutado dentro de la cotización trasera a la variable definida. Por ejemplo el eco de # del `de la fecha del `del today= de # es hoy $today es hoy lunes el 15 Abr de 16: 20: 13 el CST 1999 las cotizaciones traseras puede también ser jerarquizado. Pero observe por favor eso, en el nesting, usted debe utilizar la raya vertical trasera (\) como su escape para las cotizaciones traseras en la capa interna. Por ejemplo:el eco del `del abc= de # el número de usuarios es \`que| wc-l \el ``eco $abc de # el número de usuarios es 5
u
12.4.3 Símbolo de la anotación
Usted necesita a menudo anotar cierto texto para realzar la legibilidad de los programas, sea en la programación de Shell o la configuración archive en el sistema operativo de NeoKylin. Las líneas comenzando con la muestra de # en el texto principal representan líneas de la anotación
12.5 Técnicas en usar Shell
u
12.5.1 Expedientes de historia que examinan
Ésos al corriente del DOS deben saber el comando-DOSKEY conveniente, cuál permite que usted utilice la flecha y abajo las llaves de flecha ascendentes a los comandos de exhibición que se han ejecutado previamente o posteriormente. El sistema operativo de NeoKylin también incluye una comando-historia similar.Cada vez que usted incorpora un comando y golpea la llave del retorno del carro en el sistema operativo de NeoKylin, este comando será depositado en la lista de la historia del comando, cuál es el ~/.archivo bash_history, de acuerdo con el defecto en golpe. Este archivo almacena la variable de entorno del expediente “HISTSIZE”, predefinido como 1000 expedientes. Usted puede abrir directamente este archivo o incorporar la historia | menos comando de ver los expedientes actuales del comando.Aunque el comando antedicho puede enumerar los expedientes completos del comando, exhibe los expedientes según el número de registro a partir de 1. Por lo tanto, este método puede no ser conveniente si usted apenas desea ver expedientes recientes. Para examinar los expedientes más recientes del comando, usted puede hacer uso el comando de la historia n, donde n representa el expediente numerado n más reciente.
u
12.5.2 Terminación del comando
La línea de comando del golpe posee la característica de la terminación del comando. Al incorporar un comando incompleto o nombre del archivo, usted necesita golpear solamente el tabulador para terminar automáticamente el comando o el nombre del archivo, así terminando el restante de la entrada del comando. Si hay comandos múltiples o nombre del archivo con el mismo prefijo, El golpe sonará un alarmar y esperará a usuario para entrar caracteres adicionales para poder seleccionar un comando o un nombre de fichero único. Si está encontrado, el sistema terminará automáticamente el comando buscado o el nombre del archivo. El sistema ejecutará esta línea del comando cuando el usuario golpea la llave del retorno del carro.
12.6 Entrada y
salida estándares
Ejecutando una línea de comando de Shell abra generalmente tres archivos estándares automáticamente, a saber la entrada estándar (stdin), generalmente correspondiendo al teclado terminal; la salida estándar (stdout) y la salida del error de estándar (stderr), ambos que corresponden a la pantalla terminal. El proceso recibe la entrada de la entrada estándar, hace salir la salida normal a la salida estándar y a los detalles del error al error de estándar.Toma por ejemplo, el comando del gato. Su función es exhibir el contenido del archivo dado en la línea de comando, en la salida estándar. El contenido del archivo de los config será exhibido en la pantalla por consiguiente, si se utiliza el comando siguiente,config del gato de # sin embargo, si hay ningunos parámetros en el gato ordenan, después leerá el contenido de la entrada estándar y lo envía a la salida estándar. Por ejemplo:el adiós Bye cada uno del mundo del mundo del gato de # hola hola de las líneas incorporadas por el usuario será hecho salir inmediatamente a la pantalla por el comando del gato. En otro ejemplo, el comando de la clase lee adentro el texto principal línea por línea (cuando el nombre del archivo no se da en la línea de comando, significa leer en la entrada estándar), clases él y salidas los resultados a la salida estándar. Lo que sigue ilustra la lectura en una orden de compra de la entrada estándar y de pedirla zanahorias de los plátanos de manzanas de las manzanas de las zanahorias de los plátanos de la clase de # a este punto, obtendremos en la pantalla, una orden de compra que se pide alfabéticamente. Los problemas siguientes existen al usar la entrada estándarsalida directamente: El contenido incorporado por el usuario puede ser utilizado solamente una vez cuando se están entrando del terminal. El contenido necesita ser vuelto a entrar cuando deben ser utilizados otra vez la próxima vez. Además, no es muy conveniente modificar errores mientras que entra a través del terminal. La salida de información a la pantalla terminal puede ser leída y no ser modificada solamente. No podemos manipular esta salida, por ejemplo uso la salida como la entrada a otro comando para la transformación posterior y así sucesivamente. Para resolver los problemas antedichos, el sistema operativo de NeoKylin incluyó dos otros mecanismos para las transmisiones de la entrada y de la salida, es decir, la entradacambio de dirección y pipas de la salida.
u
12.6.1 Redirección de la entrada
La redirección de la entrada refiere al cambio de dirección de la entrada estándar de un comando o de un programa ejecutable a un archivo especificado. Es decir la entrada no necesita venido del teclado, pero de un archivo especificado. Por lo tanto, la redirección de la entrada se utiliza sobre todo para cambiar la fuente de la entrada, especialmente fuentes de la entrada que requieren cantidades masivas de la entrada. Por ejemplo, el wc del comando calcula el número de líneas, palabras y caracteres contenidos en un documento especificado. Si solamente lo que sigue se entra en la línea de comando,el wc esperará a usuario para decirle qué calcular. A este punto, Shell aparece ser tan muerto que todo el texto incorporado en el teclado aparece en la pantalla pero no se demuestra ningunos resultados. el wc exhibirá los resultados en la pantalla hasta que se golpea el】 del 【Ctrl+D. Si un nombre de fichero se da como parámetro del comando del wc, según las indicaciones del ejemplo siguiente, . el wc volverá el número de líneas, palabras y caracteres contenidos en ese archivo.wc de #/etcpasswd 20 23 726/etcpasswdOtra manera de pasar el contenido del/etcel archivo del passwd al comando del wc está con la redirección de la entrada del wc. El formato general de la redirección de la entrada es: comando < nombre del archivo. Usted puede utilizar el comando abajo de volver a dirigir la entrada del comando del wc como/etcarchivo del passwd.de # wc </etcpasswd 20 23 726Hay otra clase de redirección de la entrada llamada aquí el archivo. Dice a Shell que la entrada estándar del comando actual venga de la línea de comando. Aquí el archivo funciona el cambio de dirección usando <<. Vuelve a dirigir el texto principal entre los separadores (los separadores son definidos por la palabra que viene después de << muestra, cuál estamos utilizando el eof para representar en este ejemplo), como la entrada estándar al comando. El ejemplo abajo utiliza el texto principal entre el par de los separadores eof, como la entrada del comando del wc, y calcula el número de líneas, palabras y caracteres del texto principal¿[raíz del root@ligh] # wc << eof > hola > mundo > es usted aquí?> eof 3 5 26Cualquier carácter o palabra que venga después de que << el operador pueda ser utilizado como el separador antes del comienzo del texto principal. el eof se utiliza como el separador en este ejemplo. El texto principal aquí del archivo continúa después de que encuentre otro separador. El segundo separador debe aparecer al principio de un de giro nuevo. A este punto, el texto aquí del archivo (no incluyendo los separadores que comienzan y que terminan) será vuelto a dirigir al comando del wc como su entrada estándar.Como la mayoría de los comandos utiliza el formato del parámetro para especificar el nombre del archivo de la entrada en la línea de comando, la redirección de la entrada no se utiliza con frecuencia. Sin embargo, la redirección de la entrada solucionará el problema cuando usted desea utilizar un comando que no acepte nombres del archivo pues un parámetro y el contenido requerido ahorrados en un documento.
u
12.6.2 Cambio de dirección de la salida
El cambio de dirección de la salida refiere al cambio de dirección de la salida estándar de la salida o del error de estándar de un comando (o del programa ejecutable) a un documento especificado. Con esto, la salida de ese comando no será exhibida en la pantalla, pero en lugar de otro se escribe al archivo especificado.El cambio de dirección de la salida se utiliza más con frecuencia que la redirección de la entrada. Hay muchas situaciones que pueden hacer uso esta función. Por ejemplo, si cierto comando dio lugar a una cantidad enorme de salida y no se puede exhibir totalmente en la pantalla, usted puede volver a dirigir la salida a un archivo y después abrir el archivo usando un editor de textos para examinar la información de la salida. Usted puede también utilizar este método si usted desea ahorrar la salida de un comando. Además, el cambio de dirección de la salida puede ser utilizado cuando la salida de un comando debe ser tratada como la entrada de otro comando (hay otro método más simple, a saber pipa, cuál será introducido abajo).El formato general del cambio de dirección de la salida es: comando > nombre del archivo. Por ejemplo # ls > directorio.hacia fuera directorio del gato de #.hacia fuera ch1.doc. ch2.doc. ch3.correo de los config del chimp del doc. pruebaindica para ahorrar la salida generada por el comando del ls, en el directorio.hacia fuera archivoNota: Si el nombre del archivo especificado después de que > exista la muestra ya, entonces este archivo será sobreescrito.Shell proporciona un método de la adición para el cambio de dirección de la salida, para evitar el archivo especificado en el cambio de dirección de la salida de poder solamente almacenar el contenido de la salida vuelta a dirigir por el comando actual. Añada el cambio de dirección es muy similar a la función del cambio de dirección de la salida. La única diferencia es que la función de añade el cambio de dirección es añadir los resultados de la salida del comando (o del programa ejecutable) al extremo del archivo especificado, sin afectar el contenido original del archivo. Usted puede utilizar al operador del cambio de dirección de la adición >> añadir los resultados de la salida de un comando al extremo del archivo especificado. Su formato es: Comando >> nombre del archivo. Por ejemplo # ls *.doc. >> directorio.hacia fuera directorio del gato de #.hacia fuera ch1.doc. ch2.doc. ch3.correo de los config del chimp del doc. prueba  ch1.doc. ch2.doc. ch3.doc.Según el cambio de dirección de la salida estándar del programa, la salida del error del programa puede también ser vuelta a dirigir. Usted puede utilizar las muestras 2> (o añadir al operador 2>>) de indicar el ajuste del cambio de dirección de la salida del error. Por ejemplo, del comando abajo# ls/usr/el tmp 2> yerra.filLos resultados normales del programa se pueden considerar en la pantalla, pero cualquier información del error del programa será enviada al error.archivo del archivo, para la comprobación del futuroUsted puede también utilizar otro &> del operador del cambio de dirección de la salida para hacer salir simultáneamente la salida y el error estándares al mismo archivo. Por ejemplo:  # ls/usr/salida del &> del tmp.archivoUsted puede hacer uso el cambio de dirección para agrupar comandos juntas de poner las nuevas funciones en ejecución que no se pueden proporcionar por los solos comandos del sistema. Por ejemplo, con la secuencia siguiente del comando,  #ls/usr/del compartimiento >/tmp/wc de # del dir - W </tmp/el dir 459 usted puede contar el número de archivos debajo de/usr/directorio del compartimiento
u
12.6.3 Pipas
Hay dos métodos para utilizar la salida de un programa o de un comando como la entrada de otro programa o comando. Un método es combinar los dos comandos o programas usando un fichero temporal, por ejemplo, /tmp/el archivo del dir en el ejemplo anterior ensambla encima de los comandos del ls y del wc. El otro método es la función de la pipa. Este método es mejor el método anterior.Las pipas pueden conectar una serie de comandos. Esto significa que la salida del primer comando será utilizada como la entrada del segundo comando y pasada al segundo comando vía la pipa. La salida del segundo comando entonces será utilizada como la entrada del tercer comando, y así sucesivamente tan adelante. Qué se demuestra en la pantalla es la salida del comando pasado en la tubería (si el cambio de dirección de la salida no se utiliza en la línea de comando).Usted puede utilizar la muestra de la pipa “|” para crear una tubería. El ejemplo anterior se puede reescribir usando la pipa:# ls/usr/compartimiento | wc - W 1789 otros ejemplos:  muestra del gato de #.txt | grep “alto” | wc - lLa pipa envía la salida del comando del gato (listas el contenido de un archivo) al comando del grep, cuáles alternadamente, búsquedas para la palabra alta en la entrada, y salidas todas las líneas que contienen el colmo de la palabra. Esta salida entonces será pasada al comando del wc, cuál calculará el número de líneas en la entrada.Si se asume que el contenido de la muestra.el txt es como sigue:  Cosas a hacer hoy:  Bajo:Va la tienda de comestibles que hace compras arriba:Película de vuelta  Alto:Nivel claro 3 en extranjero contra Medio despredador:Entonces tome las ropas del tintorero, el resultado de esta tubería es 2
u
12.6.4 Substitución del comando
La substitución del comando es algo similar volver a dirigir, la diferencia es que la substitución del comando utilizará la salida de un comando como el parámetro de otro comando. El formato de comando de uso general es: `del `command2 de # command1 de el cual, la salida de command2 será utilizada como el parámetro para command1. Tome por favor la nota de la muestra del `aquí. El contenido incluido por él será ejecutado como comando y el resultado de la ejecución será utilizado como el parámetro para command1. Por ejemplo
$
cd `pwd`
This command will take in the directory listed by the pwd command as the parameters for the cd command. The results will still stay under the current directory
Primero plano y fondo en Shell, un proceso creado recientemente se puede ejecutar en el primero plano y el fondo respectivamente, usando “;” y “y” muestras después del comando. El sintaxis está como sigueel comando de # genera un proceso del primero plano, el comando siguiente puede ser incorporado solamente después de que la ejecución de este comando haya terminado.  el comando de # y genera un proceso de fondo, usted puede incorporar otros comandos mientras que este proceso está funcionando en el fondo
12.7 Programación de Shell
Actually, analyzing command language interactively and executing commands entered by the user is only one aspect of the function of Shell. Shell can also be used to perform program design. It provides means to define variables and parameters, y estructuras ricas del control de programa. Programación de Shell, archivo shell script O programa de Shell o de comando llamado de Shell, está funcionando similar a el de un archivo del procesamiento por lotes en el DOS.
u
12.7.1 Sintaxis básico de Shell
Como lenguajes de programación de alto nivel, Shell también proporciona la función para declarar y para utilizar variables. A Shell, todas las variables consiguen sus valores de una cadena de caracteres. El programa de Shell utiliza el formato $var para cotizar el valor de la variable nombrada varShell tiene los tipos de variables básicos siguientes:l Shell definió variables de entorno
Shell ha definido ya algunas variables relacionadas con el entorno de trabajo del sistema sobre comenzar la ejecución. El usuario puede también redefinir estas variables. Variable de entorno shell De uso general incluye:CASERO Almacenaban el nombre completo de la trayectoria del directorio principal.TRAYECTORIA Almacenaban el nombre de la trayectoria de los directorios separados por puntos y comas, Shell buscará los directorios según la secuencia en la variable de la TRAYECTORIA. El primer fichero ejecutable encontrado para emparejar el nombre del comando será ejecutadoTÉRMINO Tipo terminal UID User-id del usuario actual, su valor es una cadena de caracteres formada con los dígitos.PWD El nombre del camino absoluto del directorio de trabajo actual, el valor de esta variable cambia con el uso del comando del Cd.PS1 El aviso principal, el símbolo pronto principal omitido para los usuarios privilegiados es #, y $ para los usuarios generales. PS2 Este aviso de la ayuda será exhibido durante el proceso cuando Shell recibe un comando incorporado por el usuario, y si el usuario incorporó “\” y retorno del carro en el extremo de la línea, o cuando el usuario golpea el retorno del carro y Shell se determina que el comando incorporado por el usuario no es completo. Incita a usuario continuar afinando en el resto del comando. El aviso de la ayuda del defecto es >. l Variables definidas por el usario
El usuario puede definir sus propias variables siguiendo las pautas del sintaxis abajo:Variable_name=Variable_valueNota de la toma ése, al definir variables, usted no debe agregar la muestra de $ al principio del nombre variable, pero para agregar un $ antes del nombre variable al referirse al contenido de la variable. Ningunos espacios deben estar presentes en ambos lados del igual al asignar valores a la variable. Si la variable sí mismo contiene un espacio, entonces usted necesitará incluir la secuencia entera con cotizaciones dobles.Al escribir los programas de Shell, sugerimos que todos los nombres variables estén representados en el mayúscula, para distinguir entre un nombre variable y el nombre del comando.El comando siguiente se puede utilizar para garantizar una variable inalterable ocasionalmente cuando deseamos declarar una variable y asignarle un valor especificado cuál no será cambiado después:variable_name readonlyEn cualquier momento, las variables creadas son solamente variables locales de Shell actual y por eso, no se puede utilizar por otros comandos el funcionamiento en los programas de Shell o de Shell. Sin embargo, el comando de la exportación puede proporcionar el uso de una variable local a otros comandos ejecutados por Shell. Su formato es:variable_name de la exportación usted puede también utilizar el comando de la exportación simultáneamente al asignar valores variables:variable_value del variable_name= de la exportaciónLa variable declarada usando la exportación se puede alcanzar por todos los comandos o programas futuros que funcionan en Shell. l Parámetro de posición:
El parámetro de posición es un tipo de variable que sea denotada por su propia posición respecto a la línea de comando al llamar un programa de Shell. Tales parámetros se incorporan después del nombre del programa. Los parámetros de posición son separados por un espacio en blanco. Shell substituye $1 en el archivo del programa con el primer parámetro de posición, $2 con el segundo, y así sucesivamente tan adelante. $0 es una variable especial en que lleva a cabo el nombre del archivo del programa actual de Shell. Por lo tanto, $0 no es un parámetro de posición, y no sea incluido al exhibir todos los parámetros de posición actuales.l Variable predefinida
Las variables predefinidas son similares a las variables de entorno, y son también las variables que se han definido sobre comenzar Shell. Su diferencia es ésa, el usuario puede utilizar solamente estas variables pues han sido definidos por Shell, y no puede redefinirlos. Todas las variables predefinidas son formadas por una muestra de $ más otro símbolo. Las variables predefinidas Shell de uso general son:$# Número de parámetros de posición $* Contenido de todos los parámetros de posición$? El estado volvió sobre ejecutar un comando $$ ¡Número de proceso del proceso actual $! El número de proceso pasado que funciona en el fondo $0 Nombre del proceso actual el ejecutarseDe cuál, $? se utiliza examinar si el comando anterior se ha ejecutado correctamente. (En el sistema operativo de NeoKylin, un comando que sale con el estado 0 representa una ejecución correcta del comando. Cualquier valor diferente a cero representa un error en el comando.)El uso más común para la variable de $$ está como el nombre de un fichero temporal, para garantizar que el fichero temporal no será repetido.l Variable del reemplazo del parámetro:
Shell ha proporcionado una función del reemplazo del parámetro para que el usuario para asignar diversos valores a las variables según diversas condiciones. Hay cuatro clases de variables del reemplazo del parámetro. Estas variables están conectadas generalmente con cierto parámetro de posición, y el valor de la variable será decidido basó encendido si el tipo del parámetro de posición especificado se ha fijado. Su sintaxis y funciones son como sigue:a. Variable=$ {parámetro-palabra}: Si se ha fijado el parámetro, entonces el valor variable se substituye con el valor de parámetro, se hace la substitución otra usando palabra. Es decir, este tipo de valor de la variable es equivalente al valor de cierto parámetro, y la variable tomará el valor de la palabra si ese parámetro no se ha fijadob. Variable=$ {parameter=word}: Si se ha fijado el parámetro, entonces el valor variable se substituye con el valor de parámetro, la variable se fija mientras que la palabra y el parámetro se substituye por el valor de la palabra. Observe eso, el parámetro de posición no se puede utilizar en este método, pues un programa de Shell no puede asignar valores a los parámetros de posiciónc. ¿Variable=$ {parámetro? palabra}: Si se ha fijado el parámetro, entonces el valor variable se substituye con el valor de parámetro, palabra y salida otras de la exhibición de Shell. Si se omite la palabra, entonces exhiba el mensaje estándar. Este tipo de variable lo requiere tomar el valor de un parámetro. Si ese parámetro no se fija, un mensaje será exhibido antes de salir. Por lo tanto, este método es de uso general exhibir errores.d. =$ variable {parameter+word}: Si se ha fijado el parámetro, entonces la variable será substituida con palabra, otro no se hace ninguna substitución.El “parámetro” en todos estos cuatro formatos puede cualquiera ser un parámetro de posición, u otra variable, pero las situaciones donde se utilizan los parámetros de posición son mas comunes.
u
12.7.2 Control de flujo en la programación de Shell
Según otros lenguajes de programación de alto nivel, Shell proporciona los comandos usados para los flujos de la ejecución de programa que controla, incluyendo la construcción de ramificación y de colocación condicional. Los usuarios pueden utilizar estos comandos de crear programas extremadamente complejos.Desemejante de idiomas tradicionales, Shell utiliza comandos y conjuntos de caracteres de especificar el valor condicional en vez de expresiones boleanas.Se utiliza el comando de la prueba de examinar si una condición es verdad, y puede realizar la prueba en tres áreas, a saber numérico, conjuntos de caracteres y archivo. Su operador de la prueba y las funciones correspondientes están como sigue.1) Prueba numérica:  - eq Verdad si el igual - ne Verdad si no el igual - gt Verdad si es mayor que - GE Verdad si es mayor que o igual - teniente Verdad si menos que - el le Verdad si prueba de la cadena de caracteres menos que o del igual 2):  = ¡Verdad si igual!= Verdad si no el igual - secuencia de z Verdad si la longitud de la secuencia es cero- secuencia de n Verdad si la longitud de la secuencia es) prueba diferente a cero del archivo 3:  - nombre del archivo de e Verdad si existe el archivo - el nombre del archivo de r Verdad si existe el archivo y legible - nombre del archivo de W Verdad si existe el archivo y escribible - nombre del archivo de x Verdad si existe el archivo y ejecutable - nombre del archivo de s Verdad si el archivo existe y tiene por lo menos un carácter- nombre del archivo de d Verdad si el archivo existe y es un directorio - nombre del archivo de f Verdad si el archivo existe y es un archivo general - nombre del archivo de c Verdad si el archivo existe y es un fichero especial en modo carácter - nombre del archivo de b Verdad si el archivo existe y es un fichero especial en modo bloqueAdemás, el sistema operativo de NeoKylin también proporciona tres operandos lógicos, y (- a), ¡o (- o) y no (!), cuál se puede utilizar para conectar las condiciones de prueba. Su orden de prioridad es: ! lo más arriba posible, cerca seguida - a, con - o siendo el más bajo.Al mismo tiempo, el golpe puede también terminar la operación aritmética simple, el formato es como sigue: ejemplo de $ [expresión]:  var1=2 var2=$ [var1*10+1] el valor de var2 será 21.2. Si declaración de la condiciónLa ramificación condicional en el programa de Shell se pone en ejecución con si declaración de la condición. Su formato general es:  si secuencia de comando de la condición entonces   cadena de comandos cuando la condición es otra verdadero   cadena de comandos cuando la condición es fi falso 3. para el lazoPara el lazo ejecuta una serie de comandos para cada uno de los valores posibles de la variable. Los números asignados a la variable se pueden proporcionar en una forma de una lista numérica en un programa, o proporciónese bajo la forma de parámetros de posición fuera de los programas. El formato general del para el lazo es:  para el variable_name [en lista numérica   algunas líneas de comando nombre variable hecho de A pueden ser cualquier secuencia seleccionada por el usuario. Si es variable el nombre es var, entonces el $var en la lista de comando del lazo será substituido secuencialmente por los números que viene después del pulg. Si adentro se omite, el var variable tomará el valor del parámetro de posición. La lista de comando en medio hace y hecho será ejecutado para cada uno de los valores posibles asignados a la variable.4. mientras que y hasta lazoAmbo el rato y hasta comandos controla el lazo usando el estado vuelto por el comando. El formato general del lazo del rato es:  mientras que algunas líneas de comando 1  algunas líneas de comando 2 hechas siempre y cuando el estado del comando pasado de “algunas líneas de comando 1” adentro mientras que las vueltas verdad, el lazo del rato continuará ejecutando las “algunas líneas de comando 2” en medio… hechoHasta comando es otro tipo de construcción del lazo, es similar al comando del rato. Su formato es como sigue:  hasta   algunas líneas de comando 1    algunas líneas de comando 1 hechasLa diferencia entre hasta lazo y mientras que el lazo es ése, el lazo del rato continúa ejecutando el lazo cuando la condición es verdad, mientras que hasta se enciende con la ejecución del lazo cuando la condición es falsa.Shell también proporciona dos comandos, verdad y falso, para crear la construcción de colocación infinita. Su estado de vuelta es siempre 0 o siempre no 0, respectivamente.5. encajone la selección de la condición si la declaración se utiliza para decidir sobre una opción entre dos opciones, mientras que la selección de la condición del caso proporciona un método para el usuario para seleccionar una opción de un arsenal de opciones basadas en el valor de secuencias o de variables. Su formato es como sigue:encajone la secuencia en exp-1) algunas líneas de comando 1; ;  exp-2)   algunas líneas de comando 2; ;  ...... *) otras líneas de comandoel esac Shell calcula el valor de la secuencia nombrada secuencia, y compara este resultado secuencialmente con las expresiones exp-1, exp-2 hasta una expresión que empareja se encuentra. Si se encuentra una expresión que empareja, los comandos debajo de él serán ejecutados hasta un par del punto y coma (; ;) se encuentra.Usted puede también utilizar los comodines de Shell (“*”, "?““[]”) en una expresión del caso. * se utiliza generalmente como la expresión pasada en el comando del caso, de modo que los comandos en “otras líneas de comando” sean ejecutados cuando ningún artículo que empareja correspondiente no se puede encontrar en el frente.6. Orden de control incondicional - rompa y continúe la rotura se utiliza terminar la ejecución del lazo actual inmediatamente, mientras que continúe se utiliza en saltar las declaraciones que sigue y comienza a ejecutar el siguiente para colocar inmediatamente. Estas dos declaraciones son solamente eficaces cuando están colocadas en medio hacen y hecho7. Las definiciones de la función usted puede también definir funciones en Shell. Una función de hecho también es compuesta por un grupo de los comandos de Shell, y está por lo tanto, similar al programa de Shell en formato. Cuál es diferente es que no es un proceso independiente, pero una parte del programa de Shell. El formato básico de la definición de la función es:functionname {   algunas líneas de comando} el formato de llamar de la función son:  functionname param1 param2…Las funciones de Shell pueden terminar ciertas tareas rutinarias, y puede también tener su propio estado de salida. Por lo tanto, las funciones se pueden también utilizar como las condiciones para las construcciones del control por ejemplo si y mientras que etcLos parámetros no necesitan ser declarados mientras que definen funciones, pero las llamadas de función pueden tener parámetros que Shell asigne por consiguiente, a los parámetros de posición correspondientes $1, $2, … y $*.8. El agrupar del comandoHay dos métodos que agrupan del comando en Shell: () y {}. Para el anterior, Shell crea un nuevo sub-process al ejecutar los comandos dentro (). Este sub-process entonces procederá a ejecutar los comandos incluidos dentro de los soportes redondos. Cuando el usuario está ejecutando cierto comando, y no desea los cambios hechos a la colección del estad mientras que el comando se está ejecutando (por ejemplo el parámetro de posición, variable de entorno, directorio de trabajo actual etc), para afectar la ejecución de las declaraciones que siguen, entonces él debe poner estos comandos dentro del soporte redondo. Esto garantizará que todos los cambios influenciarán solamente el sub-process sin afectar el proceso de padre.oEl backslash (\) necesita ser agregado antes de los soportes redondos y de las llaves cuando realmente deseamos utilizarlas literalmente (por ejemplo para la prioridad en expresiones aritméticas), de modo que Shell sepa que no deben ser utilizados en controlar la ejecución del comando.9. Señala el comando de la trampa se utiliza capturar señales de los programas de Shell, después de lo cual puede haber tres tipos de respuestas:(1) Ejecuta una sección del programa para manejar esta señal (2) acepta la operación del defecto de la señal (3) no hace caso de la señal.La trampa proporciona tres formatos básicos para los tres métodos antedichos:El primer formato de comando de la trampa ejecutará los comandos dentro de las cotizaciones dobles cuando Shell recibe la señal que tiene el mismo valor numérico según lo enumerado en la lista de la señal.  la trampa “ordena” la señal-lista la trampa “ordena” uso de la señal-lista el formato del comando segundo de la trampa de reasumir la operación del defecto de la señal:  la señal-lista de la trampa la tercera forma del comando de la trampa permite que la señal sea no hecha caso:  trampa ““nota de la señal-lista:(1) La señal 11 (violaciones de la sección) no puede ser capturada mientras que Shell sí mismo necesita coger esta señal de proceder con la descarga de memoria2) Usted puede definir cómo manejar la señal 0 en trampa (no hay tal señal en realidad). El programa de Shell enviará esta señal cuando termina (por ejemplo, ejecutando la declaración de la salida)(3) Después de capturar la señal especificada en la señal-lista y que ejecuta los comandos correspondientes, si el programa de Shell no es terminado por estos comandos, continuará realizando los comandos subsecuentes que viene después de que el comando que se ejecutaba cuando la señal fue recibida. El programa de Shell no podrá fácilmente terminar debido a esto.Además, las comillas solas y dobles son diferentes en la declaración de la trampa. Cuando el programa de Shell encuentra la declaración de la trampa por primera vez, explorará a través una vez, los comandos en comandos. A este punto, si los comandos son incluidos por apóstrofes, entonces Shell no realizará reemplazos en las variables y los comandos en comandos; por otra parte, serán substituidos por los valores definidos en ese punto del tiempo.
u
12.7.3 Programas de funcionamiento de Shell
El usuario puede utilizar cualquier programa de redactor para escribir un programa de Shell. Como se interpretan los programas de Shell, no hay necesidad de compilar en programas de la blanco. Usando golpe como ejemplo, de acuerdo con Shell que programa a convención, ¡la primera línea del programa es normalmente “#! /compartimientogolpe”. De cuál, # indica que la línea es una anotación, ¡! la marca del exclamation dice Shell ejecutar los comandos después de que la marca del exclamation y utilice el resto del archivo como entrada, es decir, funcionar/compartimientogolpe y dejó/compartimientoel golpe ejecuta el contenido del programa de Shell.Hay tres maneras de ejecutar los programas de Shell.1. nombre de fichero sh del programa de ShellEl formato de comando de este método es:  nombre de fichero del programa de Shell del golpe éste de hecho, llama un nuevo programa del intérprete del comando del golpe, y pasos el nombre del archivo del programa de Shell como parámetro a él. Shell nuevamente activado leerá el archivo especificado, enumera los comandos en el fichero ejecutable y termina cuando todas las ejecuciones del comando han terminado. El mérito de este método miente en la capacidad de hacer uso la función el eliminar errores de Shell.2. formato sh:  program_name de Shell del bash<Este método utiliza la redirección de la entrada, causando Shell ordene al programa del intérprete que tome la entrada del archivo especificado del programa.3. Haciendo Shell programe ejecutable usando el comando del chmodSi un archivo se puede ejecutar o no, depende de si el contenido del archivo ejecutable y los correcto de la ejecución de este archivo. Para los programas de Shell, cuando un archivo es generado por un recopilador, los permisos asignados por el sistema son siempre 644 (rw-r-r--). Por lo tanto, el usuario necesita incorporar solamente el nombre del archivo directamente cuando él necesita ejecutar este archivo.Es el mejor decidir a cuáles de estos tres métodos a utilizar ejecutar un programa de Shell, siguiendo el método de la selección abajo: Cuando usted acaba de crear un nuevo programa de Shell y aún no tan confidente de su exactitud, usted debe utilizar el primer método para realizar eliminar errores. Después de que se haya eliminado errores el programa de Shell, usted debe utilizar el tercer método para fijarlo, usted necesita incorporar solamente el nombre del archivo relacionado posteriormente, y puede también ser llamado por otro programa.4. Programas del golpe el eliminar erroresLos errores son en curso de programación y ocasionalmente inevitables, el proceso el eliminar errores del programa toma mucho más tiempo que escribiendo el programa sí mismo. Es igual para la programación de Shell.Se eliminan errores los programas de Shell principalmente usando las opciones en el intérprete del comando del golpe programan el formato de llamar golpe son:golpe - el nombre de fichero del programa de Shell de la opción algunas opciones de uso general es:;- e Salga inmediatamente cuando un comando falla - de n Lea adentro los comandos sin ejecutarlos - u Al realizar el reemplazo, trate las variables que no se fijan como errores - v Exhiba las lineas de entrada de Shell como se leen adentro - x Al ejecutar comandos, exhiba los comandos y sus parámetros. Todas las opciones antedichas se pueden también utilizar dentro del programa de Shell con “fijaron - el formato de la opción”, mientras que “fije +option” prohibirá la opción de tomar cualquier efecto. Si usted necesitó aplicar solamente estas opciones a ciertas partes del programa, entonces usted puede incluir esa sección con las dos declaraciones antedichas.(1) El salir sobre unset variables y salir inmediatamente de la característica de salir sobre unset variables permite que el usuario examine todas las variables. El programa de Shell parará su ejecución si una variable sin valor asignado se refiere. Shell permite generalmente el uso de variables no asignadas, bajo tales situaciones, el valor de la variable será espacios en blanco. Si la salida sobre unset se ha fijado la opción variable, entonces un mensaje de error será exhibido y el programa será terminado, una variable no asignada se utiliza una vez. La salida sobre unset la opción variable es - u.Cuando Shell está funcionando y encuentra situaciones tales como un comando que no exista ni pueda ser ejecutado, una falta del cambio de dirección o resultados anormales del comando, sus mensajes de error serán exhibidos en la pantalla terminal si no se ha hecho ningún cambio de dirección, y el programa de Shell continuará con su ejecución. Si usted desea forzar el programa de Shell para salir inmediatamente cuando ocurre el error, usted puede hacer uso - la opción de e para terminar su ejecución inmediatamente.(2) Programas de Shell que remontanEl método principal de eliminar errores de un programa de Shell es remontar su ejecución haciendo uso - v o - las opciones de x de Shell ordena a intérprete. - La opción de v permite a Shell exhibir cada comando que lee adentro durante la ejecución de programa, mientras que - la opción de x permite que Shell exhiba al principio de la línea, el nombre del comando prefijado con a + muestra, para cada comando ejecutado en curso de ejecutar el programa. Cada uno de las variables y del valor tomados también será exhibido. Por lo tanto, su diferencia principal miente en: si - v no está presente al ejecutar la línea de comando, el contenido original de la línea de comando será exhibido, mientras que el contenido substituido de la línea de comando será demostrado con la presencia de - V.Además de usar Shell - v y - opciones de x, usted puede también adoptar alguno las medidas asistidas el eliminar errores dentro del programa de Shell. Por ejemplo, usted puede utilizar el comando del eco de exhibir la información necesaria en algunas de las secciones dominantes en el programa de Shell. Su función es comparable a la declaración del printf en el lenguaje-c. Haciendo así pues, usted podrá saber el progreso de la ejecución de programa así como el estado actual del programa.12.7.4 Comandos internos del golpe
El programa de la habitación del intérprete del comando del golpe contiene varios comandos internos. Los comandos internos no pueden ser considerados cuando usted hace un listado del directorio. Son proporcionados por Shell sí mismo. Los comandos internos con frecuencia usados incluyen: eco, eval, exec, exportación, readonly, leído, cambie de puesto, espera y punto (.). Lo que sigue introduce brevemente el formato y la función de los comandos1. formato de comando del eco: función del arg del eco: Exhibe la secuencia definida por el arg en la pantalla.2. formato de comando eval: args eval Función: Cuando el programa de Shell se ejecuta hasta la declaración eval, Shell leerá adentro los parámetros de los args, agrúpelos para formar un nuevo comando y para ejecutar el nuevo comando.3. execFormato de comando: parámetro del comando del execFunción: Cuando Shell se ejecuta hasta la declaración del exec, no creará un nuevo sub-process sino que por el contrario cambiará para realizar el comando especificado. La ejecución del comando especificado ha terminado una vez, el proceso (es decir, Shell inicial) terminará, las declaraciones que siguen la declaración del exec en el programa de Shell no serán ejecutadas tan.4. formato de comando de la exportación: variable_name de la exportación o: variable_name=variable_value de la exportaciónFunción: Shell puede utilizar el comando de la exportación de traer su variable en su secundario-cáscara, así permitiendo que el sub-process herede las variables de entorno del proceso de padre. Sin embargo, Shell no puede utilizar la exportación para traer sus variables hasta el padre Shell.Nota: Una declaración de la exportación sin ningunos nombres variables exhibirá todas las variables actuales de la exportación.5. readonlyFormato de comando: función readonly del variable_name: Marque una variable definida por el usario de Shell como inalterable. Un comando readonly sin ningunos parámetros exhibirá todas las variables inalterables de Shell6. formato de comando leído: lea la función conocida variable de la lista: Lee adentro una línea del dispositivo de entrada estándar, las roturas abajo a las palabras y asigna valores a las variables definidas dentro del programa de Shell.7. cambie de puesto la declaraciónFunción: La declaración de la cambio retitula todas las variables del parámetro de posición según el siguiente, ése es $2 se convierte en $1, $3 se convierte en $2… cada vez que la declaración de la cambio se utiliza en el programa, todos los parámetros de posición serán cambiados de puesto a la izquierda por una posición, y el parámetro de posición $# redujo por 1, hasta 0 se alcanza.8. función de la espera: Permite que Shell espere la terminación de todos los sub-processes activados en el fondo, el valor de vuelta de la espera es siempre verdad9. función de la salida: Salidas del programa de Shell, usted puede seleccionar para volver un número específico como el estado de vuelta sobre la salida.10. “.” formato de comando (del punto): . Nombre del archivo del programa de ShellFunción: Permite a Shell leer adentro un archivo especificado del programa de Shell y ejecuta todas las declaraciones en el archivo según su secuencia.
12.8 Modificar golpe para
requisitos particulares
El usuario puede poner los comandos se activan que necesitaron ser funcionados golpean cada vez, en un archivo de la inicialización. Los dos comandos lo más comúnmente posible considerados son el comando del alias y las definiciones de variables. Cada usuario en el sistema tiene A.archivo bash_profile en su directorio casero, Golpee los accesos que archivan en cada activación y todos los comandos contenidos en ella será ejecutado.Los códigos en el defecto.el archivo bash_profile está como se muestra abajo: #.#Get bash_profile los alias y las funciones si [- f ~/.bashrc];entonces.~/.programas específicos PATH=$PATH del ambiente y del arranque del #User del fi del bashrc:$HOME/compartimiento ENV=$HOME/.bashrc USERNAME=”” TRAYECTORIA del username ENV de la exportación
Apéndice - breve introducción en comandos con
frecuencia usados
descripción
de la función del arco: Exhibe el sintaxis de la
arquitectura
del sistema: arco
en
la descripción de la función: Ejecuta comandos en un sintaxis
especificado
del tiempo: en [- lV] [- number>] del
<job de d [- <file> de f] [- <queue>] de q [fechadescripción de la función
del atd
del tiempo]: Demonio para ejecutar
sintaxis programar sistema
de las tareas: descripción
de la función
del atrm del atd: Sintaxis pendiente de
los trabajos
de las cancelaciones: atrun del atrm [-
V] [número
de trabajo
]
Descripción de la función: Funciona sintaxis
del atd: atrun [- l average> del
<load] [- descripción de la función
del atq
de d]: Sintaxis pendiente de los
trabajos
de las listas: atq [- V]
[- descripción de la función
del basename
del q<queue>]: Consigue el nombre
del archivo del sintaxis completo
de la trayectoria: descripción de la función de la hornada del basename [name>
de la trayectoria
del <full]: Ejecuta los comandos de
la hornada cuando el sistema
la carga permite
sintaxis: descripción de la función bunzip2 de la hornada [- V] [-
<file> de f] [
-
q<queue>]: .sintaxis para uso
general de la descompresión del archivo
bz2: bunzip2 [- fkvsVL] [nombre del archivo…]
descripción
de la función del bzcat: Hojea el contenido
contenido en el A.sintaxis del archivo
bz2: descripción de la función del bzgrep del bzcat [- s]
[
nombre del archivo]: Búsquedas a través del A.sintaxis del archivo
bz2: bzgrep [nombre del archivo]
descripción
de la función bzip2: .sintaxis para uso general de
la compresión del archivo
bz2: bzip2 [- cdfkqstvzVL123456789]
[nombre del archivo… ]
descripción
de la función de bzip2recover: Se recupera
dañado.sintaxis del archivo
bz2: descripción de la función de la caloría del <
nombre del archivo
> de bzip2recover: Sintaxis del
calendario
de las exhibiciones: descripción de la función del gato de la caloría [- mi] [
año
del <month>]: Concatena archivos múltiples, y su hecho salir
contenido al sintaxis estándar
del dispositivo: gato [- AbeEnstTuv]
[--ayuda] [--descripción de la función del chfn de la versión] [
archivo
......]: Cambia la información exhibida por la sintaxis de ordenes
del dedo: chfn [- name> del
f<full] [- phone>] del h<home [- address> del o<office] [-
phone>] del p<office [username]
descripción
de la función del chgrp: Cambia la propiedad del
grupo de archivos o del sintaxis
de los directorios: chgrp [- cfhRv]
[--ayuda] [--versión] [grupo] [archivo o directorio…]
chgrp [- cfhRv] [--ayuda] [--archivo o
directorio del reference=<reference >] [--versión] [archivo o directorio…]
chmod
Descripción de la función: Cambia los permisos de archivos o
del sintaxis
de los directorios: chmod [- cfRv] [--ayuda]
[--versión] [límite >+/de los <access-/modes>
de los =<access,…] [archivo o directorio…]
chmod [- cfRv] [--ayuda] [--versión] [modo numérico] [archivo o directorio…]
chmod [- cfRv] [--ayuda] [--archivo o
directorio de la referencia del reference=< >] [--versión] [archivo o directorio…]
chown
Descripción de la función: Cambia al dueño o a grupo de
archivos y de sintaxis
de los directorios: chown [- cfhRv]
[--defeference] [--ayuda] [--versión] [dueño. <meta http-equiv="Content-Type"
content="text/html; charset=UTF-8"> <group>] [archivo o
directorio…]
chown [- cfhRv] [--defeference]
[--ayuda] [--versión] [.grupo] [archivo o directorio…]
chown [- cfhRv] [--defeference]
[--ayuda] [--archivo o directorio del reference=<reference >] [--versión] [archivo o directorio…
descripción
de la función del cksum: Comprueba si el CRC de un
archivo es sintaxis
correcto: cksum [--ayuda] [--descripción de la función de la columna de la versión]
[
archivo]: Filtra sintaxis
de los caracteres
de control: descripción de la función del colcrt de la columna [
-
bfx]: Filtra caracteres y exhibiciones
de control en el sintaxis estándar
de la salida: colcrt [- bfx]
descripción
de la función del colrm: Filtros del sintaxis
especificado
de la columna: descripción de la función del comm de la columna [que comienza
el número
< número
de la columna de la columna
de conclusión
>]: Compara sintaxis de dos archivos
clasificados: comm [- 123] [--ayuda]
[--versión] [primer archivo] [segundo archivo]
descripción
de la función del cp: Archivo o directorio de las
copias
Sintaxis: cp [-
abdfilpPrRsuvx] [- suffix> de S<backup] [- mode> de V<backup]
[--ayuda] [--sparse=<when>] [--versión] [archivo o directorio de fuente]
[archivo o directorio de blanco] o cp [- abdfilpPrRsuvx] [- suffix> de
S<backup] [- mode> de V<backup] [--ayuda] [--sparse=<when>]
[--versión] [archivo o directorio de fuente…]
[directorio de la blanco]
descripción
de la función del crontab: Configura el mantenimiento
sincronizado del crontab para cada uno de los usuarios en el sintaxis
del sistema: elr del crontab del crontab
[- u<username>] [archivo
de la configuración] [- u<username>] [-]
descripción
de la función del csplit: Parte un sintaxis
del archivo: csplit [- kqsz] [-
format> del <output de b] [--la versión] [archivo] [patrón]
cortó
la descripción de la función: Especifica las secciones del
contenido dentro de un archivo que se exhibirá y las hace salir al dispositivo de
salida estándar
Sintaxis: corte [-
range> del <output de b] [- range>] del <output de c [- n] [-
<delimiter> de d] [- range> del <output de f]
[- s] [--ayuda] [--versión] [archivo]
descripción
de la función de la DD: Recupera, convertidos y
sintaxis
de las salidas: DD [size>] del
bs=<byte [size>] del cbs=<byte [conv=<keywords>] [size>] del
count=<block [size>] del ibs=<byte [if=<file>] [size>] del
obs=<byte [of=<file>] [size>] del seek=<block [size> del
skip=<block] [--ayuda] [--versión]
descripción
de la función del ddate: Convierte sintaxis de los
formatos
de fecha: descripción de la función del df del ddate [+format]
[
fecha]: Sistema de
ficheros de disco de las demostraciones y sintaxis del estado
de la utilización: df [- ahHiklmPT] [- type>
t<file del sistema] [- type> x<file del sistema] [--size> del
block-size=<block] [--ayuda] [--ninguno-sinc.] [--sunc] [--versión] [archivo o dispositivo]
descripción
de la función del dir: Enumera el sintaxis del
contenido
del directorio: dir [-
1aAbBcCdDfFgGhHiklLmnNopqQrRsStuUvxX] [- I<pattern>] [- size> de
T<tab] [- w<characters por line>] [--size> del
block-size=<sector] [--color=<when>] [--format> format=<table]
[--a tiempo completo] [--ayuda] [--style> del indicator-style=<indicator]
[--style> quoting-style=<quoting] [--demostrar-control-socarra]
[--sort=<sort
style>]
[--time=<timestamp>] [--versión] [archivo o directorio…]
descripción
de la función de los dircolors: Fije el color
utilizado por el comando del ls cuando exhibir directorios o archiva
sintaxis: dircolors [el color setup el
archivo] o dircolors [- bcp] [--ayuda]
[--descripción de du
Function
de la versión]: Exhibe el tamaño de un sintaxis del
archivo o
del directorio: du [- abcDhHklmsSx] [-
link> de L<symbolic] [- X<file>] [--size> del block-size=<block]
[--exclude=<file o directory>] [--ayuda] [--max-depth=<number del
level> del directorio] [--eco de la versión] [archivo o directorio
]
Descripción de la función: El archivo de exhibiciones repite
una línea
del sintaxis
del texto: repita [- n] [<string>]
descripción
de la función del egrep: Archivo de las búsquedas para el sintaxis especificado
de la secuencia: el egrep [patrón] [archivo o directorio]
amplía
la descripción de la función: Los convertidos tabulan a los
espacios
sintaxis: amplíe [- i] [- t] [el archivo]
descripción
falsa de la función: Sintaxis FALSO
de las vueltas: [<ignored el
instructions> del comando] descripción
falsa
de la función del archivo: Determine el tipo
sintaxis
del archivo: archivo [- bciknsvzL] [-
archivo namefile de f]
descripción
de la función del hallazgo: Busca el sintaxis de la
trayectoria
del archivo: Encuentre [trayectoria]
[expresión]
los parámetros de uso general: - daystart, -
siga, - los niveles del maxdepth, - los niveles del mindepth, - montaje, -
noleaf, - versión, - el amin n, - archivo del anewer, - el cmin n,
- archivo del cnewer, - vacie, - falso, - tipo del fstype, - el gid n, - patrón del iname, - el inum n, nombre, - el
mmin n, - la ondulación permanente +mode, - verdad, - mecanografíe c,
- uid n, - usada, -
xtypec, - archivo de los fls, - archivo del fprint, - archivo fprint0, -
formato del archivo del fprintf, - print0, - formato del printf, - descripción
de la función
del fmt del ls: Ajusta a formato
sintaxis del archivo
de texto: fmt [- cstu] [- prefijo del
<line de p >] [- <characters de W por line>] [--ayuda] [--versión] [archivo]
doble
la descripción de la función: Limita la línea anchura del sintaxis
del archivo: doblez [- bs] [- <width
de W por line>] [--ayuda] [--descripción libre de la función de la versión]
[
archivo]: Examina
sintaxis del estado
de la memoria: libere [- bkmot] [- la
descripción de la función del ftp
del <delay>
de s]: Sintaxis del programa de la
transferencia de archivo de la red
del File Transfer Protocol: ftp [-
dpginv] [dirección del orIP del nombre de anfitrión]
descripción
de la función del grep: Busca el archivo para la
secuencia que empareja el sintaxis
de la condición: grep [- abcCEFGhHilLnqrsvVwxy] [- un
<number de líneas al display>] [- <number de B de líneas al display>] [-
e<pattern> | - <file> de f] [--patrón de la ayuda] [archivo…]
descripción
gtar de la función: Sostiene sintaxis
del archivo: gtar [- cvhxz] [- descripción de la función del gunzip del file>
del <backup
de f]: Descomprime sintaxis
del archivo: gunzip [- aclnqt] [archivo
o directorio]
descripción
de la función del gzexe: Comprime sintaxis de los
ficheros
ejecutables: gzexe [- d] [fichero
ejecutable…]
descripción
de la función del gzip: Sintaxis de los archivos
de las compresas: gzip [- lcdflnNr] [-
tarifa del <compression] [archivo o directorio
descripción
principal de la función: Hace salir la porción delantera del sintaxis
del archivo: cabeza [- qv] [-
<numbers de c al display>] [- <lines de n al display>] [--ayuda]
[--versión] [archivo]
descripción
de la función del hexdump: Exhibe datos en vario
archivo de exhibiciones de los formatos usando el formato especificado en el
sintaxis
del parámetro: hexdump - bcdovx [- secuencia]
del formato de e [- archivo del formato de f] [- longitud] de n [< nombre
del archivo >…]
descripción
de la función del nfo: Sintaxis de la información
de exhibiciones: Info
[--directory=<directory>] [--dribble=<file>] [--file=<file>]
[--ayuda] [--index-seach=<string>] [--node=<subject>]
[--output=<file>] [--restore=<file>] [--demostrar-opciones]
[--subnodes] [--uso] [--versión] [<subject> del archivo del Info
descripción
de la función del oin: Ensambla las líneas de dos archivos que contienen el
sintaxis especificado
del campo: ensamble [- un <1 o un
2>] [- <string> de e] [- i] [- <column>] de j [- <format>
de o] [- <character>] de t [- v] [- 1 <field A>] [- 2 <field
B>] [--ayuda] [--versión] [archivo 1] [archivo 2]
descripción
de la función de la matanza: Suprima un programa
actualmente el ejecutarse o la tarea termina un sintaxis
de proceso: mate [- nombre o number>
del <signal de s] al programa…]
mate [- l number> del
<signal]
descripción
de la función del ln: Sintaxis de los archivos o de
los directorios
de los acoplamientos: ln [- bdfinsv] [-
S<suffix>] [- method> de V<backup] [--ayuda] [--versión] [archivo o directorio de fuente]
[archivo o directorio de blanco] o ln [- bdfinsv] [- S<suffix>] [-
method> de V<backup] [--ayuda] [--versión] [archivo o directorio de
fuente…] [blanco direcotry
descripción
de la función de la conexión: Registros en el sintaxis
del sistema: descripción
de la función
de la mirada de la conexión: Investiga sintaxis
de la palabra: mirada - df
[<word>]
descripción
de la función del ls: Enumera sintaxis contento
del directorio: ls [-
1aAbBcCdDfFgGhHiklLmnNopqQrRsStuUvxX] [- I<pattern>] [- size> de
T<tab] [- caracteres de W por line>] [--size> del
block-size=<sector] [--color=<when>] [--format> format=<table]
[--a tiempo completo] [--ayuda] [--style> del indicator-style=<indicator]
[--style> quoting-style=<quoting] [--demostrar-control-socarra]
[--sort=<sort style>]
[--time=<timestamp>] [--versión] [archivo o directorio…]
descripción
de la función de los makewhatis: Crea la base de
datos relevante de la palabra clave para el sintaxis
manual: makewhatis [- u] [- v] [- W]
[trayectoria del hombre] [- c [trayectoria de la demostración]]
descripción de la función del hombre: Sintaxis en línea de la pregunta del comando: hombre
[- acdfFhkKtwW] [--trayectoria] [- de m] [- ] de p [- file> del ] de M [-
method> ] del <section de S [nombre de sección]…
descripción
de la función de man2html: Las exhibiciones ayudan
al manual en el HTML para ajustar a formato
sintaxis: descripción de la función del manpath de man2html [opciones]
[
archivo]: Exhibe el
camino de búsqueda en un fichero del sintaxis de los archivos
del manual: manpath
md5sum
Descripción de la función: Cálculos y sintaxis de los valores de la
función
de los cheques
MD5: md5sum [- b] [- descripción de la función del mkdir del <file>] de c
[
archivo]: Crea sintaxis
de los directorios: mkdir [- p] [-
mode> m<directory] [--ayuda] [--prolijo] [--versión] [nombre de directorio…]
mktemp
Function description:
Creates temporary files
Syntax: mktemp [-qu]
[filename parameter]
more
Function description:
Displays file page by page
Syntax: more [-dpcs]
[-<number of lines>][+/<string>][+<number of lines>][file]
descripción
de la función del milivoltio: Los movimientos o
retitulan archivos existentes o sintaxis
de los directorios: milivoltio [- bfiuv]
[- S<suffix>] [- V<method>] [--ayuda] [--versión] [archivo o directorio de
fuente…] [archivo o directorio de blanco]
descripción
de la función del namei: Analiza sintaxis
de la trayectoria: descripción de la función del newgrp del namei
[
<pathname>]:
Registros en otro sintaxis
del grupo: newgrp [<group>]
descripción
agradable de la función: Fija sintaxis
de la prioridad: [- level>] del
<priority de n [comando] descripción
agradable
de la función del nl: Agrega la línea número al sintaxis
del archivo: nl [--ayuda] [--descripción de la función del nologin de la versión]
[
archivo]: Sintaxis de la
conexión
de las paradas: nologin
descripción
de la función del od: El archivo de salidas
contenta
sintaxis: od [- <characters de W por
línea
>] [--] descripción tradicional de la función del passwd
[
del archivo]: Fija
sintaxis
de la contraseña: passwd [- dlS] [-
descripción de la función de la goma del u<-f>]
[
username]: Combina líneas del sintaxis
de los archivos: goma [--ayuda] [--versión] [archivo]
descripción
de la función del pftp: Sintaxis del programa de la
transferencia de archivo de la red del File Transfer Protocol (modo pasivo
): pftp [- dginv] [nombre
de anfitrión o IP address]
descripción
de la función del pgrep: Búsquedas para el sintaxis
de los procesos: pgrep [- flnvx] [-
<delimiter> de d] [- id> de proceso <parent de P,…] [-
id> del <group de g,…] [- id> u<effective,…] [-
identificación <real del usr de U,…] [- id>
<real del grupo de G,…] [- id> del <terminal de
t,…] [patrón]
descripción
de la función del ppkill: Señala el sintaxis
especificado
de los procesos: pkill [-
<signal>] [- flnvx] [- <delimiter> de d] [- id> de proceso
<parent de P,…] [- id> del <group de g,…] [-
id> u<effective,…] [- identificación <real del usr de U,…] [-
id> <real del grupo de G,…] [- id> del <terminal de
t,…] [patrón]
descripción
de la función de la banda: Los formatos y paginan
el archivo para imprimir
sintaxis: banda [- PcJ] [- N < número de serie >] [-
<separator> de s] [- T] [- v] [- <characters de W por line>]
[--ayuda] [--versión] [archivo]
descripción
de la función de la banda: Los formatos y paginan
el archivo para imprimir
sintaxis: banda [- PcJ] [- N < número de serie >] [-
<separator> de s] [- T] [- v] [- <characters de W por line>]
[--ayuda] [--versión] [archivo]
Descripción de la función: Genera un índice permutado en el sintaxis del
contenido
del archivo: ptx [-
AbCGfFgiMoOrRStTwW]… [entrada]…
retitule
la descripción de la función: Retitula sintaxis
del archivo: retitule [nombre del
<original >] [nombre del <target >] [el <filename>…
descripción
de la función del renice: Ajusta sintaxis
de la prioridad: descripción de la función del rm del renice [prioridad llana]
[- id> del <program de p] [-
<username>
de u]: Quita archivos o sintaxis
de los directorios: rm [- dfirv]
[--ayuda] [--versión] [archivo o directorio]
descripción
de la función del rmdir: Quita sintaxis
de los directorios: rmdir [- p]
[--ayuda] [--no hacer caso-dejar-en-vacío] [--prolijo] [--versión] [directorio…]
descripción
de la función de sha1sum: Cálculos y sintaxis de la clase de
mensaje de los cheques
SHA1: sha1sum [- bct] [--ayuda] [--versión] [archivo]
descripción
de la función de la habilidad: Envía una señal al sintaxis de proceso
especificado: descripción de la función del setsid del criteria> de la
selección de los <process de la habilidad
[
<signal>]: Crea una
ejecución de programa en la ventana funcionan un proceso
en un nuevo sintaxis
de la sesión: setsid [<program>]
descripción
de la función del etterm: Fija sintaxis terminal
de la exhibición: descripción de la función de la clase del setterm [
options>
<display]: Clasifica contenido de un
sintaxis del archivo
de texto: clase [- gMs] [-
<directory> de T] [--versión] [--ayuda] [archivo]
descripción
partida de la función: Parte un sintaxis
del archivo: fractura [--bytes=bytes] [-
números
del octeto de C] [--líneas] [--prolijo] [--versión] [archivo a partir] [nombre de
fichero de la salida]
descripción
stty de la función: Cambios y sintaxis de los ajustes
del terminal
de exhibiciones: [- DISPOSITIVO de F]
[FIJANDO] [
- DISPOSITIVO de F] [- a
stty stty | --todos]
stty [- DISPOSITIVO de F] [- g |
--excepto]
descripción
de la función del su: Sintaxis de la identificación de usuario
de cambios: su [- mpl] [- descripción de la función de suma del c<command>] [
cuenta
del usuario]: Computa las sumas de
comprobación de un archivo y bloquea
sintaxis: suma [- s] [--pwd de la versión] [archivo
]
Descripción de la función: Exhibe sintaxis del directorio
de funcionamiento: descripción
de la función
de la sinc. del pwd: Escribe datos en
los almacenadores intermediarios de la memoria al sintaxis del disco: sinc.
[--ayuda] [--descripción de la función
del tac
de la versión]: Concatena archivos múltiples y hace salir su contenido en
orden reversa al dispositivo de salida estándar
Sintaxis: tac [- Br] [-
<delimiter> de s] [--ayuda] [--descripción de la función de la cola de la versión]
[
archivo]: Hace salir la
porción
pasada del sintaxis del contenido
del archivo: Cola [- fqv]
[--recomprobación] [----bytes=numbers a exhibir] [--el lines=
alinea para exhibir] [±NUMBER] [archivo]
descripción
de la función del alquitrán: Sintaxis de los ficheros de archivo
: alquitrán [- cvhxz] [- file> <archive de
f
descripción
de la función del tload: Sintaxis del estado de la
carga
de las exhibiciones: tload [- V] [-
<delay> de d] [- s<scale>] [identificación del terminal]
descripción
superior de la función: Las exhibiciones y manejan los
programas que ejecutan actualmente
sintaxis: tapa
descripción
de la función del tacto: Cambia el timestamp de
archivos o del sintaxis
de los directorios: tacto [- acfm] [-
d<datetime>] [- archivo o directory> del r<reference] [-
t<datetime>] [--ayuda] [--archivo o directorio de la versión]…]
descripción
de la función del tr: Traduce sintaxis
de los caracteres: tr [--complemento]
[--cancelación] [--exprimir-repite] [- t] [--versión] [juego de caracteres 1] [juego de
caracteres 2]
descripción
verdadera de la función: Las vueltas VERDAD
sintaxis: [<ignored el instructions>
del comando] descripción
verdadera
de la función del tsort: Realiza un sintaxis de la
clasificación
topológica: tsort [--ayuda] [--unexpand del
verdion] [archivo
]
Descripción de la función: Espacios de los convertidos para
tabular
sintaxis: unexpand [--descripción de la función
del uniq
de las lengüetas]: Quita líneas duplicadas de un sintaxis del
archivo
clasificado: uniq [--cuenta]
[--repetido] [- D] [--skip-fields=number de campos] [- i] [--skip-chars=number
de caracteres] [--único] [- W] [--versión]… [entrada [salida]]
descripción
uptime de la función: Dice desde cuánto tiempo el sistema ha estado
funcionando empieza para arriba y el sintaxis del estado
de la carga: descripción
uptime
de la función del vdir: Enumera sintaxis del contenido
del directorio: vdir [-
1aAbBcCdDfFgGhHiklLmnNopqQrRsStuUvxX]
[- I] [- size> de T]
[--size> del block-size=] [--format> format= del indicator-style=
quoting-style= del sort=] [--versión] [archivo o directorio…]
descripción
de la función del vigr: Corrige sintaxis de los
archivos
del grupo: descripción
de la función
del vipw del vigr: Corrige sintaxis de
los archivos
del passwd: descripción
de la función
del reloj del vipw: Funciona un sintaxis
del programa
periódicamente: reloj [- dhv] [-
<command> del n<delay>]
descripción
de la función del wc: Imprime el número de octetos, caracteres y líneas del sintaxis
de los archivos: wc [--octetos] [--líneas] [- L] [--palabras] [--descripción de la función de los whatis de la versión]
[
archivo]: Sintaxis de la
ayuda de los comandos
de las preguntas: <keyword> de los
whatis
descripción
de la función de los whereis: Localiza sintaxis
de los archivos: whereis [- bfmsu] [-
<directory> de B…] [- M
[directorio]…][archivo…]
qué
descripción de la función: Demuestra las trayectorias llenas
del sintaxis de los archivos
de comando: cuáles [--todos] [--leer-alias]
[--saltar-alias] [--equipo teleescritor-solamente] [--ayuda]
[--el comando de la versión]
escribe
la descripción de la función: Envía sintaxis
de los mensajes: escriba [username]
[identificación del terminal]
descripción
de la función de los xargs: Ejecuta la línea de comando vía sintaxis estándar
de la entrada: xargs [--máximo-líneas =<number del lines> del parámetro] [--max-args=<number del
parameters>] [--interactivo] [--máximo-socarra] [--prolijo] [--versión] [--salida] [comando]
descripción
de la función del zcat: Concatena archivos
comprimidos múltiples y hace salir su contenido al sintaxis estándar del dispositivo
de salida: descripción de la función del zcmp del zcat
[
nombre de fichero]:
Compara sintaxis comprimido
de los archivos: zcmp [nombre de fichero
1] [nombre de fichero 2]
descripción
de la función del zdiff: Compara sintaxis
comprimido
de los archivos: descripción de la función del zegrep del zdiff [nombre de
fichero 1] [
nombre de fichero
2]: Búsquedas con sintaxis comprimido
de los archivos: zegrep [patrón] [archivo o directorio]
descripción
de la función del zfgrep: Búsquedas con sintaxis comprimido
de los archivos: descripción de la función del zgrep del zfgrep [patrón] [archivo
o
descripción
zless de la función: Exhibe contenido del sintaxis
comprimido
de los archivos: descripción zless de la función del zmore [
del archivo
comprimido]: Exhibe contenido del
sintaxis comprimido
de los archivos: zmore [archivo
comprimido]