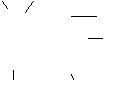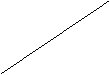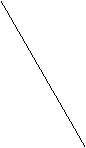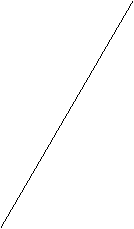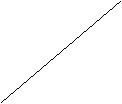Système
licorne/voie lactée
Version française
L’Université des Scientifico-Techniques pour la Défense Déclare :
KYLIN est une marque déposée de l’Université des
Scientifico-Techniques pour la Défense, le présent document en est une partie
du projet KYLIN , il est couvert par le loi du droit
d’auteur perrtinent. S’agissant de la partie connexe de FreeBSD, elle ne pourra
être utilisée, ou reproduite ou distribuée, que sous autorisation et
régie par les dispositions de l’annexe 4 . toute modification doit être
soumise à l’assentiment de l’Université des Scientifico-Techniques pour la Défense .
Il serait susceptible d’erreurs ou de fautes
d’impression sur le plan technique dans l’ouvrage, mais on essaiera y apporter
des modifications ou adjonctions et les annexer dans la nouvelle édition de
l’ouvrage. L’Université des Scientifico-Techniques pour la Défense se réserve le droit d’ adjoindre ou de modifier l’ouvrage en tout moment et en tout
temps.
Le droit d’interprétation sera réservé en derner
ressort à l’Université des Scientifico-Techniques pour la Déf ense.
2002—2005, Université des Scientifico-Techniques pour
la Défense, Tous droits réservés.
Convention (archive)
A la lecture du present
livre, vous pouvez constater que
certains mots et groupes de mots adoptent des styles, formes et tailles
différents. Cette misen en reliefs est en réalité bien fondée et justifiée.
Pour les explications du même genre, nous avons pris le même type de
caractères. Les mots représentés par ce genre de modalité sont , entre autres, les
suivants :
les orders KYMIN adopte cette modalité
(ainsi que les ordres des autres systèmes d’opération ) pour ordonner. Ça
montre que vous pouvez faire entrer des mots ou groupes de mots à la ligne ‘command’,
et appuyer le clavier ‘enter’ pour démarrer command. Parfois, il est apparu un
autre mot pour réaliser command (par ex, le nom d’un document). Dans cette
circonstance, il est considéré comme une partie de command, donc l’ensemble du
groupe de mots est considéré comme command. Par ex:
Avec command cat testfile, on arrive à
consulter le document appelé testfile dans le catalogue du travail acutel.
prompt
souffler, l’ordinateur
tient à vous montrer qu’il attend de vous l’introduction. Il démontre avec
cette modalité. Par ex.
$
#
[yu@localhost yu]$
login:
computer output
Ce genre de texte fait montrer qu’il
signifie sortir à la ligne command dans l’ordinateur (marqué par italique). La
reaction à votre command sur le clavier, infos fausse et signification
synchronisée que vous fait entrer le processus ou le scenario, ça c’est
représenté par ce genre de formule. Par ex:
Avec command ls, on aura
le contenu du catalogue:
$ ls
Desktop NeoKylin.html logs
wallpaper.png
Yu
backupfiles mail
reports
Faire sortir par Retour de
command (dans l’exemple sus-évoqué, ça c’est le contenu du catalogue ) est
marqué par cette façon.
[key]
La touche sur le clavier est représenté
par la façon suivante, par ex:
Completer par ‘Tab’, faire entrer un mot,
appuyer ensuite ‘Tab’. Sur le terminus, il apparaît une liste des documents
commences par ce mot-là.
[key]-[combination]
Un groupe de frappe est représenté par la
suivante. Par ex:
[Ctrl]-[Alt]-[Backspace] ce groupe de
frappe peut se retirer de votre conversation-dessin, et retourner à
l’écran-atterrisage-dessin ou la table de contrôle.
Texte sur interface
GUI
l’écran interface GUI ou le titre, le vocabulaire, la locution et le choix sur
la liste etc peuvent être marqués par cette modalité (avec écriture soulignée).
Ça arrive à montrer un certain écran GUI ou un certain élement sur l’écran (par
ex le texte relatif au cadre double-choix ou au paragraphe ). Par ex :
veuillez chercher确定, et frapper, .......
souffler
l’info de
soufflement qui éveille une attention particulière des usagers dans le livre
est marqué sou cette forme (écriture carrée).
Chapitre 1 débuter l’emploi
1.1 Introduction
Le système de manoeuvre licorne/voie
lactée NeoKylin répondra aux besoins orientés vers le service du réseau dominant
et le service de calcul de haute performance à l’avenir en se reportant sur les
standards dominants internationaux, les divers systèmes de manoeuvre d’usage
commercial tels que Darwin、FreeBSD、Linux etc. Il s’inspire de l’idée de conception du
système de manoeuvre UNIX
etc, il est capable de soutenir les divers CPU et le serveur de langue chinoise
compatible avec linux (utilisant le système binaire), il a accédé aux
principales normes techniques suivantes:
accès au niveau de
protection structurée GB17859-1999, certifié par le Centre du test de la sécurité de
l’info de l’Etat et le Centre de la sécurité de l’info de l’APL de Chine;
soutenir les CPU représentés
par les courant dominants internationaux IA-64、IA-32、SPARC、MIPS ainsi que les CPU
de fabrication chinoise; soutenir le système de processeur independent, la
structure de divers systèmes tels que SMP et CC-NUMA et trouver son application
dans les appareils informatiques de haute performance de fabrication chinoise
(calculatrice de haute performance YINHE), serveurs généraux de fabrication
chinoise (LEGEND IA-64,serveur IA-32,VAGUE IA-64,serveur IA-32 etc),serveurs
généraux célèbres de marque étrangère ( serveur IA-64fait par la Société HP, serveur MIPS de la Société SGI, serveur SPARC de la SociétéSUN etc);
Capacité parfaite de traitement du texte chinois (y
compris diverses banques de caractères chinois avec plusieurs façons
d’écriture), correspondre au standard GB18030-2000 etc; certifié conforme à GB18030-2000 par le
comité national de la standardization des infos de Chine;
soutenir l’interface de numération binaire appliquée
avec Linux de
standard LSB; passé par le test de standard LSB de tierce partie;
correspondre au standard UNIX et certifié par le standard UNIX98.
soutenir le
mécanisme dont le noyau est expropriable et doté du temps reel de
l’optimisation des demarcations
l’ensemble
du niveau technique est à la hauteur du système de manoeuvre du serveur du
genre UNIX
dominant.
1.2 Atterrir
KYLIN un système d’opération de
multi-utilisateurs et multi-tâches, ça permet aux divers utilisateurs de
bénéficier des ressources de hardware et software du système. Différents
utilisateurs, et différentes compétences et modalités d’utilisation, donc il
faut avoir l’identification et la vérification des visiteurs. On appelle ce
processus ‘atterrir’.
En bref, atterrir veut dire faire
entrer le nom de l’utilisateur et le mot de passe pour montrer que lui- même
est l’utilisateur autorisé par le système, cette disposition contribue à
maintenir le système en sécurité.
L’ordinateur, après avoir
achevé l’auto-contrôle et accompli l’introduction de GRUB, le
système peut effectuer une série de contrôle, test et mise au point, démarrer
tous les processus de service pour entrer en interface d’atterrissage.
1.2.1 Atterrir par images
Au premier démarrage, le système entre tacitement
dans l’interface imagée. NeoKylin prend GNOME pour le cadre du dessus dee table incomplete, et par GDM(GNOME
Display Manager), on gère le processus de l’atterrissage de la
gestion.
Schéma 1. 1 est l’écran- atterrissage, le
cadre-atterrissage GDM du
milieu de l’écran comprend: identification du système d’opération,
l’appellation de la machine mere du système, le nom de l’utilisateur/le mot de
passé ainsi que le bouton-action.
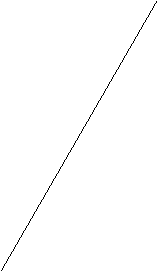
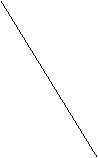

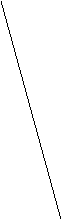
Identification du système d’opération. nom de
l’utilisateur/ code secret mot de passé. bouton-action. Nom de machine mère du
système.
如图1.2所示:
Schéma 1.1 Ecran-Atterrissage du système NeoKylin
Si vous voulez atterrir sur le système NeoKylin,
veuillez exécuter les étapes suivantes dans le cadre-atterrissage GDM:
1, faire entrer notre N°de compte dans le cadre-atterrissage
derrière用户名(nom de l’utilisateur), appuyer ensuite la touche ‘enter’;
2, faire entrer votre code secret dans le cadre-atterrissage
derrière密码 (code secret) , appuyer ensuite la touche ‘enter’.
Si vous fichez un faux N° de compte et un faux code secret, le
système affiche ‘échec’, on retourne à écran-atterrisage précédent pour refaire
l’atterrissage.
Comme
le montre le schéma 1.2.
1.22 atterrissage sur la table de contrôle.
Si votre type d’atterrissage
est le mode de texte, on voit l’atterrissage comme le schéma 1.3 après
démarage du système.
schéma 1.3
interface-atterrissage d’un texte
Pour atterrir à l’interface de
textes, veuillez exécuter les étapes suivantes :
1), veuillez ficher le nom de
l’utilisateur sous le clignotant ‘login’, appuyer la touche ‘enter’ ;
2), ficher votre code secret sous
le clignotant ‘Password’, tel l’indique le schéma 1.4, appuyer la
touche ‘enter’.
schéma 1.4
Apprès atterrissage, on entre
dans la mode de texte, on peut également entrer dans la mode imagée avec
command startx.
1.3 interface imagière
Après atterrissage, GDM va démarrer automatiquement une
conversation- dessus de table, tel le montre le schéma 1.5, pendant le
demarrage du processus conversation- dessus de table,le gestionnaire de
fenêtres est en train de surcharger divers composants de tables.
Schéma 1.5 système NeoKylin
démarre le dialogue-dessus de table
Après démarrage de la
conversation-dessus de table, vous pouvez entrer dans un cadre de dessus de
table NeoKylin, tel le montre le schéma 1.6 . On va éprouver tout de suite la
puissance et la richesse de ses fonctions.
Schéma 1.6 cadre de dessus de
table du système KYLIN
Les parties à partir de la
chapitre II vous présentont en detail l’environnement du dessus de table ainsi
que l’utilisation du processus d’application
1.4 rayer
1.4.1
rayer les
images
si vous voulez terminer la
conversation actuelle, vous pouvez fermer le processus de toutes les activités
actuelles, et appuyer启动 (démarrage) au bas gauche sur la table, le menu mère opte pour关闭计算机 (fermer l’ordinateur), il apparaît tel le montre le schema 1.7 un cardre
rayer la conversation, optez pour注销 (rayer), et appuyez确定 (confirmer), vous pouvez terminer la conversation de table,
vous en retirer, et retourner àl’interface-atterrissage tel le montre le schema
1.1
avant la fin de la conversation-
dessus de table, vous songez peut-être à conserver la mise en installation
actuelle pour que vous puissiez y retravailler au prochain atterrissage. Au
moment de rayer le cadre de conversation, il y a devant vous un choix qui vous
demande s’il faut conserver la mise en installation actuelle, vous pouvez opter
pour sa conservation. Quant aux details sur la gestion- conversation, veuillez
vous reporter à la conversation-gestion 7.3.
schema 1.7 rayer le cadre de
conversation
1.4.2 à la table de contrôle, on fait l’annulation
Si vous n’avez pas employé
le système X Window, vous
faîtes l’atterrissage à la table
de contrôle, veuillez ficher l’ordre ‘logout’ pour vous retirer
de la table de contrôle.
1.5 fermer l’ordinateur
Avant la fermeture de
l’ordinateur, veuillez fermer d’abord votre système KYLIN, vous n’allez pas débrancher directement
l’appareil de la source d’alimentation. Dans le cas contraire, vous allez
perdre votre dossier non conserve ou abîmer votre système.
Souffler: seul le gestionnaire
du système peut fermer le système, l’usager ordinaire n’a pas le pouvoir de
fermer le machine.
1.5.1 fermer à la table imagière
si vous êtes en train
d’employer la table-image,veuillez fermer le processus de toutes les activités
actuelles, et appuyer启动 (démarrage) au bas gauche sur la table, le menu mère opte pour关闭计算机 (fermer l’ordinateur), il apparaît tel le montre le schema 1.7 un cardre
‘rayer la conversation’, optez pour关闭系统注销 (rayer le système de fermeture ), et appuyer确定(confirmer).
1.5.2 fermer à la table de contrôle
Si vous voulez fermer le
système devant le clignotant ‘shell’; veuillez ficher l’ordre suivant:
# halt
Ou # init 0
1.6 aide du système
NeoKylin possède un puissante
gestion du système et une fonction du reseau, les logiciels de divers
instruments et une gamme compliquée d’ordres. Pour vous aider à réaliser
l’opération, le système fournit la machineliée en aide d’infos en vue de
faciliter les utilisateurs dans la consultation en tout temps.
1.6.1 brochure sur la machine liée
Vous pouvez utiliser le manuel
d’utilisateurs sur Internet et intranet par l’ordre ‘man’. par l’ordre
‘man’, le système peut vous montrer l’ info sur l’aide avec Internet et
Intranet par tous les orders. La mode d’emploi de cet ordre est:
$ man command
Par ailleurs, le système
donne encore l’ordre ‘info’ pour consulter l’infos sur l’emploi des
ordres. La mode d’emploi de cet ordre est :
$ info command
1.6.2 autres aides
Après l’ajout du paramètre de
‘help’ derrière l’ordre de consultation, vous pouvez consulter l’info sur
l’aide de l’ordre correspondent, alors que ‘help command’peut mettre en liste l’info sur l’aide de nombreuses
ordres internes.
En outre, l’ordre ‘whatis’ et ‘whatis’ peuvent vous
aider à chercher l’info sur l’aide simple par le nom de l’ordre. Les
modes d’emploi sont respectivement les suivantes :
$ whatis command
$ which command
1.6.3 le système d’aide à la table de langue chinoise
NeoKylin peut consulter
directement l’info par la mode de l’ordre, fournir également un centre d’aide
en langue chinoise, montrer les sujets liés au processus d’application de la
table et à la table elle-même, est un outil d’aide efficace dans
l’apprentissage et l’utilisage du système. Vous pouvez opter pour帮助 (aide) au menu mère 启动 (démarrage), opérer un choix correspondant au menu ‘aide’(logiciel
d’application) pour vous aider à entrer dans le browser , et faire voir l’info
d’aide lié à ce processus.
Schéma 1.8 est l’interface du
centre d’aide, ça peut se diviser en groupes par catégories pour parcourir les
différents sujets d’aide.
Schéma 1.8 centre d’aide
Pour aider le browser à fournir
la fonction de recherche et d’index, si on veut utiliser la fonction de
recherche, veuillez choisir编辑 à在页面中查找(rédaction – recherche dans les pages) dans le menu. Dans l’interface de recherché, faîtes entrer le mot clé à
rechercher, cliquetez 上一个(avant ) ou 下一个(suite), et essayez de rechercher dans la page actuelle.
Chapitre 2 l’environnement de la table
2.1 X aperçu sur X Window
Le système X Window est un
système de fenêtre par image, il peut fournir l’interface d’opération GUI(Graphical User Interface)sur
le système d’exploitation Unix
et son similaire.
2.1.1 origine du système X Window
Avant
l’apparition du système X
Window, il y a pas mal de sociétés ont déja exploité l’interface de l’image de
l’utilisateur Unix, mais en raison de la disparité des normes, on constate une
grande incompatibilité entre eux. Ce phenomène ne trouve la solution qu’après
avoir le système X Window.
Le système X Window a débuté
lors du lancement du Project Athena en 1984, il a été créé conjointement par
MIT et la société Digital Equipment, basé sur le système W Window fait par
l’Univesité , c’est la raison pour laquelle on le baptise du nom du système X
Window de version nouvelle (la letter X est après la letter W).
Afin d’assurer le
développement continu du système X Window, MIT a créé en 1988 X Consortium,
étant donné que le système X Window a suscité l’intérêt de pas mal de sociétés,
de plus en plus de nouvelles versions X Window ont vu le jour.
X Protocol:X
Client与X Server 之间的通信语言就是X Protocol。
2.1.2 parties de base du système X Window
Le système X Window adopte la
structure C/S, l’ensemble du
système X Window se compose de 3 parties:
l
X Server:est un processus dans le
système d’opération, dont la fonction principale est de contrôler l’équipement
exit et enter, sauvegarder la ressource pertinente. Il reçoit l’info de
l’équipement enter, la transmet à Client X, envoie l’info de Client X à l’écran;
l
X Client:est le
processus d’application dans la système X Window, chaque processus d’application est un X
Client. Il demande le service à X Server pour en obtenir une réponse de X
Server.
L’utilisateur
peut employer par divers voies le processus client: faire son emploi avec le
processus fourni par le système; utiliser le logiciel de tierce partie; créer
son processus client en réponse à ses propres besoins spéciaux.
l
X Protocol:la
langue communicative entre X
Client et X Server est X Protocol.
Pour
rendre X Window plus facile à employer, les sociétés et organisms ont inventé
beaucoup d’environnements de
table integrés.sous Unix/Linux,il y a notamment GNOME et KDE
etc.
2.1.2 traits caractéristiques du système X Window
Faisant le bilant de là-haut, on ramène à en conclure en quelques poins quant
au système X Window:
l
Interface par image
l
Le système X Window est l’unique système de
l’interface par image dans Unix/Linux,actuellement, il peut utiliser de concert
avec divers series de processus de gestion de fenêtres
l
Soutenir divers
processus
Dans le système X Window, de plus en plus
nombreux sont des processus d’application, par ex traitement du texte,
multimedia, peinture et beaux-arts, logiciel de jeux, outil de réseau, voire
outil de gestion du système etc.
l
Structure maître/esclave
Le système X Window
adopte le structure C/S, il utilise séparement X Server et X
Client à faire voir la fonction de démontrer et et le processus d’application à
ce système sus-évoqué.l’un des avantages de cette structure est que les
machines pour appliquer le processus d’application et le résultat de démontrer
peuvent avoir deux ordinateurs différents.
l
Indépendant du
système d’opération
X n’est pas placé à l’intérieur du système d’opération, il est un peu
supérieur au niveau de l’utilisateur. Dans le système, il est également un
composant relativement indépendant. On fait ceci pour avoir les avantages
suivants :
n
Faciliter
l’installation et la reconversion, voire le déchargement. Ce genre de travail
n’a pas besoin de redémarrer le système, ne crée pas d’interférences à
l’encontre des autres processus d’application ;
n
La tierce partie est
facile à soutenir et renforcer sa fonction. Par ex le système fourni par votre
fabricant n’est pas tellement bon, vous pouvez en acheter de meilleur et de
plus rapide version ;
n
X ne peut instituer le
système d’opération, il devient donc une norme, ça c’est une force motrice pour
la tierce partie de développer le logiciel ;
n
Dans l’intérêt de
l’utilisateur, lors du travail sur Server, s’il arrive une coupure anormale, ça ne peut
influencer que sur le système WINDOW, mais ne va pas abîmer la machine et le noyau du système
d’opération.
2.2 compsants de table
KYLIN adopte GNOME pour
l’environnement de table tacite, fait par beaucoup de composants de fonctions
puissantes et de processus d’applciation.
Le –dessous présentera les
composants du dessus-table de NeoKylin.

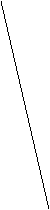


Processus d’application de table/ Window de
processus d’application/table/planche
Schéma 2.1 environnement de table du système NeoKylin
2.2.1 souris
On manie normalement
le souris avec la main droite, appelé le souris droitier. Les 3 touches sur le
souris s’appellent, de gauche à droite, la touche gauche, la touche milieu, la
touche droite, NeoKylin soutient le souris à 3 touches. L’usage du souris doit
avoir 3 modalités suivantes :
n
Cliqueter en une seule
fois : appuyez une certaine touche et relâchez
n
Cliqueter en deux
fois : frappez successivement deux fois la même touche
n
Trainer :fixez un
objectif, et appuyez le souris gauche et le déplacez vers le lieu de but et
relâchez ;
Il est convenu que
sauf indication speciale, le suivant est fait avec le souris gauche.
2.2.2 dessus-table
La table est une zone de
travailde l’utilisateur, l’opération de l’utilisateur et le mouvement du
processus se déroulent tous sur la table . il y en a encore des documents
à feuilleter et des signes de tableaux du processus. On peut faire démarrer le
processus d’application correspondant et ouvrir le document avec
double-cliquetis, on peut également trainer, adjoindre ou annuler des signes de
tableaux sur la table. Ça permet à l’utilisateur d’accomplir plus efficacement
le boulot avec les signes de tableaux sur la table.
Tableau 2.1 fonction du processus
d’applciation sur la table
|
Processus d’application sur la table
|
l’explication sur les fonctions
|
|
Mon document :
|
ouvrez le catalogue ‘MON DOCUMENT’sous la rubrique
de chez l’utilisateur
|
|
Mon ordinateur
|
un double-cliquetis peut faire apparaître le
contenu, y compris driver lié au réseau, planche de contrôle, catalogue mère
de l’utilisateur. Sous-zone au-dessous de WINDOWS etc.
|
|
Voisin sur le réseau,
|
consulter d’autres machines liées au réseau
intranet
|
|
CD-DRIVER
|
faire voir le contenu contenu dans le CD DRIVER
|
|
Poubelle
|
endroit où on met momentanément des documents
annulés.
|
:
:


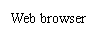

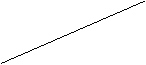





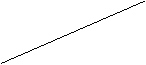









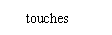



2.2.3 planche
Zone de travail
Planche se trouve d’ordinaire au
bas de l’écran, y compris menu, zone de demurrage rapide, zone de communication
ou disque de système, petits processus. Schema 2.2 est la planche de la table
reconnu tacitement par le système NeoKylin.
Menu démarrage /WEB Browser/ liaison avec le réseau/horloge /
liaison avec le réseau/ horloge
Bouton pour faire démontrer la
table/ terminus/modalité enter/volume son/
Schéma 2.2 planche
Tableau 2.2 présente brièvement
la fonction de divers composants de la planche.
Tableau 2.2 fonction de divers
composants de la planche
|
Composant :
|
explication sur la fonction
|
|
Menu ‘démarrage’
|
menu mère du système, un simple
cliquetis permet à faire sortir le menu mère du syctème. Voir en détail
l’article 4.4
|
|
Bouton pour faire voir la table
|
un simple cliquetis fait réduire au minimum tous
les windows de la table actuelle, et par là ça permet à rendre la visite des
signes de tableaux de la table plus facile.
|
|
Ligne d’ordre au terminus
|
Un simple cliquetis pour faire démarrer le terminus
analogique GNOME
|
|
Signe de tableau de l’ordre ‘introduction’
|
un simple cliquetis peut faire
voir le menu ‘introduction’, et choisir la mode de l’introduction sur le
menu.
|
|
Horloge
|
indiquer l’heure actuelle, déterminer la modalité
d’indication selon besoin.
|
|
Article tâches
|
démontrer le processus en mouvement et le document
ouvert,
|
|
Contrôle du volume
|
régler le volume du son
|
|
WEB browser
|
Browse en ligne internet
|
|
Liaison du réseau
|
显示网络连接和网络流量。
démontrer la liaison du réseau et le débit
du réseau.
|
|
Switch des zones de travail
|
switch de différentes zones de
travail sur la table.
|
Pour la modalité d’emploi détaillée de la planche, voir le chapitre 3
2.3 Environnement de langue chinoise
Le système NeoKylin possède la
parfaite capacité de traitement de la langue chinoise, correspond aux standards
GB18030-2000 etc,
et fournit à ses usagers une solution complète et adaptable de demonstration de
langue chinoise et d’introduction de langue chinoise.
l
Fournir l’environnement
de langue chinoise sous la modalité shell et l’environnement de langue chinoise
sous le système de table par image ;
l
Sur le plan de
démonstration de langue chinoise, rendre le type de caractère chinois plus grâcieux
et pratique ;
l
Fournir la modalité
d’introduction en langue chinoise courante et facile, faciliter l’usage de
l’usager.
2.3.1. introduire la modalité de langue chinoise
Quand vous ouvrez un
processus d’application, le système reconnaît tacitement l’état d’introcution
de langue anglaise. Si vous frappez avec le souris gauche sur les modalités
d’introduction, vous pouvez voir un menu relatif aux modalités d’introduction à
choisir. Schéma 2.3 configuration du menu à éjecter :
Schéma 2.3 choisir le menu
d’après la modalité d’introduction
Une fois choisie la modalité
d’introduction adaptable, vous pouvez démarrer la modalité d’introduction de
langue chinoise correspondante.
2.3.2. article de l’état d’introduction
Appellation de la modalité d’introduction
état de la modalité d’introduction
L’article de l’état de la modalité
d’introduction est destiné à marquer l’état d’introductionActuel, il peut par
un simple cliquetis sur les divers rubriques pour réaliser le switch des
états.les fonctions sont les suivantes : démonstration de l’appellation de
la modalité d’introduction, switch entre demi-angle et angle complète, switch
entre les ponctuations chinoise et anglaise, menu flotant etc. Les Articles de
l’état de la modalité d’introduction de langue chinois sont pratiquement les
mêmes, le schéma 2.4 est l’article de l’état de la modalité d’introduction de
phonèmes d’intelligence
Schéma 2.4 article de l’état d’introduction
Dans l’article de l’état, le contenu principal est le
suivant :
l
Appellation de la
modalité d’introduction : la démontration de l’appellation de la modalité
d’introduction actuelle est phonèmes d’intelligence.
l
Choix de la modalité
d’introduction : cliqueter, vous pouvez choisir diffférents modalités
d’introduction ;
l
Etat de la modalité
d’introduction : vous pouvez changer de langues introduites, y compris le
chinois, l’anglais, les chinois simplifié et non simplifié ;
l
Touche de switch entre
angle complète et demi-angle : démontrer le signe d’angle complète, le
signe de demi-angle ;
l
Touche de switch entre
les ponctuations chinoise et anglaise : démontrer les signes de
ponctuation chinoise et anglaise.
2.3.3 introduction de caractères chinois
Choisissez d’abord la
modalité d’introduction de langue chinoise correspondante,et cliquetez selon
ses normes les codes et fichez en chinois.
2.3.4 switch entre les modalités d’introduction
Un simple cliquetis sur la
zone d’état de la modalité d’introduction, vous opérez un switch d’ une
modalité d’introduction à une autre. Utilisez [Ctrl]-[Shift] pour faire le switch entre les modalités d’introduction.
2.3.5
fermeture de la modalité d’introduction en langue chinoise
Quand vous n’avez plus besoin de
l’introduction de langue chinoise, vous la changez en introduction de langue
anglaise, vous appuyez [Ctrl]-[Space]
pour fermer la modalité d’introduction de langue chinoise. Vice versa.
Chapitre III utiliser la
planche
La planche
est une zone sur la table GNOME,
on peut y faire le processus d’application et le petit processus, on peut
également executer d’autres tâches. Quand on fait démarrer la première
conversation, la table GNOME contient au minimum une planche. Le gestionnaire
du système a mis déjà sur pied une planche tacite selon l’exigence locale,
c’est par là que vous arriveriez à connaître plus ou moins une difference des
planches tacites.
Vous pouvez changer la
conduite et l’apparence de la planche pour satisfaire votre exigence. Vous
pouvez également annuler l’objet de la planche ou y adjoindre. Vous pouvez
créer plusieurs planches, vous pouvez également sélectionner différente
propriété, different objet et different contexte pour chaque planche, vous
pouvez également dissimuler la planche.
3.1 planche de la gestion
La présente article va
vous présenter comment géstionner la planche, y compris l’ajout de la nouvelle
planche.
3.1.1
l’ajout de la
nouvelle planche
Pour ajouter la nouvelle
planche, veuillez cliqueter la souris droite au lieu blanc sur la planche, puis
sélectionner la planche nouvellement créée, tel que le montre le schéma 3.1. la
nouvelle planche va être ajoutée sur la table. La nouvelle planche ne contient
pas d’objet. Il est probable que vous poussiez instituer la nouvelle planche
selon vos désirs.
Schéma 3.1 créer la nouvelle planche
3.1.2
modifier la
propriété de la planche
Pour modifier la première
sélection de toutes les planches, veuillez utiliser l’outil de première
selection 面板(planche) pour entreprendre le changement souhaité. Cliquetez启动(démarrer)à 设置(instituer)à
控制面板( planche de contrôle) à 高级(supérieur) à
面板(planche) ,et vous vous retirez après du cadre de conversation
de première sélection de la planche.
Schéma 3.2 première
sélection de la planche
Pour modifier la propriété de la
planche, veuillez prendre les étapes suivantes :
Comme le schéma 3.1 le montre,
cliquetez avec le souris droit au lieu blanc sur la planche, vous sélectionnez
après属性 (propriété) pour démontrer le cadre de dialogue 面板属性
(propriété de la
planche).le cadre de dialogue面板属性(propriété de la planche) contient la partie de la carte de sélection一般(général) 和 背景(contexte), comme le
montre le schéma3.2
Schéma 3.3 carte de sélection générale
de propriété de la planche
1, Pour modifier l’appellation, la direction,
la taille et l’attribut caché, veuillez cliqueter la carte de sélection一般(général). Le table
suivant explique l’élément de cadre de dialogue dans la partie de la carte de
sélection一般 (général).
2, Pour modifier la contexte de la planche,
veuillez cliqueter la carte de sélection背景(contexte).
Et vous sélectionner la catégorie de contexte
pour la planche. La sélection est la suivante comme le montre le schéma 3.4.
3, vous pouvez également trainer la couleur
et l’image sur la planche, et faîtes de ce genre de couleur et d’image un fond
de la planche.
4, un simple cliquetis sur 关闭(fermeture) vous permet de fermer le cadre de dialogue de propriété de
la planche.
Pour la fonction concrète de toutes les sélections,
voir le tableau 3.1 et 3.2.
Tableau 3.1
|
Elément du cadre de dialogue
|
explication
|
|
Nom
|
fichez le nom pour la planche. Quand vous faîtes
le switch avec la touche prompt entre la
planche et la table, il peut démontrer le nom de cette planche.
|
|
Direction
|
sélectionner
la position de la planche sur l’écran. Un
simple
cliquetis sur la position de la cette planche.
|
|
|
|
|
Taille
|
utiliser
ce cadre ‘ratation’pour désigner la taille de la
planche.
|
|
Etendre
|
Si vous voulez deployer cette planche sur toute la
longueur
du bord de l’écran, veuillez opter pour cette
sélection.
|
|
Dissimuler automatiquement
|
opter
pour cette sélection pour démarrer la
dissimulation
automatique
|
|
Démontrer la touche ‘dissimuler’
|
opter
pour cette sélection pour démontrer la touche
dissimulée
sur la planche.
|
|
Démontrer la fleche sur la touché dissimulée
|
Si vous démarrez la touché dissimulée, choisissez
cette option pour démontrer la fleche sur la touche dissimulée
|
Schéma 3.4 carte de sélection du fond de l’attribut de la
planche
Schéma 3.2
|
Elément du cadre de dialogue
|
explication
|
|
non (utiliser le thème du système )
|
opter pour
cette sélection en vue d’utiliser le fond de la
planche tacite.
Le fond de La planche tacite dépend de
l’institution
dans l’outil de première sélection主题
(thème).
|
|
Couleur pure
|
opter pour cette sélection pour
désigner la couleur simple
pour
le fond de la planche. Un simple cliquetis sur la
touche颜色(couleur) pour démontrer le cadre de
dialogue
dans
l’outil de sélection de couleurs. De par le cadre de
dialogue
dans l’outil de sélection de couleurs, optez la
couleur
dont vous avez besoin.
Utiliser le morceau glissant样式(mode) pour désigner la transparence de la
couleur ou la non transparence. Par ex, Pour rendre la planche
transparente, déplacez le morceau glissant vers le bout透明 (transparence).
|
|
Image du fond
|
opter pour cette sélection pour
désigner un image pour le fond de la planche. Fichez le nom du document
destiné à cet image dans le cadre de combinaison tiré vers bas. Ou bien, pour
parcourir le document, veuillez cliqueter la touche浏览 (parcourir). Quand vous avez choisi le document,
veuillez cliqueter simplement确定(déterminer)
|
3.1.3 annuler la planche
Pour annuler la planche de dessus la table GNOME, veuillez cliqueter avec le souris
droit la planche que vous voulez enlever, optez ensuite pour annuler la
planche.
Souffler: il y a au minimum une planche sur la table GNOME. S’il y a une seule planche sur la
table GNOME, on ne peut en aucun cas annuler cette planche.
3.2 objet de la planche
La présente
partie a présenté l’objet qui peut être adjoint à la planche et qui peut être
utilize dans la planche.
3.2.1 adjoindre l’objet dans la planche
Vous pouvez adjoindre l’objet
à la planche par diverses voies, comme on explique comme suit:
l
faire sortir le menu par
la planche
cliqueter à droite le lieu
blanc sur la planche, ouvrir le menu éjecté de la planche. Le menu éjecté de la
planche contient menu fils添加到面板 (adjoindre à la planche), comme le montre le schéma 3.5 ;
Schéma 3.5 fonction d’adjoindre à la planche
l
par tout menu
quand vous cliquetez à droite sur tout menu, veuillez tout de suite
sélectionner将该启动器加入面板 (ajouter le démarreur à la planche), et adjoindre ce démarreur à la
planche, comme le montre le schéma 3.6. vous pouvez également trainer le menu,
le démarreur et le petit processus de par le menu vers la planche ;
Schéma
3.6 incorporer le démarreur à la planche
l
Par le gestionneur
de resources
Chaque
démarreur épouse un * du catalogue /usr/share/applications.document
desktop.vous pouvez trainer le document* .desktop sur la planche, et adjoindre
le démarreur à la planche.
3.2.2 modifier l’attribut de l’objet
Un
certain objet de la planche (par ex radacteur du texte et le journal du système)a
un groupe d’attribut y relatif. L’attribut de chaque catégorie d’objet est
différent. L’attribut désigne les infos détaillées suivantes :
l
Démarrer l’ordre d’un
processus d’application du démarreur ;
l
Potition de source de
documents du menu ;
l
Représenter le signe de
tableau de l’objet.
Pour modifier l’attribut de l’objet, veuillez prendre les étapes
suivantes :
1, cliqueter à doite cet objet, ouvrir la planche, l’objet éjecte du
menu, comme le montre le schéma 3.7 ;
Schéma 3.7 attribut de l’objet du rédacteur
du texte dans la planche
2. choisir属性 (attribut). Selon le besoin, utiliser le cadre de dialogue属性 (attribut)
pour modifier l’attribut. le cadre de
dialogue属性 (attribut) dépend de l’objet choisi par l’étape 1. par ex :
l’attribut de l’objet de la planche du journal du système est comme le montre
le schéma 3.8 ;
Schéma 3.8 attribut du démarreur de Web browser
3.2.3 déplacer l’objet de la planche
Déplacez l’objet de
planche à l’intérieur de la planche, vous pouvez également déplacer l’objet de planche
d’une planche à une autre. Vous pouvez aussi déplacer l’objet entre la planche
et le tiroir. Vous pouvez utiliser l’objet de planche en vue d’ éjecter le menu
pour déplacer l’objet, cliqueter à droite cet objet, choisir ensuite 移动 ( mouvement), le
souris peut changer la forme, en ce moment, vous déplacez le souris (nul besoin
de presser n’importe quelle touche du souris), l’objet peut se déplacer en
conséquence, arrive à une position convenable, et ensuite, vous faîtes un
simple cliquetis sur n’importe quelle touche du souris, tout contribue à
réaliser le déplacement. Déplacer l’objet de la planche peut influencer sur la
position d’autres objets. Il faut contrôler le déplacement de l’objet sur la
planche. Désigner une modalité de mouvement. Pour désigner la modalité de
mouvement, il faut appuyer l’une des touches suivantes, vois le tableau 3.3
Tableau 3.3
|
Touche
|
modalité de mouvement
|
explication
|
|
Ne presser sur aucune touche
|
modalité d’échange
|
cet objet change de position avec d’autres objets
de planche.changer le mouvement est la modalité de déplacement tacite
|
|
Touché Alt
|
déplacer librement
|
l’objet peut sauter d’autres objets de
planche pour entrer dans la prochaine zone blanche de la planche
|
|
Shift
Touche Shift
|
pousser le movement
|
l’objet peut pousser d’autres objets de
planche à un endroit un plus loin le long de la planche
|
3.2.4 fixer l’objet de la planche
Vous pouvez fixer l’objet de
planche, cet objet peut s’arrêter ainsi sur la même position que la planche. Si
vous ne voulez pas changer la position de certaines objets de planche quand
vous déplacez d’autres objets de planche, cette fonction s’avère très utile.
Pour faire arrêter l’objet à
la position actuelle de la planche, veuillez cliqueter à droit cet objet,
ouvrir l’objet de la planche et éjecter le menu, choisir ensuite锁定 (fixer) Pour annuler cet objet fixé, veuillez cliqueter à droit cet objet,
choisir ensuite取消锁定 (annuler le fixé).
3.2.5 annuler l’objet de planche
Pour annuler l’objet de
planche, veuillez cliqueter à droit cet objet, ouvrir l’objet de planche
éjecter le menu, et choisir ensuite从面板上删除 (annuler de par dessus la planche).
3.2
démarreur
quand vous faîtes un simple cliquetis
sur le démarreur, vous entrainez les actions suivantes :
l
démarrer le
processus d’application déterminé ;
l
Exécuter un ordre ;
l
Ouvrir un porte-documents
dans la fenêtre du gestionneur de ressources,
l
Ouvrir le browser, virer
vers特定的 统一资源定位器(URL)localisateur
de ressources unifiées (URL)déterminé. URL est l’adresse de la position determinée de Web.
l
Ouvrir特殊的 统一资源标识符(URI)(signe d’idendification de ressources
unifiées spéciale) .la table GNOME contient URI spécial, ça vous permet de visiter de par le
gestionneur de resources;
l
Vous pouvez trouver le
démarreur à la position suivante de la table GNOME;
-
planche: sur la
planche, le démarreur est marquee par le signe de tableau;
-
menu: sur le
menu, le démarreur est marqué par l’article de menu. À côté de ces articles de
menu il y a généralement un signe de tableau;
-
table: sur la table,
le démarreur est marqué par le signe de tableau.
l
Vous pouvez modifier
l’attribut du démarreur. par ex, l’attribut du démarreur contient le nom du
démarreur, représenter le signe de tableau de ce démarreur et la modalité de
mouvement du démarreur.
3.3.1 adjoindre le démarreur à la planche
Vous pouvez adjoindre le démarreur
à la planche par la manière suivante:
l
Éjecter le menu par la
planche
Pour créer un nouveau démarreur, presser à droit tout zone blanche sur
la planche, choisir ensuite添加到面板 à 启动器 (ajouter à la planche—démarreur),ça
peut faire apparaître le cadre de dialogue创建启动器(créer
le démarreur), comme le
montre le schema 3.9. s’agissant de plus de details sur l’accomplissement
du cadre de dialogue, voir 3.3.1.1 .
Schéma 3.9 créer le cadre de dialogue du démarreur
Ou bien,
pour adjoindre le démarreur actuel à la planche, veuillez opter pour 添加到面板 à 菜单中的启动器(ajouter à l a planche --- démarreur dans
le menu) tout en faissant éjecter le menu de par la
planche, comme le montre le schema 3.5, et choisissez le démarreur que vous
voulez adjoindre dans le menu.
l
Par n’importe quel menu
Pour adjoindre le démarreur à la planche dans n’importe quel menu,
veuillez prendre une des étapes suivantes :
1)
ouvrir le menu contenant
ce démarreur, et traîner ce démarreur sur la planche :
2)
sur la planche à placer
le d émarreur, ouvrir le menu contenant ce démarreur, presser à droit le
titre du démarreur, choisir将该启动器加入面板(adjoindre ce démarreur à la planche), comme le montre le schéma 3.6.
l
à travers le gestionneur
de ressources
Pour adjoindre le démarreur à la planche dans le gestionneur de
resources, veuillez retrouver le document *.desktop de ce démarreur dans le
système de document. Pour adjoindre le démarreur, veuillez traîner le document *.desktop sur la planche.
3.3.1.1 créer le démarreur par le moyen de créer le cadre de dialogue du
démarreur
Créer le démarreur par l’emploi
du cadre de dialogue创建启动器(créer le démarreur) , veuillez prendre les
étapes suivantes :
1, presser à droit n’importe
quelle partie de la planche, ouvrir la planche et éjecter le menu. Choisir添加到面板 à 启动器(adjoindre à la planche --- démarreur), démontrer le cadre de dialogue创建启动器 (créer le démarreur). ledit cadre de dialogue démontre la partie de la
carte de sélection基本(essentiel), comme le montre le schéma 3.10 ;
2, dans le cadre de dialogue,
fichez l’attribut dudit démarreur. le tableau 3.4 présente l’élément du cadre
de dialogue sur la platie de la carte de sélection基本(essentiel) ;
Tableau 3.4
élément du cadre de dialogue sur la platie de
la carte de sélection基本(essentiel)
|
élément du cadre de dialogue
|
explication
|
|
appellation
|
lors de l’utilisation de ce cadre de
texte, vous pouvez désigner le nom du démarreur. vous pouvez utiliser la
cadre de sélection高级(supérieure) pour adjoindre la
traductiondu nom. Ce
nom est justement celui qui apparaît lorsque vous ajoutez le démarreur au
menu et à la table.
|
|
Appellation générale
|
utiliser ce cadre
de texte, vous pouvez désigner la catégorie du processus d’application dont
dépend le démarreur . par ex, vous pouvez ficher Text Editor pour le démarreur gedit dans le cadre de
texte. Vous pouvez également utiliser la carte de selection高级(supérieure) pour adjoindre la traduction
de l’appellation générale
|
|
Observation
|
utiliser ce cadre de texte,
vous pouvez designer le bref apercu du démarreur. Cette interpretation pout
démontrer ‘souffler par l’outil’ quand vous pointez sur le signe de
tableau du démarreur. Vous pouvez utiliser la cadre de sélection高级(supérieure) pour adjoindre la
traduction de l’ interpretation.
|
|
Ordre
|
utiliser ce
grouep de mots pour designer ‘éxécuter l’ordre en pressant en une fois ce
démarreur’. Pour ce qui est des rélements et orders, veuillez voir la partie
suivante.
|
|
Catégorie
|
utiliser le cadre de
composition tiré vers le bas, vous pouvez designer la catégorie du démarreur.
Vous pouvez choisir entre ces options suivantes:
- processus
d’application choisir cette option pour créer un démarreur de processus
d’application.
- lier : choisir cette option pour créer le démarreur qui le lie
avec URI.
|
|
de tableau
|
choisir un signe
de tableau pour représenter ce démarreur. Pour choisir le signe de tableau,
presser en une fois la touche ‘non signe de tableau’. Il apparaît tout de
suite le cadre de dialogue du sélecteur de signes de tableaux. Choisir un
signe de tableau de par le cadre de dialogue. Ou bien, si l’on choisisse le
signe de tableau de par d’autres catalogues, veuillez presser en une fois
‘BROWSE’; après avoir choisi le signe de tableau, veuillez presser une une
fois ‘déterminer’.
|
|
在终端中运行S’opérer dans le terminus
|
choisir cette option, vous
pouvez faire s’opérer dans la fenêtre du terminus le processus d’application
ou l’ordre.
|
3, pour instituer
l’attribut supérieur du démarreur, veuillez presser en une fois la carte
d’options 高级(supérieur). En ce moment, le cadre de dialogue创建启动器 (créer le démarreur) peut démontrer la partie de la carte
d’options, comme le montre le schéma 3.10 ;
Tableau 3.10 créer la carte
d’option supérieure du démarreur
4, fichez l’attribut supérieur du démarreur dans le
cadre de dialogue. Le tableau 3 .5 indique l’élément des cadres de
dialogue du plafond de la partie de la carte d’options高级(supérieur).
表3.5 高级 选项卡部分顶部的对话框元素
tableau 3 .5 élémenst des cadres de dialogue du plafond de la partie de la carte d’options高级(supérieur).
|
éléments des cadres de
dialogue
|
explication
|
|
essayer avant
l’emploi
|
fichez ici un
ordre de verification avant lancement du démarreur. Si l’ordre peut
s’exécuter , et même se dirige vers un juste chemin, le démarreur peut
apparaître sur la planche/
|
|
Documents
(archives)
|
fichez le chemin conduisant
à aider la documentation par le démarreur. Si vous fichez le chemin au niveau
de ce groupe de mots, vous aurez un article du menu "关于 launcher-name 应用程序的帮助( sur launcher-name Aide par le
processus d’applciation)" dans le menu ejecté de ce démarreur .
|
5. on peut également adjoindre
la traduction de l’appellation, l’appellation générale et l’observation à la
partie de la carte d’options基本(essentielle). Pour l’ajout de la traduction, veuillez ficher le
détail de la traduction dans le tableau名称/备注翻译(appellation
/traduction de l’observation) ,comme l’indique le tableau 3.6 ;
6. et pressez ensuite en une fois
la touche添加/设置 adjoint /
institution ;
7. Pour rédiger la traduction,
veuillez choisir cette traduction. Le texte traduit peut appraître dans la
partie inférieure du cadre de dialogue. Rédigez tous les groupes de mots au
besoin, pressez ensuite la touche添加/设置 adjoint /
institution ;
8. Pour annuler la traduction,
veuillez choisir cette traduction, pressez en une fois la touche
‘annuler’ ;
9. Pour créer le démarreur et
fermer le cadre de dialogue创建启动器(créer le démarreur), veuillez presser en une fois确定(déterminer)。
Tableau 3.6
|
sections de mots
|
explication
|
|
Première section de mots
|
fichez le code de deux lettres pour désigner la langue de
traduction que vous voulez y adjoindre
|
|
2ème section de mots
|
fichez
la traduction de l’appellation du démarreur.
|
|
3ème section de mots
|
fichez
la traduction de l’appellation générale du démarreur.
|
|
4ème section, de mots
|
fichez
la traduction de l’observation du démarreur.
|
3.3.1.2 ordre du démarreur
Voir le schéma 3.9. la
catégorie d’ordres fiché par vous dans le groupe de mots 命令(ordre) dépend de
votre option que vous avez faite dans le cadre de composition tirée vers le bas类型(catégorie). Si vous
choisissez应用程序(processus d’application) dans le cadre de composition tiré de类型 (catégorie) vers le bas
, fichez un ordre standard. Le tableau 3.7 démontre certains ordres d’exemples,
ainsi que façon d’éxécution de ces ordres :
Tableau 3.7 exemples tels que
l’ordre du démarreur
|
Exemples tels que l’ordre du processus
d’application
|
opération
|
|
gedit
|
démarrer le processus
d’application du rédacteur de texte de gedit
|
|
gedit /user123/loremipsum.txt
|
user123/loremipsum.txt 。ouvrir le document dans le processus d’application du
rédacteur de texte de gedit/user123/loremipsum.txt 。
|
|
nautilus /user123/Projects
|
user123/Projects
。 ouvrir le porte-documents dans
la fenêtre du gestionneur de resources /user123/Projects 。
|
Si vous choisissiez链接 (lier) dans le cadre de composition tirant类型
(catégorie) vers le bas,
vous fichez un ordre de liaison. Le tableau 3.8 montre certains orders de
liaison d’exemples
Tableau 3.8 exemples d’ordres de liaison
|
Ordre de liaison d’exemples
|
opération
|
|
http://www.gnome.org
|
dans le browser tacite,
ouvrez la site GNOME.
|
|
ftp://ftp.gnome.org
|
dans le browser tacite,
ouvrez la site GNOME FTP.
|
|
applications:///
|
dans la fenêtre du gestionneur de ressources,
ouvrez la position de应用程序(processus
d’application). Faîtes un double-frappe sur un processus d’application pour
démarrer ce processus.
|
|
preferences:///
|
dans la fenêtre du gestionneur de
ressources, ouvrez la position de桌面首选项 ( première option de table) . Faîtes un
double-frappe sur un outil de première option pour démarrer ce outil de
première option.
|
3.3.2 modifier l’attribut du démarreur
Pour modifier
l’attribut du démarreur, veuillez prendre les étapes suivantes:
1, presser à droit le
démarreur, ouvrez l’objet de la planche pour éjecter le menu;
2, choisissez属性 (attribut). Utiliser le cadre de dialogue启动器属性 (attribut du démarreur) pour modifier l’attribut selon le besoin. S’agissant
de plus infos sur le cadre de dialogue启动器属性 (attribut du démarreur), voir 3.3.1.1.
3, presses en une fois关闭 (fermeture),fermez le cadre de dialogue启动器属性 (attribut du démarreur)
3.4 tiroir
Le tiroir est le
deploiement de la panche. la modalité d’ouvrir et de fermer le tiroir est
identique à celle de montrer et de dissimuler la planche. Le tiroir peut
contenir tous les objets de la planche, y compris le démarreur, le menu, le
petit processus, d’autres objets de la planche et d’autres tiroirs.
Après ouverture du tiroir, vous
pourvez utiliser l’objet du tiroir avec la même façon d’utiliser l’objet sur la
planche.
Schéma 3.11 montre un
tiroir ouvert, ça contient deux objets de la planche.
Schéma 3.11 tiroir ouvert
La flèche sur la légende de
tiroir indique que ce signe de tableau représente le tiroir ou le menu.
Vous pouvez adjoindre l’objet au
tiroir, ou de par là on déplace et annule l’objet, autres façons sont
identiques à celles d’adjoindre l’objet à la planche, ou d’en déplacer et d’en
annuler l’objet.
Pour ouvrir le tiroir,
veuillez presser en une fois sur l’objet du tiroir. Quant à la fermeture du tiroir, vous pouvez passez par
l’une de ces façons suivantes :
l
presser en une fois sur
ce tiroir ;
l
presser en une fois sur
la touche ‘dissimuler le tiroir’
3.4.1 adjoindre le
tiroir à la planche
Vous pouvez
adjoindre le tiroir à la planche par des façons suivantes :
l
passez par la planche
pour éjecter le menu
pressez à droit sur toute zone blanche sur la planche, choisissez
ensuite添加到面板 à 抽屉(adjoindre à la planche --- tiroir)。
l
passez par tout menu
vous pouvez adjoindre le menu comme l’objet du tiroir à la planche. Pour
adjoindre le menu comme tiroir à la planche, veuillez ouvrir ce menu sur la
planche. Pressez à droit tout démarreur sur la menu, choisissez ensuite整个菜单 à 将它作为抽屉加进面板(l’ensemble de menu – l’adjoindre comme
tiroir à la planche )
3.4.2 adjoindre l’objet au tiroir
Vous pouvez adjoindre l’objet
au tiroir, la façon est identique à celle d’adjoindre l’objet à la planche.
S’agissant de plus d’info, veuillez vous reporter à 3.2.1.
3.4.3 modifier l’atribut du tiroir
Pour modifier la première option de
tous les planches et tiroirs, veuillez utiliser l’outil de première option面板 (la planche). Par
ex, vous pouvez choisir les options relatives à la configuration et à l’action
de l’objet sur la planche et le tiroir. Vous pouvez également choisir l’option
qui ne concerne que le tiroir. Par ex, choisir une option pour fermer le tiroir
en vous tapant en une fois sur un certain démarreur du tiroir.
Vous pouvez également modifier d’autres
attributs de chaque tiroir. Vous pouvez changer l’attribut de chaque tiroir,
par ex la configuration visible du tiroir et le tiroir qui porte ou non une
touche de dissimulation.
Pour modifier l’attribut du tiroir, veuillez prendre des
étapes suivantes :
1, presser à droit sur le tiroir,
choisir ensuite属性 (attribut) pour montrer le cadre de dialogue面板属性(l’attribut de la planche). Ce cadre de dialogue montre la partie de la carte d’options一般(général) ;
2, dans le cadre de dialogue,
choisissez tous les attributs du tiroir. Le tableau 3.9 présente la partie de
l’élémnt de la carte d’options一般(général) ;
Tableau 3.9 ’élémnt de la partie de carte d’options一般(général)
|
对话框元素Eléments de cadre de dialogue
|
说明explication
|
|
名字 Appelation
|
为面板键入名称。当您使用快捷键在面板和桌面之间切换时,会显示该面板名称。
fichez l’appellation pour la planche. Quand vous faîtes le switch entre la
planche et la table en vous employant la touche rapode, il apparaît
l’appellation de cette 4
|
|
大小 Taille
|
选择面板的大小。
choisir la taille de la planche.
|
|
图标Signe de tableau
|
choisir un signe de tableau pour
représenter ce tiroir. Presser en une fois la touche图标 signe de tableau pour montrer le cadre de dialogue du sélectionneur de
signe de tableau. Et choisissez un signe de tableau dans ce cadre de
dialogue. Presser en une fois 浏览 ‘browser’, choisissez le signe de tableau de par l’autre catalogue. Quand
vous choisissez le signe de tableau, pressez en une fois确定(déterminer).
|
|
Montrer la flèche sur la touche
‘dissimulation’
|
Choissez cette option pour démontrer la
touche dissimulée sur la planche
|
|
démontrez la flèche sur la touche dissimulée
|
si vous démarrez la
touche ’dissimulation’, vous choisissez cette option pour montrer la
flèche sur la touche确定’dissimulation’.
|
3. vous pouvez utiliser la partie de la carte d’options背景(fond) instituer
le fond du tiroir. S’agissant de l’inof de savoir comment accomplir la partie
de carte d’options背景(fond), voir l’étape sur ce thème dans 修改面板属性 (modifier l’attribut de la planche). Vous pouvez traîner la couleur ou l’image
sur le tiroir, et instituez le fond du tiroir d’après cette couleur ou cet
image. Pour plus d’infos, veuillez voir将颜色或图像拖到面板背景上(traîner la couleur ou l’image sur le fond de la planche);
4. presser en une fois关闭 (fermer), fermer le cadre de dialogue面板属性(l’attribut de la planche).
Chapitre 4 utiliser le menu
Vous pouvez
visiter à travers le menu tous les fonctions de la table GNOME. La planche
contient le menu pour que vous puissiez utiliser le menu et la composition des
planches en vue d’exécuter la tâche. Vous pouvez faire toutes les operations
face au menu, par ex reproduirel’article de menu sur la planche.
4.1 classification des menus
4.1.1 menus du système
Presser en une fois la
touche prompte du bouton de menu 启动(démarrer ) sur la planche, vous pouvez faire sortir le menu
central du système qui se montre par dégré, c’est l’entrée la plus facile du
processus d’applicaiton, comme le montre le schéma 4.1.
Schéma 4.1 menu central de démarrage du
système
4.1.2
contrôler les
menus
presque tous les fenêtres
donnent leur menu de contrôle, comme l’indique le schéma 4.2, pour exécuter les
opérations telles que rétablir, déplacer, maximiser et mininiser la fenêetre,
changer le style de la fenêtre et fermer la fenêtre etc. Cliquetez la touche
droite du souris à l’extrémité du bord en haut de la fenêtre pour avoir
l’apparution du menu de contrôle.
Schéma 4.2 fenêtre menu de
contrôle
Schéma 4.2 menu de contrôle de la fenêtre
4.1.3 menu de la fenêtre
Usagers de Windows se sont familiarisé avec le menu
de la fenêtre, ce genre de menu peut refléter la fonction du processus
d’application et l’opération qui peut s’accomplir, les articles de menus ont
plusieurs tells que ‘document’,’rédaction’,’examin’, ’transfert’,’signet’,’aide’, chaque menu contient plusieurs articles de sous-menus. Comme le
montre le schéma 4.3.
Schéma 4.3 menu de
fenêtre
4.2.4 menu de la touche prompt
1, dans n’importe quelle position
du fond de la table, pressez le souris droit pour faire sortir le menu de la
touche prompte du système. De par là, vous pouvez accomplir les tâches
permanentes telles que création nouvelle de fenêtres, création nouvelle de
porte- documents etc.
Schéma 4.4 menu du souris droit
2, sur le signe de tableau
pressez en une fois sur le souris droit, vous pouvez faire sortir le menu de la
touche prompte de signe de tableau corrrespondant. De par là vous pouvez opérer
sur le processus d’application correspondant ou le document. Comme
l’indique le schéma 4.5.
Schéma 4.5 menu prompt de signe
de tableau
4.2 fonction du
menu
Le menu peut
avoir plusieurs sous-menus :
l
sousèmenu
l
Démarreur
ou article de menu
-
la flèche du
côté droit de l’article de menu indique un sous-menu. Lorsque vous pointez vers
un sous-menu, ce menu peut s’ouvrir.vous pouvez choisir des articles de menus
de par le sous-menu ;
-
quand vous
choisissez le démarreur, le démarreur peut démarrer un processus d’application
ou un ordre. Vous pouvez presser à droit le démarreur pour ouvrir un menu
éjecté. L’éjection du menu peut vous permettre d’adjoindre le projet à la
planche ou d’exécuter d’autres tâches. Pour plus d’info sur l’éjection du menu,
voir la partie suivante.
Vous pouvez changer le thème du
dialogue, et par là changer la configuration du menu. Pour changer le thème,
veuillez utiliser l’outil de première option主题 (thème ou sujet). l’outil
de première option主题 (thème ou sujet) peut entrer par la voie
suivante : 启动(démarrer) à 设置(instituer) à 控制面板 (planche de controle)à 主题(sujet ou thème), après démarrage, éjecter l’interface comme le montre le
schéma 4.6
Schema 4.6 première option du sujet
4.2.1 éjecter le menu de par les articles de menus
Éjectez des menus
y relatif de par les articles de menus. Ce menu éjecté peut vous permettre
d’exécuter des tâches relatives à cet article de menu. Quand vous presses à
droit l’article de menu, le système peut ouvrir le menu éjecté. Le menu éjecté
contient aussi les sous-menus relatifs à ce que vous voulez executer sur le
menu.
Vous pouvez accomplir les
tâches suivantes (voir le tableau 4.1)en utilisant le menu éjecté
l
adjoindre l’article de
menu comme démarreur à la planche ;
l
annuler l’article de
menu de sur le menu;
l
ouvrir dans le cadre
de dialogue avec l’ordre de l’article de menu le cadre de dialogue运行应用程序(processus d’application en opération) ;
l
adjoindre le menu à la
planche. Vous pouvez faire ça en transformant le menu comme objet du menu ou
objet du tiroir;
l
Adjoindre le
nouvel article de menu au menu;
l
Changer l’attribut
du sous-menu et de l’article de menu.
Le schéma 4.7 montre ledit menu éjecté
Tableau 4.1 explication de la tâche ’ menu
éjecté de l’article de menu
|
Article
|
explication
|
|
Adjoindre le démarreur à la planche
|
adjoindre le démarreur à la planche pour
ouvrir le menu de par cette planche
|
|
Annuler cet article
|
annuler ce démarreur de par le menu
|
|
Mettre dans le cadre de dialogue en
opération
|
l’ordre dans le démarreur apparaît dans le groupe
de mots du cadre de dialogue运行应用程序(processus d’application en opération).
|
|
Attribut
|
montrer un cadre de dialogue, vous pouvez rédiger
l’attribut de ce démarreur
|
|
Ensemble du menu
|
Mettre-le sur la planche comme le tiroir
|
mettre le sous-menu comme tiroir à la
planche pour ouvrir ce menu de par la planche。
|
|
Mettre-le sur la planche comme le menu
|
mettre le sous-menu comme tiroir à la
planche pour ouvrir ce menu de par la planche。
|
|
Ajouter le nouvel article à ce menu
|
ça vous permet d’ajouter l’article de menu au
sous-menu.。
|
|
Attribut
|
démontrer un cadre de dialogue, vous pouvez y rédiger
l ‘attribut du sous-menu.
|
Schéma 4.7 menu éjecté de l’article de menu
4.3 démarrer le menu central
启动démarrer le menu central contient l’ordre qui
vous permet d’accomplir diverses tâches sur la table GNOME, vous pouvez visiter Presque tous les processus
d’application standard, orders et options instituées de par le menu central启动.
Vous pouvez ouvrir le menu启动 (demarrer) par la
façon suivante :
l
ouvrir de par la
planche du menu central avec启动 (demarrer)
presser en une fois le menu
central, y compris l’article de menu dont la fonction comme le montre le
tableau 4.2.
Tableau 4.2 démarrer l’article de
fonction du menu central
|
Articles de menus
|
fonctions
|
|
Processus d’application
|
y compris la plupart de processus
d’application, voir 4.3.1
|
|
Document
|
(mon
document), annuler les écritures historiques
|
|
Recherche
|
y compris : rechercher le document et
rechercher par réseaux
|
|
Institution
|
y compris : 打印机配置(disposer de l’imprimante) et 控制面板(planche de contrôle)
|
|
Aide
|
vous
pouvez ouvrir la brochure sur l’aide de table par images
|
|
Opération
|
ouvrir le cadre de dialogue运行应用程序(processus d’application en opération).
Utiliser le
cadre de dialogue (processus d’application en opération) pour exécuter
l’ordre. Voir 4.4
|
|
serrurerl’écran
|
serrurer l’écran
|
|
Fermer
l’ordinateur
|
annuler,
redémarrer et fermer l’ordinateur
|
4.3.1
processus
d’application
le menu 应用程序(processus d’applicaiton) contient le sous-menu doté d’un organisme stratifié
par dégré, vous pouvez démarrer le processus d’applicaiton GNOME standard de par le sous-menu et
l’outil de première option.
Le menu应用程序(processus d’applicaiton) se trouve dans le menu central启动 (démarrer), comme le montre le schéma 4.8.
Schéma 4.8 le chemin du menu du
processus d’application
Le tableau 4.3 met liste tous les
processus d’applicaiton et la brève explication sur ses fonctions du menu应用程序(processus d’applicaiton):
Tableau 4.3
|
catégorie
|
Processus d’application
|
Explication sur les fonctions
|
|
internet
|
Processus de communication internet Gaim
|
Soutenir outil de conversation instantanée
par réseau comme MSN,ICQ,等etc
|
|
Outil d’appel PPPOE
|
Logiciel d’appel au résean de large bande ADSL
|
|
Browser web
|
Outil de browse internet
|
|
Outil d’appel
|
Utiliser l’outil d’appel modem
|
|
Outil de transmission du texte
|
Point de client FTP de plusieurs lignes gFTP, soutenir la
transmission continue après rupture
|
|
Courrier électronique et le calendrier
|
Outil de point de clients destiné au réception et à
la transmission des e-mil
|
|
autres
|
Institution du méthode d’introduction SCIM
|
Outil d’institution du méthode d’introduction SCIM
|
|
dégrés de sécurité
|
Paravent contrefeu d’institution
|
|
Planche de contrôle
|
Système d’institution
|
|
Date et heurs
|
Date et heure du système d’institution
|
|
Usagers et groupes
|
Adjoindre, annuler et gérer les groupes d’usagers
|
|
réseau
|
Instituer DNS de la passe IPdu réseau etc
|
|
claveirs
|
Instituer les claviers
|
|
souris
|
Instituer le souris
|
|
Work au bureau
|
Adobe Reader
|
Outil de lecture du document Pdf
|
|
image
|
Vérificateur PostScript
|
Outil de lecture du document PS
|
|
browse l’image de Gnome
|
Browser des photos, illustrations de Gnome
|
|
Browse les images
|
Outil de browse et traiter les images
|
|
multimédia
|
Lecteur CD
|
Ça vous permet de diffuser audio-disque sur
l’ordinateur
|
|
ReadPlayer10
|
Vidéo-Lecteur avec format de RM , RMVB
|
|
magnétophone
|
Enregistrer le son
|
|
Audio-lecteur
|
Diffuser le audio-document MP3 avec ça
|
|
Premère option de la table ( y compris tous les
outils dans la planche de contrôle
|
Outils pour instituer la planche de controle
|
|
jeux
|
Jeux GNOME
|
Jeux et récréations
|
|
Outil du système
|
samba
|
Server commun des document entre KYLIN et Windows
|
|
Guide d’équipement de l’internet
|
Adjoindre une nouvelle liaison du réseau
|
|
Gestionneur d’archivage
|
Outil pour emballer et déballer
|
|
service
|
Outil de démarrer et arrêter pour servir
l’interface d’images
|
|
Institution de l’écran d’atterrissage
|
Paramètres et interfaces pour instituer
l’atterrissage
|
|
Browser de hard-ware
|
Vous fournir type de hard-ware, info de drive et position de
l ‘ordinateur
|
|
Gestion de disques
|
Vous fournir l’équipement qui peut porter les
disques
|
|
Journal du système
|
Le vérificateur de journal vous permet de voir info
de journal du système, y compris journal d’introduction, journal de système,
journal de noyau, journal Cron
etc
|
|
Moniteur de système
|
Ça vous permet de surveiller l’avancement du
système et l’usage des ressources du système
|
|
terminus
|
Ça vous permet d’utiliser shell dans le cadre de
Gnome
|
|
Contrôle d’équipement du réseau
|
Equipement pour rédiger et instituer la carte de
réseau etc
|
|
Rédacteur d’institution
|
Paramètres pour instituer le rédacteur
|
|
vérifier
|
Vérifier les infos des usagers etc
|
|
programmation
|
Outil de développement pour l’image Gnome
|
Outil orienté vers l’interface d’images de GTK+/Gtkmm. Ça fournit aux usagers
l’environnement de conception de video-interface, le moyen de le conserver
avec le format du document XML
|
|
Outil de régler
|
Table de controle de régler DDD
|
|
Outile de rapporter des erreurs
|
Gnome rapporte des
erreurs au processus
|
|
annexes
|
dictionnaire
|
Point d’usagers du server de dictionnaire. Ça vous
aide à consulter des mots nouveaux en ligne
|
|
Tableau de projection de mots et signes
|
Choisir des mots et signes au tableau, et les
mettre dans une série de mots et signes du texte avec ceux standard
|
|
Roi de traduction ‘xingji’
|
Une sorte de logiciel pour traduire plusieurs
langues
|
|
Rédacteur de textes
|
Un simple rédacteur de texte gedit,ça vous permet de créer
et rédiger le document. Voir 13.1.1
|
|
calculatrice
|
Simple de calcul de mathématiques et calculatrice
scientifique, y compris fonction de calculs, fonction triangulaire, fonction
de logarithmes
|
4.3.2 planche de contrôle
Le menu 控制面板(Planche
de contrôle) intègre pour la plupart plusieurs outils d’équipement de
système/ comme le montre le schéma 4.9
Schéma 4.9 menu de planche de contrôle
Tableau 4.4 met en liste les
principaux outils de la planche de contrôle et leurs fonctions majeures
Tableau 4.4 les principaux outils de la
planche de contrôle
|
catégories
|
Appellation des outils
|
fonctions
|
|
Fonction auxiliaire
|
Soutien technique auxiliaire
|
Lecteur de l’écran, agrandiseur, clavier d’écran
etc
|
|
claviers
|
Attribut d’insitution des claviers
|
|
supérieur
|
Banque de données CD
|
En corrélation avec server de données CD
|
|
Dialogue ou conversation
|
Instituer l’attribut de dialogue
|
|
Catégorie de document et processus connexe
|
Instituer le processus d’applicaiton pertinent et
connexe du document
|
|
planche
|
Disposer de l’attribut de la planche
|
|
Processus d’application de première option
|
Instituer le processus d’application de première
option pour le système par ex browser web, rédacteur de texts, point de clents d’e-mails
et terminus
|
|
CD Properties
|
Instituer l’attribut CD/ DVD
|
|
sujet
|
Instituer le sujet de la table
|
|
Types de caractères
|
Instituer les types de caractères de
l’environnement de la table KYLIN
|
|
|
Processus de protection de l’écran
|
Instituer le processus de protection de l’écran
pour votre système de table. Voir
la partie 7.4.2
|
|
La taux de différenciation de l’écran
|
Instituer La taux de différenciation de l’écran
|
|
Disposer de l’imprimante
|
Disposer de l’imprimante, la condition préalable
est de démarrer le service CUPS.
|
|
La gestion des documents
|
L’institution d’ouverture de document, browse, et y
relatif
|
|
Window ou fenêtre
|
Disposer de l’attribut du Window ou fenêtre ici
|
|
Fond de table
|
Vous pouvez Instituer ici le motif du fond de table
|
|
Représentant du réseau
|
Instituer l’adresse du server intérimaire tel que HTTP,FTP,SOCKS etc
|
|
Menu et rubiruqe d’outils
|
Instituer la composition du menu et de la rubrique
d’outils
|
|
clavier
|
Instituer des attributs du clavier
|
|
Touche prompt du clavier
|
Instituer la touche prompt du clavier
|
|
Efficacité du son
|
Instituer le son du système et de l’événement
|
|
souris
|
Instituer l’attribut du souris
|
4.4 utiliser le cadre de dialogue“运行应用程序”(processus
d’application en opéraion)
Le cadre de dialogue“运行应用程序”,
ça vous permet de’agir avec l’ordre de visite. Quand vous exécutez l’ordre dans
le cadre de dialogue运行应用程序”(processus d’application en opéraion), vous ne pouvez recevoir l’exit de cet
ordre.
Pour exécuter l’ordre à la
ligne d’ordre, veuillez prendres des étapes suivantes:
1, montrer le cadre de
dialogue运行应用程序”(processus d’application en opéraion). Vous pouvez montrer le cadre de dialogue运行应用程序”(processus d’application en opéraion) par l’une des façons
l
Montrer
par le menu central启动 (démarrer)
l
Vous pourvez ouvrir le
menu central启动 (démarrer), choisissez ensuite运行(opéraion) ;
l
Montrer le menu éjecté par l’article de menu
Presser à droit sur l’article de menu dans la liste
de menus, choissir放进运行对话框(mettre dans le cadre de dialogue en
opération) de par le menu
éjecté. Le cadre de dialogue运行应用程序(le processus d’application en opération) peut s’ouvrir tout de suite, et montrer
l’ordre du menu à côté du signe de tableau de l’ordre.
2. vous pouvez faire
apparaître tout de suite le cadre de dialogue运行应用程序(
processus d’application en opération),comme le montre le schema 4.10;
3. fichez l’ordre qui va
s’exécuter dans une serction de mots blanche.
Ou bien, si vous voulez choisir
votre ordre qui s’est exécuté, veuillez presser en une fois la touche de
flèche tirée vers le bas à côté des mots命令(ordre), choisir ensuite l’ordre qui va s’exécuter.
Ou bien, choisir la liste de
programme d’applicaton utilizable avec l’option显示已知应用程序的列表(liste de montrer le processus d’application connu)
Vous pouvez également utiliser
la touche带文件运行 (s’opérer avec le document) et choisir le docution qui va s’ajouter à
la ligne de l’ordre. Par ex, vous pouvez fichez gedit comme ordre, choisir ensuite le document à rédiger.
Choisir l’option在终端里运行(s’opérer dans le terminus), ça vous permet d’exécuter le processus
d’application ou l’ordre dans le window ou la fenêtre de terminus. Quant au
processus d’application ou à l’ordre dont l’on ne peut créer le window et dans
lequel on n’y opera pas , veuillez choisir cette option.
4. presser en une fois sur la
touche运行 (s’opérer) dans le cadre de dialogue运行应用程序(processus d’application en opération).
Chéma 4.10 dialogue du processus d’application en
opération
4.5 commander le menu
Vous pouvez modifier le
contenu du menu suivant selon votre besoin et preference:
l
Menu应用程序(processus d’application)
l
Menu控制面板 (planche de contrôle)
Utiliser les composants
de table GNOME suivant pour commander le menu:
l
Menu sur la planche
l
Gestionneur de ressources
Lorsque vous utilisez la
planche pour commander le menu, vous pouvez faire emploi du menu éjeté de l’article de menus. Pour plus
d’infos, veuillez consulter菜单项弹出菜单(menu éjecté de l’article de menus)。
Lorsque vous utilisez le
gestionneur de resources pour commander le menu, il vous faut visiter le
menu应用程序(processus d’application) ou le menu 控制面板 (planche
de contrôle)de par l’intérieur du gestionneur de ressources. Pour visiter le
menu 应用程序(processus d’application) ou le menu 控制面板 (planche
de contrôle), veuillez ouvrir un window ou fenêtre de gestionneur de ressources
(par ex mon ordinateur)
Pour visiter le menu de par le
gestionneur de ressources, veuillez fichez URI suivant au niveau de la section de mots sur la
rubrique de position, voir tableau 4.5.
Tableau 4.5
|
Menu
|
URI fichez ce URI
|
|
Menu应用程序
processus d’application
|
applications:///
|
|
Menu planche de contrôle
|
preferences:/// (vous pouvez cliqueter
directement la catalogue ‘planche de contrôle’dans 我的电脑 (mon ordinateur))
|
|
|
|
Schéma 4.11 menu du processus d’application
dans le browser d’ressources
4.5.1 ajout du menu
Pour adjoindre le menu,
veuillez prendre des étapes suivantes:
1, dans le window de gestionneur
de ressources, vous vous reportez à la position à laquelle l’on doit
ajouter le menu. Par ex, si vous voulez adjoindre un certain menu au menu应用程序(processus d’application), veuillez fichez applications:///
au niveau de la section de mots sur la rubrique de position;
2, et puis dans le window de
gestionneur de ressources comme le montre le schema 4.11,
choisissez 文件à 新建文件夹(document --- création nouvelle de
porte-documents)。 Le système peut adjoindre dans le format
de window de perception des images un porte-documents inconnu. Le nom de ce
porte-documents est déjà sélectionné;
3. fichez le nom de ce
porte-documents, et puis pressez la touche inter
Ayant annulé à la prochaine
fois et puis réatterri, ce menu se montre à la position indiquée.
4.5.2 adjoindre le démarreur au menu
4.5.3
Adjoindre le démarreur au menu, veuillez prendre des
étapes suivantes:
1, pressez à droit sur
l’article de menus auquel vous voulez adjoindre le démarreur dans le menu;
2, choisissez l’ensemble de
menus --- adjoindre le nouvel article à ce menu. Vous pouvez voir le cadre de
dialogue ‘création nouvelle du démarreur’ ;
3, dans le cadre de dialogue
‘création du démarreur’,fichez l’attribut du démarreur. Pour plus d’infos sur
les éléments dans le cadre de dialogue ‘création du démarreur’ ,veuillez
voir ‘utiliser la planche’ ;
4, presseur une fois sur
‘déterminer’.
4.5.3 adjoindre le démarreur au menu blanc
Pour adjoindre le démarreur au
menu blanc, veuillez prendre des étapes suivantes:
1, dans le window de
gestionneur de resources, veuillez transférer au menu au quelle vous voulez
adjoindre le démarreur;
2. choisissez ‘document’---
‘création nouvelle du démarreur’. il vous appraît tout de suite le cadre de
dialogue ‘création nouvelle du démarreur’ ;
3. dans le cadre de dialogue
‘création du démarreur’,fichez l’attribut de ce démarreur. Pour plus d’infos
sur tous les élements dans le cadre de dialogue ‘création du démarreur’,
veuillez voir ‘utiliser la planche’ ;
4. presses en une fois
‘déterminer’.
4.5.4 cipier le démarreur au menu
Pour copier le démarreur
actuel au menu, veuillez prendre des étapes suivantes:
1, dans le window de gestionneur
de ressources, veuillez transférer à la position dans laquelle vous voulez
copier le démarreur. par ex, si vous voulez copier le démarreur de par le
‘processus d’applicaiton’, veuillez ficher applications:/// dans la section de mots sur la
rubrique de position;
2, choisissez le démarreur que
vous voulez copier, et choisissez ‘rédaction – copier le document’dans le
window de gestionneur de ressources comme le montre le schema 4.11.
3. dans le window de
gestionneur de resources, veuillez transférer à la position à laquelle vous
voulez copier le démarreur;
4, choisissez ‘rédiger –
coller le document’. Le démarreur sera ajouté à la nouvelle position. Ou bien,
vous pouvez trainer le démarreur d’une position à une autre position.
Après que vous annulez à la
prochaine fois et puis réatterri, ce démarreur sera situé à la position de
nouveau menu.
4.5.5 rédiger l’attribut du menu
Pour rédiger l’attribut du
menu, veuillez prendre des étapes suivantes:
1, presser à droit dans le
menu n’importe quel article de menus que vous voulez rédiger;
2, choisissez ‘ensemble de menus
– attribut’. Il vous apparaît tout de suite le cadre de dialogue ‘attribut du
démarreur’ ;
3. dans le cadre de dialogue
‘attribut du démarreur’, modifier l’attribut de ce menu. Pour plus d’infos sur
tous les éléments dans le cadre de dialogue ‘démarrer l’attribut du
démarreur’ ; veuillez voir ‘utiliser la planche’ ;
4. presser ‘déterminer’.
4.5.6 rédiger l’article de menus
Pour rédiger l’article de
menus, veuillez prendre étapes suivantes:
1, presser à droit l’article
de menus que vous voulez rédiger ;
2, choisissez ‘attribut’. Il
vous apparaît tout de suite le cadre de dialogue ‘attribut du démarreur ’;
3 ; dans le cadre de
dialogue ‘attribut du démarreur’ , modifier l’attribut de ce démarreur.
Pour plus d’infos sur tous les éléments dans le cadre de dialogue ‘attribut du
démarreur’ ; veuilllez voir ‘utiliser la planche’ ;
4. presser en une fois
‘déterminer’.
4.5.8 annuler l’article de menus de par la liste
Pour annuler l’article de
menus de par la liste, veuillez utiliser le menu éjecté de l’article de menus.
Pour annuler l’article de menus de par la liste, veuillez prendre des étapes
suivantes:
1, presser à droit l’article
de menus que vous voulez annuler;
2.
choisissez ‘annuler cet article ’.
Chapitre 5 utiliser le window et la zone de travail
5.1 window et zone de travail
Vous pouvez montrer en même
temps plusieurs window sur la table GNOME. Votre window est dans des sous-zones
de la table GNOME, ces sous –zones sont appelées zones de travail. On entend La
zone de travail par zone séparé dans laquelle vous travaillez. Chaque zone de
travail contient la même table, la même planche et le même menu. Vous pouvez
néanmoins opérer le different processus d’application et le different window
dans chaque zone de travail. Vous ne pouvez montrer chaque fois qu’une seule
zone de travail, mais vous pouvez ouvrir le window dans d’autres zones de
travail. Le petit processus ‘switcher de zones de travail’ est demonstration
visible du window et de la zone de travail.
Vous pouvez adjoindre en tout
moment des zones de travail. Pour adjoindre la zone de travail à la table GNOME, veuillez presser à droit le menu
éjecté de la zone de travail, choisissez ‘premirèe option’, il vous apparaît
tout de suite le cadre de dialogue ‘première option du switcher des zones de
travail’. utilisez le cadre rotatoire ‘quantités de zones de travail’ et
determinez les quantités de zones de travail, comme le montre le schema 5.1.
Schéma 5.1 switch la première option
5.1.1 conduite du gestionneur de window
Le gestionneur de window
contrôle la configuration et la conduite du window. Le gestionneur de window
gère la position de window, et focaliser sur quel window.le cadre de window
contient des touches, vous pouvez faire des operations standard par ces
boutons, par ex déplacer, fermer et changer la taille de window.
Vous pouvez disposer de
certaines institutions du gestionneur de window dans l’outil de première option
du ‘window’ . Cette brochure présente la fonction qui se lie avec la
disposition tacite du gestionneur de window.la disposition tacite est designée
dans l’outil de première option ‘window’.
5.2 catégorie de window
La table GNOME possède les
window dont les categories sont les suivantes:
l
Window de processus
d’application
Rubrique de titres
rubrique de menus
Quand vous démarrez le
processus d’application, vous pouvez ouvrir tout de suite la fenêtre de
processus d’application. Le gestionneur de fenêtres peut adjoindre un cadre
pour la fenêtre de processus d’application. Dans les circonstances tacites, le
bord du plafond de window de processus d’application contient une rubrique de
titres. La rubrique de titres contient une touché avec laquelle, vous pouvez
manoeuvrer face à ce window. La touche dans le cadre de fenêtres d’application
vous permet d’exécuter des operations telles que ‘ouvrir le menu de window’ou
‘fermer ce window-là’. le‘menu de window’fournit l’occasion qui permet de
réaliser quantités d’opérations face à window.le schema 5.2 démontre le window
de processus d’application typique.
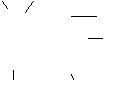
图 5.2 应用程序窗口
Schema 5.2 window de processus d’application
l
Window de cadre de
dialogue
La fenêtre du cadre de
dialogue un window de type d’éjection dans lequel vous pouvez ficher des infos
ou orders. Ce cadre de dialogue se montre dans un cadre de window.
Vous pouvez utiliser le bord
du plafond du cadre pour entreprendre l’opération face à ce window. Par
ex, vous pouvez utiliser la rubrique de titres pour déplacer ce cadre de
dialogue.
En général, vous ouvrez le window
de cadre de dialogue de par window de processus d’application. Quand vous
ouvrez le window de cadre de dialogue, il vous apparaît usuellement ce window
et il est focalisé sur ce window. Certain window de cadre de dialogue vous
permet d’utiliser ce procesus d’application après la fermeture du cadre de
dialogue. Le schéma 5.3 démontre le window de cadre de dialogue typique.
Schéma 5.3 window du cadre de dialogue
5.2.1 cadre de window
Le cadre de window est un
cadre limitrophe qui borde window. Le cadre de Window contient une
rubrique de titres. La rubrique de titres contient une touché qui vous permet
d’entreprendre des operations face à window .
您可以把鼠标放在窗口框的边缘自己调节窗口的大小。
Vous pouvez mettre le souris au
bord du cadre de window, et vous réglez la taille de window.
5.2.2 sujet
Vous pouvez appliquer
plusieurs sujets face au cadre de window. Le sujet détermine la configuration du cadre de
window. Pour choisir le sujet pour tous les cadres de window, veuillez utiliser
l’outil de première option du‘sujet’. Choisir ‘démarrer’—‘instituer’—‘contrôler
la planche’—‘sujet’, vous pouvez ouvrir tout de suit l’outil de première option
‘sujet’. Vous pouvez choisir votre style préférable comme sujet de
window.
5.2.3 élément de contrôle
Vous pouvez utiliser le cadre
de window pour entreprendre des operation face à window. Dans le concret, la
rubrique de titre contient tous les touches. Le schema 5.4 rubrique de titre de
window de processus d’application et element de contrôle.
Touche du menu de window


Schéma 5.4 rubrique
de titres du cadre de window et élément contrôle
5.3 zone de traitement du travail
5.3.1 switch entre les zones de travail
Vous pouvez utiliser l’une des
méthodes pour switch les zones de travail
l
Utiliser le switcher
de zones de travail
Presser en une fois sur la zone de travail à switche
au niveau de ‘switcher de zones de travail’
l
Utiliser la touché
prompte
La touché prompte tacite pour switch la zone de
travail, comme le montre le tableau 5.1
Tableau 5.1 touche prompte de la zone de swith
|
Touche prompte tacite
|
fonction
|
|
[Ctrl]-[Alt]-[→]( Touche à droit )
|
Choisir la zone de travail à droit
|
|
[Ctrl]-[Alt]-[←](Touché à gauche )
T
|
Choisir la zone de travail à gauche
|
5.3.2 adjoindre la zone de travail
Pour adjoindre la
zone de travail à la table GNOME, veuillez presser à droit sur le menu éjecté de par la zone
de travail, choisissez la première option, il vous apparaît tout de suite le
cadre de dialogue ‘première option de switcher de zone de travail’. Utiliser le
cadre rotaroire ‘quantités de zones de travail’ pour determiner des quantités
de zones de travail démandées. ‘Le switcher de zones de travail’peut ajouter la
nouvelle zone de travail à la fin de la mise en liste de zones de travail.
5.3.3 baptiser la zone de travail
Le nom tacite de la zone de
travail est une zone de travail 1, zone de travail 2, zone de travail1, 3,zone
de travail etc. Pour baptizer la zone de travail, veuillez presser à droit le
menu éjecté de par la zone de travail, choisir la première option, il vous
apparaît tout de suite le cadre de dialogue ‘première option de switcher de
zones de travail’. Utiliser le cadre de mise en liste ‘nom de zones de
travail’pour déterminer le nom de la zone de travail. Choisir une zone de
travail, et puis ficher un nouveau nom pour la nouvelle zone de travail.
5.3.4 annuler la zone de travail
Quand vous annulez la zone de
travail, window de la zone de travail peut se transférer à une autre zone de
travail, et puis le système peut annuler cette zone de travail blanche.
Pour annuler la zone de
travail de par la table GNOME, veuillez presser à droit le menu éjeté de par la
zone de travail, choisissez la première option. Il vous apparaît le cadre de
dialogue ‘première option de switcher de zone de travail’. Utiliser le cadre
rotatoire ‘quantité de zones de travail’pour déterminer la quantité de zones de
travail démandée. ‘switcher de zone de travail’peut démarrer la zone de travail
de par la queue de la mise en liste de zones de travail.
Chapitre 6 gestionneur de ressources
KYLIN adopte le cadre de gestionneur de ressources
Nautilus, il fournit un point de visite integer, il peut visiter le document et
le processus d’application. Le gestionneur de resources vous permet d’accomplir
les opérations suivantes:
l
Démontrer le
document et le porte-documents ;
l
Gestionner le
document et le porte-documents ;
Faire fonctionner le scénario ;
l
Commander le
document et le porte-documents ;
Ouvrir la position URI spéciale
Nautilus s’occupe
également de la table de gestion. La table se trouve à l’arrière de tous les
autres composants sur la table visible. La table est une serie de composants
des activités de l’interface des usagers.
l
Window de
gestionneur de ressources vous permet de démontrer et gestionner le document et le
porte-documents. Pour ouvrir window de gestionneur de ressources, vous pouvez
presser en deux fois ‘mon document’, ‘mon ordinateur’, ‘voisin en ligne’
,‘pouvelle’, window de gestionneur de ressources peut démontrer leur propre
contenu respectif au niveau du format de perception des images.
6.1 window de gestionneur de ressources
l
Window de
gestionneur de resources vous permet de démontrer et gestionner le document et le
porte-documents. Le schéma 6.1 démontre le contenu d’un porte-documents dans
window de gestionneur de ressources qui a apparu.




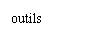
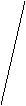
Rubrique de menus/rubrique de
positions/rubrique d’outils



Format de
window lateral / rubrique d’états/style de window visible
Schéma 6.1 contenu de porte-documents
dans window de gestionneur de ressources
Tableau 6.1 présente les
composants de window de gestionneur de ressources
Tableau 6.1
|
Composants
|
explication
|
|
Rubrique de menus
|
Y compris le menu qui permet d’exécuter
des tâches dans le gestionneur de ressources
|
|
Rubrique d’outils
|
Y compris la touche qui permet
d’exécuter des tâches dans le gestionneur de resources.
|
|
Rubrique de positions
|
Y compris les elements suivants:
Une
section de mots‘position’ou une section de mots ‘transfert’ : ça vous
permet de déterminer le document, le porte-documents ou URL à vérifier。
La touche de‘diffuser en format réduit’: ça vous permet de modifier la taille du
projet dans le format de window visible.
sous‘modalité de vérifier ’sortez
la mise en liste : ça vous permet de choisir la modalité de démontration
du projet dans le format de window visible
|
|
Style de window visible
|
Démontrer le contenu de l’objet
suivant:
Document de la
catégorie déterminée
Porte-documents
Site FTP
Position parallelle à URI spécial
|
|
Format de window latéral
|
Executer les fonctions suivantes:
Démontrer
l’info perninente du document actuel et du porte-documents.
Ça vous permet de browse dans le
document.
Le format de window latéral contient une mise en liste
tirée vers le bas, cette mise en liste vous permet de choisir le contenu
apparu dans le format de window latéral. Vous pouvez choisir dans les options
suivantes.
历史 histoire
树
arbre
注释 annotation
Pour
démontrer le format latéral, veuillez choisir ‘verification’----‘rubrique
laterale’
|
|
Rubrique d’états
|
Démontrer les infos d’états
|
Vous pouvez également ouvrir
le menu éjecté dans window de gestionneur de resources. Pour ouvrir ce menu
éjecté, veuillez presser à droit dans le window de gestionneur de resources. Le
projet dans ce menu depend de la position sur laquelle on presse à droit. Par
ex, si vous pressez à droit un document ou un porte-documents, vous
pouvez alors choisir le projet relatif à ce document ou à ce porte-documents.
Si vous presses à droit sur le fond du format de window visible, vous pouvez avoir
le projet relatif à la modalité de demonstration du projet dans le format de
window visible.
6.2 browse l’ordinateur
Chaque window de gestionneur
de ressources démontre le site d’un seul document, porte-documents et
FTP. Le présente partie présente le contenu suivant:
l
Comment démontrer le projet de par le window de gestionneur de resources;
Comment ouvrir le document de par le window de gestionneur de ressources
Comment browse le document et le porte-documents dans le système du
document ;
Utiliser ‘arbre’dans le format de window latéral, veuillez consulter
‘utiliser l’arbre dans le format de window latéral’ ;
Comment browse le site FTP;
Comment visiter la position
URI spécial
6.2.1 démontrer le porte-documents
Vous pouvez démontrer le
contenu du porte –documents avec l’une des façàns suivantes:
l
Presser en deux fois sur
ce porte-documents dans le format de window visible ;
l
Dans la section de mots
‘position’, fichez le chemin de porte-documents à démontrer, presser ensuite la
touche enter. La section de mots‘position’ contient la fonction d’achèvement
automatique. Lorsque vous fichez le chemin, le gestionneur de ressources peut
lire et adopter votre système de documents. Lorque le mot et le signe fichés
par vous peut suffisamment et uniquement identifier un certain catalogue, le
gestionneur de ressources peut accomplir l’appellation de ce catalogue dans la
section de mots ‘position’ ;
Utiliser la touché de rubrique d’outils ‘reculer’et la touche de rubrique
d’outils ‘avancer’pour browse votre histoire de browse.
Pour changer le
porte-documents d’échelon supérieur
du porte-documents actuel, veuillez choisir ‘transfert’--‘vers l’échelon
supérieur’. Par ailleurs, vous pouvez presser en une fois la touche de rubrique
d’outils ‘verséchelon supérieur’.
Pour réinscrir
le contenu apparu, veuillez presser en une fois sur la touche ‘réinscrir’.
Si vous ne pouvez pas trouver
le porte-documents apparu, vous pouvez utiliser ‘rechercher le document’. Pour
démarrer ‘instrument de recherche’, veuillez choisir le menu central
‘démarrer’—‘rechercher le document’.
6.2.2 utiliser l’arbre dans le format de window latéral
‘arbre’démontre le
schema stratifié du système de documents. ‘arbre’fournit une méthode pratique
pour browse le système de documents. Pour démontrer ‘arbre’dans le format de
window lateral, veuillez choisir ‘arbre’dans la mise en liste tirée vers le bas
de la partie plafond du format de window lateral.
Dans ‘arbre’, le
porte-documents démontre le schema suivant 6.2:
Tableau 6.2
|
Etat de porte-documents
|
Marqué par les figures
|
|
Porte-documents fermé
|
Fleche droite
|
|
Porte-documents ouvert
|
Fleche inférieure
|
Le tableau 6.3 présente
l’accomplissement des tâches par arbre et la méthode d’exécuter ces tâches
Tableau 6.3
|
Tâches
|
opération
|
|
Ouvrir ‘arbre’
|
Choisir ‘arbre dans la mise en
liste tirée vers le bas de la partie palfond du format de window latéral’.
|
|
Fermer ‘arbre’.
|
Choisir autres projets dans la mise en
liste tirée vers le bas de la partie palfond du format de window latéral’.
|
|
Ouvrir le porte-documents dans ‘arbre’.
|
Dans ‘arbre’, presser en une fois sur
la fleche droite du côté du porte-documents.
|
|
Fermer le porte-documents dans
‘arbre’.
|
Dans ‘arbre’, presser en une fois
la fleche tirée vers le bas au côté de ce porte-documents
|
|
Démontrer le contenu du porte-documents
dans le format de window visible.
|
Dans ‘arbre’, choisir ce
porte-documents
|
|
Démontrer le contenu du document dans
le format de window visible.
|
Dans ‘arbre’, choisir ce
porte-documents
|
Vous pouvez instituer votre proper première option
pour que ‘arbre’ne démontre pas le document. Pour plus d’infos , veuillez voir 6.5.1.4
6.2.3 visiter le site FTP
Vous pouvez utiliser le
gestionneur de ressources pour visiter le site FTP. Pour visiter le site
FTP, veuillez ficher ce site FTP dans la section de mots sur la
rubrique de positions, et puis presser sur la touche enter. Le contenu de ce
site peut démontrer dans le format de window visible.
Pour copier un document de par
le site FTP, veuillez trainer ce document vers une nouvelle position.
Pour visiter le nom d’usager
demandé et le site FTP code, veuillez ficher URL d’après la forme
suivante:
ftp://nom d’usager:code @non de machine.territoire
Pour réinscrire le site FTP
dans le format de window visible, veuillez choisir ‘vérifier—renouveler’.
Pour ne plus réinscrir le site FTP, veuillez choisir ‘vérifier’—‘stop’
6.2.4 voisins en ligne
Si vous système a déjà disposé
de ce qui peut vous conduire vers la viisite de la position sur le réseau, vous
pouvez utiliser le gestionneur de resources pour visiter la position du réseau.
Presser en deux fois sur le signe
de tableau ‘mon ordinateur’sur la table, et chosissez ‘voisins en ligne’dans le
gestionneur de ressources ouvert. Window peut vous montrer le server de réseau
que vous pouvez visiter. Pressez en deux fois le server de réseau à visiter.
Vous pouvez visiter également le server NFS, bénéficier ensemble du server de
windows etc, voir le tableau 6.4.
Tableau 6.4 il est possible de
visiter les ressources du réseau dans le gestionneur de ressources
|
position
|
URI
|
|
Server de réseau
|
network:///
|
|
Server NFS
|
nfs:///
|
|
Bénéficier ensemble du server windows
|
smb:///
|
Tableau 6.2 voisins en ligne démontrés par
window Nautilus
6.2.5. visiter la position URI spéciale
La table GNOME contient les
positions URI spéciale, ces positions vous permettent d’avoir la function
spéciale d’efffectuer la visite par le gestionneur de ressouces. Par ex, Pour
visiter l’outil de la planche de contrôle, vous pouvez visiter preferences:///
URI par window de gestionneur de resources. Le tableau 6.5 énumère la position
URI utilisée dans le gestionneur de resources.
Tableau 6.5 URI spécial que l’on peut
visiter dans le gestionneur de ressources
|
Position URI
|
explication
|
|
applications:///
|
Démontrer la mise en liste des
processus d’application sur la table GNOME. Ces processus d’application sont
identiques à ceux dans le menu ‘processus d’application’. Pour ouvrir un
certain processus d’application, veuillez presser en deux fois sur ce
processus d’application.
|
|
fonts:///
|
Démontrer tous les types de caractères
que l’on peut utiliser dans le système. Pour lire à l’avance ces types de
caractères, veuillez presser en deux fois sur ces caractères. Vous pouvez
utiliser également cette position pour adjoindre des types de caractères sur
la table GNOME.
|
|
network:///
|
Démontrer la position ‘voisins en
ligne’. Quand votre système dispose de ce qui peut vous conduire à visiter la
position pour sur le réseau , ‘voisins en ligne’peut démontrer la position de
réseau que vous pouvez liée. Pour visiter une certaine position de réseau,
veuillez presser en deux fois sur la position de ce réseau. Vous pouvez
également utiliser ce URL pour adjoindre la position de réseau
dans le système.
|
|
nfs:///
|
Lorsque votre système dispose de ce qui
peut vous conduire à visiter la position UNIX NFS,il vous apparaît la
position de réseau UNIX NFS. Pour visiter la position NFS, veuillez presser
en deux fois la position de ce NFS.
|
|
preferences:///
|
Dans la table GNOME , démontrez la mise en liste
d’articles de menus dans le menu ‘planche de contrôle’.Pour ouvrir les outils
de l’article de menus, veuillez presser en deux fois sur l’outil de cet
article de menus .
|
|
printers:///
|
Lorsque votre système dispose de ce qui
peut vous conduire à visiter l’imprimante,il vous apparaît l’imprimante. Pour
visiter un certaine imprimante, veuillez presser en deux fois cette
imprimante? Vous pouvez également utiliser ce UTI pour adjoindre l’imprimante
dans le système.
|
|
smb:///
|
Lorsque votre système dispose de ce qui
peut vous conduire à visiter le server windows,il vous apparaît le server
windows. Pour ouvrir un certain server windows, veuillez presser en deux fois
sur le server windows.
|
6.2.6 transformer la position préférée comme signet
Pour visiter le projet dans le
signet, veuillez choisir ce projet de par le menu ‘signet’.vous pouvez
également adjoindre la position préférée au menu ‘signnet’. Vous pouvez
adjoindre le signet au document et au porte-documents dans le système de
documents, vous pouvez également adjoint le signet au site FTP et à la position
URI.
6.2.6.1 adjoindre le signet
Pour adjoindre le signet,
veuillez démontrer ‘il faut adjoindre le projet comme signet’dans le format de
windows visibles. Veuillez choisir ‘signet’—‘ajout de signet’
6.2.6.2 rédiger le signet
Pour rédiger le signet,
veuillez prendre des étapes suivantes:
1, choisir ‘signet’ – ‘rédiger le signet’. Il vous
apparaît le cadre de dialogue ‘rédiger le signet’ ; comme le montre le
schéma 6.3 .
Schéma 6.3 rédiger le signet
2. pour rédiger le signet, veuillez chioisir ce
signet au côté du cadre de dialogue ‘rédiger le signet’. D’après le
tableau 6.6, plus d’infos sur la rédaction du signet à côté de cadre de
dialogue ‘rédiger le signet’ ;
Tableau 6.6 info sur le signet
|
Elément du cadre de dialogue
|
explication
|
|
appellation
|
Utiliser le cadre de ce texte pour
désigner l’appellation de ce signet identifiée dans le menu ‘signet’.
|
|
position
|
Utiliser cette section de mots pour designer
la position de ce signet
|
3. Pour annuler le signet,
veuillez choisir ce signet à côté gauche du cadre de dialogue. Presses en une
fois ‘annuler’.
6.3 gestionner le document et le porte-documents
Trainer et mettre dans le gestionneur de
ressouces
Dans le gestionneur de
resources, vous pouvez utiliser ‘traîner et mettre’pour executer diverses
tâches. Lors de faire l’opération ‘traîner et mettre’, l’aiguille du souris
peut vous récupérer la reaction sur votre accomplissement des tâches. Le tableau
6.7 présente la tâche par le moyen de ‘traîner et mettre’. Ce tableau
démontre également la forme de l’aiguille du souris lors de l’entreprise de ce
‘traîner et mettre’.
Tableau 6.7
|
tâche
|
opération
|
|
Déplacer un projet
|
Traîner ce projet vers une nouvelle
position
|
|
Copier un projet
|
Prendre ce projet, appuyer
ensuite sur la touché Ctrl.
Et traîner ce projet vers une nouvelle
position
|
|
Créer la liaison de signes qui pointe
vers un certain projet
|
Prendre ce projet, utiliser ensuite la
touché de combinaison [Ctrl]-[Shift]. Et traîner ce projet vers la position
dans laquelle on doit mettre cette liaison de signes
|
|
Demander comment traîter le projet
traîné
|
Prendre ce projet, appuyer ensuite la
touche Alt. et traîner vers la position dans laquelle on doit mettre ce
projet. relâcher la touche de souris. Il apparaît tout de suite un menu
éjecté. Choisir une des options suivantes de par de menu éjecté:
§
Se déplacer ici
Déplancer le projet vers cette position
§
Copier à cet endroit
Copier le projet à cette position
§
Créer ici la liaison
Créer à cette position la liaison de
signes pointée vers ce projet.
§
Instituer
le fond
Si ce projet est un image, instituez
cet image comme un fond de la table. Vous pouvez utiliser cet ordre pour
instituer le fond de table et le fond de format de window visible.
l
annuler
Annuler l’opération ‘traîner et mettre’
|
6.3.2. créer la liaison de signes pointée vers le document
et le porte-documents
La liaison de signes est une
catégorie de documents spéciale, cette catégorie de documents est pointée vers
l’autre document ou l’autre porte-documents. Quand vous faîtes l’opération face
à la liaison de signes, le système peut entreprendre l’opération face à ce
document et ce porte-documents vers lesquels est pontée la liaison de signes.
Mais, quand vous annulez cette liaison de signes, le système ne va annuler que
le document de liaison, et ne va pas annuler le document vers lequel est
pointée la liaison de signes .
Pour créer la liaison de
signes pointée vers un certain document et porte-documents, veuillez choisir le
document ou le porte-documents qui vont créer la liaison. Choisissez
‘rédiger’—‘créer la liaison’, comme le montre le schema 6.4. le système peut
adjoindre la liaison pointée vers ce document et ce porte-documents dans le
porte-documents actuel.
Dans la circonstance tacite,
le gestionneur de resources peut adjoindre un trait marquant à la liaison de
signes
Souffler : l’attribution
de la liaison de signes dépend du document ou du port-documents auxquels est
pointé la liaison de signes
Schéma 6.4 créer la liaison de signes
6.3.3 changer les attributions
L’attribution est à déterminer
l’institution à chaque document et à chaque porte-documents, elle décide si
l’usager peut effecteur quelle catégorie de visite sur ce document ou ce
porte-documents. Le tableau 6.8 énumère les attributions à instituer pour le
document et le porte-documentsqui, et ces attributions à influencer sur le
document et le porte-documents
Tableau 6.8 attributions du document et du
catalogue
|
attributions
|
documents
|
Porte-documents
|
|
lire
|
Lire les attributions du document
|
Énumérer les attributions du
contenu du porte-document
|
|
inscrire
|
Changer l’attribution du document
|
Créer et annuler l’attribution du
document,t dans le porte-documents
|
|
exécuter
|
L’attribution de faire du document un
processus en operation. Cette attribution ne peut être applicable que le
document sert du processus et du scenario.
|
L’attribution de visiter les documents
dans le catalogue
|
Vous pouvez instituer des
attribution pour différentes catégories des usagers .le tableau 6.9
énumère les catégories des usagers pour lesquelles vous pouvez instituer les
attributions.
Pour changer le document ou le
porte-documents, veuillez entreprendre des étapes suivantes:
1, choisissez le document ou le
porte-documents dont on va changer l’ attribution ;
2, choisissez ‘document’—‘attribut’.
Il vous apparaît tout de suite le cadre de dialogue qui démontre l’attribut;
3, presser en une seule fois la
carte d’options ‘attributions’. Dans la partie de la carte d’options ‘attributions’,
utiliser la mise en liste tirée vers le bas et le cadre de ré-sélection pour
changer l’attribution de ce document et de ce porte-documents, comme le montre
le schéma 6.5.
4. presser en une fois ‘fermer’,
fermer le cadre de dialogue de l’attribut
Tableau 6.9 catégories des usagers
|
catégories des usagers
|
explication
|
|
propriétaires
|
Usager qui Crée le document ou le
porte-documents
|
|
Groupe de masses
|
Groupe dont dépend le proprétaire
|
|
autres
|
Tous les autres usagers dans les
groupes dont les propriétaires ne dependent pas
|
Schéma 6.5 attribut de
porte-documents attributions
Tableau 6.10 présente les elements de cadre de
dialogue sur la partie de la carte d’options des attributions
Tableau 6.10 elements de cadre de dialogue sur la partie de la
carte d’options des attributions
|
éléments
|
explication
|
|
Propriétaire des documents
|
Pour changer le propriétaire du
document et du porte-documents, veuillez choisir le propriétaire de par la
mise en liste tirée vers le bas
|
|
Groupe de documents
|
Pour changer le groupe dont dépand le
document ou le porte-documents, veuillez choisir le groupe dans la mise en
liste tirée vers le bas
|
|
propriétaire
|
Choisir l’attribution dont le
propriétaire doit appliquer le document ou le porte-documents
|
|
Groupe de masses
|
Choisir l’attribution dont le groupe
des propriétaires doit appliquer le document ou le porte-documents
|
|
Autres
|
Choisir l’attribution d’avec les autres
usagers dont les propriétaires n’appatiennent pas à ces groupes
|
|
Signe spéciale
|
Y compris ‘instituer l’usager’,
‘instituer le groupe de messes’et ‘attacher’
|
|
Tableau visible de textes
|
Le format de texte démontre
l’attribution dont on choisit de parmi les options ‘lire’,’écrire’,’exécuter’.
|
|
Tableau visible de numéros d’ordre
|
Le format de texte démontre
l’attribution dont on choisit de parmi les options
‘lire’,’écrire’,’exécuter’.
|
|
Heure de la dernière correction
|
Démontrer les dates et heures de la
dernière correction du document ou du porte-documents
|
6.3.4 adjoindre l’annotation au document et au porte -documents
Vous pouvez
adjoindre l’annotation au document ou au porte-documents. Vous pouvez également
adjoindre l’annotation au document ou au porte-documents avec la façon
suivante.
l
Dans le
cadre de dialogue subordonné
Dans ‘annoter’dans le format de window latéral
6.3.4.1 utiliser le cadre de dialogue ‘attribut’pour
adjoindre l’annotation
Pour adjoindre
l’annotation au document ou porte-documents, veuillez entreprendre des étapes
suivantes:
1, choisir le
document ou le porte-documents auquel il faut adjoindre l’annotaion.
2; choisiir ‘document’—‘attribut’.
Il apparaît tout de suite le cadre de dialogue de l’attribut.
3, presser en une
fois la carte d’options ‘annoter’. Dans la partie de carte d’options ‘annoter’,
fichez ‘annoter’.
4. presser en une
fois ‘fermer’, fermer le cadre de dialogue ‘attribut’. Une marque
annotée peut être ajoutée à ce document et à ce porte-documents.
Pour annuler
l’annotation, veuillez annuler le texte annoté de par la partie de carte
d’options ‘annoter’.
6.3.4.2 le format de window lateral utilise ‘annoter’pour
adjoindre l’annotation
Pour adjoindre l’annotation au
document ou au porte-documents, veuillez entreprendre des étapes suivantes:
1, ouvrir le document ou le
porte-document dont il faut adjoindre l’annotation au format de window d’image
visible;
2, choisir ‘annoter’dans
la mise en liste tirée vers le bas de la partie plafond du format de window
lateral. Pour démontrer le format de windows lateral, veuillez choisir ‘vérifier
’—‘format de window latéral’;
3, fichez ‘annoter’dans le
format de window lateral. Une marque annotée va être ajouté à ce document ou à
ce porte-documents dans le format de window d’image visible, une signe de
tableau annotée va être au format de window lateral. Vous pouvez presser en une
fois sur la signe de tableau pour démontrer l’annotation.
Pour annuler l’annotation,
veuillez annuler le texte annoté de par ‘annoter’dans le format de
window lateral.
6.4 commander le gestionneur de ressources
Vous pouvez commander le gestionneur
de resources pour satisfaire votre besoin et votre preference. Le suivant
présente comment commander le gestionneur de resources.
6.4.1. instituer l’article de première option
Utiliser le cadre de dialogue
‘première option de la gestion du document’ pour instituer la première
option du gestionneur de ressources. Pour démontrer le cadre de dialogue
‘première option de la gestion du document’, veuillez presser en une fois avec
le souris sur ‘démarrer’ –‘instituer’—‘contrôler la planche’ – ‘gestion du
document’, ou bien ouvrir ‘mon ordinateur’ sur la table,
choisir ‘rédiger’ –‘première option’, comme le montre le schéma 6.6.
Schéma
6.6 le cadre de dialogue de première option de la gestion du document
Dans le cadre de dialogue de
première option de la gestion du document, vous pouvez entreprendre des étapes
suivantes:
l
Instution tacite de
tableau visible.
l
Document et porte de
documents, la conduite à exécuter pour le
document de texte et la pouvelle;
l
Démontrer l’infos dans le
titre de signe de tableau ;
l
Option de lire à
l’avance pour perfectionner la propriété du gestionneur de ressouces.
6.4.1.2 instituer l’option de première option de tableau
visible
Vous pouvez designer l’image
visible, et choisir l’option d’ordre et démontrer l’option. Vous pouvez
également designer l’image visible de signe de tableau et l’instition tacite de
l’image visible de la mise en liste. Pour designer l’institution de l’image
visible tacite, veuillez ouvrir le cadre de dialogue ‘première option de la
gestion du document’, démontrez la partie de la carte d’options ‘image
visible’, comme le montre le schema 6.6.
Le tableau 6.11 énumère
l’institution d’image visible à reviser:
Tableau 6.11 l’institution d’image visible à réviser
|
Elément du cadre de dialogue
|
explication
|
|
Image visible
tacite
|
Verifier l’usage du porte-documents nouvelllement
créé
|
Lorsque vous choissez l’image visible tacite du
porte-documents et ouvrez un porte-documents, le système démontre ce
porte-document d’après l’ image visible que vous avez sélectionné .
|
|
Ranger les projets
|
Choisir le caractère spécifique de l’ordre des
projets dans le porte-documens apparu dans cet image visible
|
|
Mettre le porte-documents devant le document
|
Choisir cette option pour mettre le porte-documents
avant le document lors de ranger par ordre les porte-documents
|
|
Démontrer le document cache et le document de
rechange
|
Choisir cette option pour démontrer le document
caché dans le format de window d’image visible et le document de rechange. Le
premier mot et signe du nom du document caché est un point (.). Le dernier
mot et signed u document de rechange est un tilde (~).
|
|
Valeur tacite du signe de tableau visible
|
Degrees de reduction tacite
|
Tableau visible/signe de tableau et tableau visible
listé; choisir le degree de reduction tacite du porte-documents apparu dans
le tableau visible. Le degré de reduction désigne la taille du projet dans le
tableau visible.
|
|
Utiliser la disposition compacte
|
Choisir cette option pour ranger les projets dans
le tableau visible/le signe de tableau, pour serrer les projets dans le
porte-documents les uns contre les autres.
|
|
Utiliser la disposition manuelle.
|
|
|
Lister la veleur tacite du tableau visible
|
Degré de reduction tacite
|
Degré de reduction tacite, veuillez choisir cette
option.
|
|
valeur tacite du tableau visible /Arbre
|
Ne demontrer que le porte-documents
|
Choisir cette option pour ne démontrer que le
porte-documents dans ‘arbre’à l’intérieur du format de window lateral.
|
6.4.1.2 instituer l’option de conduite
Pour instituer la première
option du document et du porte-documents, veuillez ouvrir le cadre de dialogue
‘première option de la gestion des documents’, presser en une fois la
carte d’options ‘conduite’, démontrer la partie de la carte d’options ‘conduite’,
comme le montre le schema 6.7.
Le tableau suivant 6. 12
énumère l’institution qui peut modifier le document et le porte-documents.
Tableau 6.12 première option de la conduite
|
options
|
explication
|
|
conduite
|
Presser en une fois pour activer le
projet
|
Choisir cette option pour exécuter l‘opération tacite de
ce projet au moment de presser une fois sur le projet
|
|
Presser en deux fois pour activer le
projet
|
Choisir cette option pour exécuter l‘opération tacite de
ce projet au moment de presser deux fois sur le projet
|
|
Documents
Que l’on peut exécuter
|
Presser une fois pour faire executer le
document
|
choisir cette option pour faire exécuter le document qui peut
être exécutel au moment de choisir le document à exécuter.le document à
exécuter est un docuement de texte qui peut être exécuté, à savoir scénario
shell.
|
|
Verifier le document à executer au
moment de presser une fois
|
Choisir cette iption pour démontrer le
contenur du document à executer au moment de choisir le document qui peut
être execute.
|
|
Demander tous les fois
|
Choisir cette option pour démontrer un
cadre de dialogue au moment de choisir le document à executer. Ce cadre de
dialogue demande si l’on execute le document ou démontrer le contenu du
document.
|
|
pouvelle
|
Demander avant de débarrasser la
poubelle ou annuler le document
|
Choisir cette option pour démontrer une
nouvelle de confirmation avant de débarrasser la poubelle ou d’annuler
le document.
|
|
Y compris contournez l’ordre
d’annulation de la poubelle
|
Choisissez cette option pour adjoindre
un article de menu ‘annuler’à la liste des menus suivants
l Menu ‘rédiger’
l
Démontrer
le menu éjecté au moment de presser à droit sur le
document, le porte-documents ou l’objet de table
Quand vous choisissez un certain projet
et choisissez l’article de menu ‘annuler’, ce projet sera tout de suite dans
le système du document
|
Schéma 6.7 la carte d’option ‘conduite’de
l’article de première option de la gestion des documents
6.4.1.3 instituer la première option du titre de signe de
tableau
Le titre du signe de tableau démontre
le nom du document ou du porte-documents dans le tableau visible du signe de
tableau. Le titre du signe de tableau contient encore 3 infos annexes du
document ou du porte-documents y relatifs. L’info annexe est apparue après le
nom du document. En general on peut voir qu’une seule info, mais ça démontre
plus d’infos après l’agrandissement du signe de tableau. Vous pouvez modifier
l’info annexe apparue dans le titre du signe de tableau.
Pour instituer la première
option du titre du signe de tableau, veuillez ouvrir le cadre de dialogue
‘première option de la gestion des documents’, pressez en une fois sur la carte
d’options ‘titre de signe de tableau’pour démontrer la partie de la carte
d’options ‘titre de signe de tableau’, comme le montre le schema 6.8. choisissez le projet d’info qui doit apparaître dans le titre du signe de tableau de
par trois listes tirée vers le bas. Choisissez le premier projet de par la
première liste tirée vers le bas, et ainsi de suite.
Schéma 6.8 carte d’options du
titre de schéma et de tableau de la première option de la gestion des documents
Le tableau 6.13
présente le projet d’info à choisir
Tableau 6.13 option du titre de signe
de tableau
|
iinfo
|
explication
|
|
non
|
Choisissez cette option pour ne pas
démontrer toute info du projet
|
|
taille
|
Choisissez cette option pour démontrer
la taille du projet
|
|
catégorie
|
Choisissez cette option pour démontrer
l’explication sur la catégorie MIME du projet dans l’outil de première option
‘liaison des documents’
|
|
Date de correction
|
Choisissez cette option pour démontrer
la date de la dernière correction du projet
|
|
Date de visite
|
Choisissez cette option pour démontrer
la date de la dernière visite du projet
|
|
propriétaire
|
Choisissez cette option pour démontrer le
propriétaire du propriétaire
|
|
Groupes de masses
|
Choisissez cette option pour démontrer
les groupes auxquels appartient le projet
|
|
attributions
|
Choisissez cette option pour démontrer
les attributions sous la forme de 3 series, 3 mots et signes , par ex
-rwxrw-r--。
|
|
Attribution du système octal
|
Choisissez cette option pour démontrer
l’attribution du projet au moyen de comptage du système octal, par ex
764
|
|
Catégorie MIME
|
。
Choisissez cette option pour démontrer
la catégorie MIME du projet
|
6.4.1.4 instituer la première option ‘lire à l’avance’
Le gestionneur de ressources
contient certaines fonctions de lecture à l’avance du document. La fonction de
la lecture à l’avance peut influencer sur la vitesse de reaction du gestionneur
de resources. Vous pouvez modifier la conduite de certaines fonctions de la
lecture à l’avance pour rehausser la vitesse du gestionneur de ressources. Pour
chaque première option de la lecture à l’avance, vous pouvez choisir l’une des
options présentées dans le tableau 6.14:
Tabelau 6.14 instituer l’option de la lecture à l’avance
|
option
|
explication
|
|
toujours
|
Executer toute cette opération face à
ce document local et à d’autres documents du système de documents
|
|
Uniquement pour le document lcoal
|
N’exécuter que cette operation pour le
document local
|
|
jamais
|
Ne jamais exécuter cette opération
|
Pour instituer la
première option de la lecture à l’avance, veuillez ouvrir le cadre de dialogue
‘première option de la gestion des documents’, presses en une fois la carte
d’options ‘lecture à l’avance’pour démontrer la partie de la carte d’options
‘lecture à l’avance’, comme le montre le schema 6.9. le tableau 6.15 énumère
l’institution de la lecture à l’avance qui peut être modifiée:
Tableau 6.15
|
Elément du cadre de dialogue
|
explication
|
|
Document de textes
|
Démontrer l’écriture dans le signe de
tableau
|
Choisir une option, designer quand l’on
lit à l’avance le contenu du ce document dans le signe de tableau qui
représente le document de textes.
|
|
Documents imagiers
|
Démontrer le tableau en format réduit
|
Choisissez une option, désignez quand
l’on démontre le tableau en format réduit du document d’image. Le gestionneur
de ressources peut conserver chaque porte-documents de tableau en format
réduit dans le catalogue thumbnails d’échelon inférieur de ce porte-documents
|
|
Uniquement démontrer les documents dont
la taille est plus petite que celle désignée
|
Désigner la taille du plus grand
document dont le gestionneur de ressouces crée le document de tableau en
format réduit
|
|
Document phonétique
|
Auditionner à l’avance le document
phonétique
|
Choisissez une option, désignez si l’on
audionne à l’avance le document phonétique
|
|
Porte-documents
|
Bilan des quantités de projets
|
Choisissez une option, désigner quand
l’on démontre des quantités de projets dans le porte-documents
|
Tableau 6.9 carte d’options ‘lire à
l’avance’de la première option de la gestion des documents
6.4.2 changer le fond
Le gestionneur de
ressouces contient la configuration qui peut être utilisée pour changer le
composant de l’écran suivant et le fond du style:
l
table
l
Format de window latéral
l
Format de window de
tableau visible
l
planche
Pour changer le fond du
composant de l’écran, veuillez
prendre des étapes suivantes :
1. ouvrir ‘le gestionneur de ressources’,
choisissez dans le menu ‘rédiger – fond et insigne’. Il vous apparaît tout de
suite le cadre de dialogue‘fond et insigne’, comme le montre le tableau
6.10 ;
2, pour démontrer la liste de modalités
qu’on peut utiliser sur le fond, veuillez presser une fois sur la touche
‘dessin’ . Pour démontrer la liste des couleurs qu’on peut utiliser sur le
fond, veuillez presser une fois sur la touche ‘couleur’ ;
3. Pour changer le fond en une
modalité, veuillez traîner cette modalité sur le composant de l’écran. Pour
changer le fond en une couleur, veuillez traîner sur le composant de l’écran.
4, cliquetez en une fois sur ‘fermer’,
vous fermez ce cadre de dialogue. Pour restaurer le format de window de tableau
visible ou le fond de format de window lateral pour qu’ils deviennent le fond
tacite, veuillez presser à droit sur le fond de format de window, et puis
choisissez ‘utiliser le fond tacite’.
Schéma 6.10 fond et insigne
Si vous changez le format de window
latéral de porte-documents déterminé ou le fond du format de window de tableau
visible, le gestionneur de ressouces va mémoriser le fond que vous avez choisi.
Quand vous démondrez la prochaine fois le porte-documents, le système sait
démontrer le fond que vous avez choisi. En d’autres thèmes, même que vous
changez le fond d’un certain porte-documents, vous commandez également ce
porte-documents pour que le système montre ce fond-là.
6.4.3 désigner l’opération pour le document
Quand vous ouvrez le document
avec le gestionneur de ressouces , vous exécutez l’opération tacite de la
catégorie de ce document. L’outil de première option ‘catégories de documents
et processus connnexes’ contient la liste des catégories de documents, les noms
étendus des documents liés avec les catégories de documents ainsi que leur
opération tacite, il désigne l’opération exécutée lorsqu’on presse en
deux fois sur le document dans le gestionneur de ressources.
Pour utiliser l’outil de première
option ‘catégories de documents et processus connexes’, veuillez presser en une
fois ‘démarrer – contrôler la planche – supérieur – catégories de documents et
processus connexes’, comme le montre le schéma 6.11.
Schéma 6.11 carte d’options des
catégories de documents et processus connexes
Utiliser l’outil de première
option ‘catégories de documents et processus connexes’ pour exécuter les tâches
suivantes :
l
désigner l’opération
tacite dees catégories de documents. Changer également l’opération tacite dees
catégories dans le gestionneur de ressouces ;
l
Lier une catégorie de
documents avec une ou plusieurs processus d’application. L’opération tacite
peut déterminer que l’on ouvre ce docuement dans le processus d’applicaiton de
lier ces catégories de documents ;
l
Lier une catégorie de
documents avec une ou plusieurs vérificateurs. L’opération tacite peut
déterminer que l’on ouvre ce docuement dans le vérificateur de lier ces
catégories de documents ;
Lier les noms étendus du document avec la catégorie MIME. La catégorie MIME désigne le format du document
pour que l’on puisse lire ce document dans le processus d’application de
browser Internet et de courrier électronique.
6.5 charger l’équipement de conservation
Les CD et équipements mouvants
de conservation usb (appelé usuellement disque U) sont des véhicules de
conservation qui sont le plus couramment utilizes, là-dessous, on présente
séparement comment les visiter et utiliser à travers le gestionneur de
ressouces.
6.5.1 charger CD-ROM
Le format de CD-ROM est un
moyen usual avec lequel on diffuse le processus de grand logiciel et les jeux
multimedia ainsi que la demonstration, dont La plupart on peut acheter les
logiciels dans les points de vente pour utiliser ces UD-ROM. La présente partie
vous explique comment utilise ces UD –ROM dans l’environnement de la table NeoKylin.
On a deux façons d’utiliser les CD-ROM dans
l’environnement de la table, les voici :
l
Charger sur la table
Vous pouvez charger les CD-ROM à travers le
signe de tableau ‘CD-DRIVER’sur la table, dont voici la méthode :
Mettre les CD-ROM dans les CD-DRIVER, le
souris cliquète à droit sur le signe de tableau ‘CD- DRIVER’sur la table,
choisir ‘rouleau de chargement’dans le menu tiré vers le bas, comme le montre
le schéma 6.12.
Schéma 6.12 charger les
CD-ROMS
Si le changement réussi, ‘CD-DRIVER’sur la
table devient ce que le montre le schéma 6.13.
Schéma 6.12 CD-DRIVER
Le souris cliquète deux fois sur ce signe de
tableau pour ouvrir et browse le contenu de CD-ROM.
En ce moment, le souris cliquète à droit sur
le signe de tableau ‘CD-DRIVER’, choississez ‘rouleau de documents
déchargés’dans le menu tiré vers le bas pour pouvoir décharger les CD-ROM,
comme le montre le schéma 6.14.
schéma 6.14 décharger les CD-ROM
l
Utiliser le gestinneur de
ressouces
Utiliser également le gestionneur
de ressouces pour charger les CD-ROM, les étapes sont les suivantes :
1, presser deux fois sur ‘mon
ordinateur’sur la table, ouvrir le browser de documents ;
2, le souris cliquète à droit
sur‘CD-DRIVER’dans le format de window latéral et choisissez ‘charger
CD-ROM’dans le menu tiré vers le bas, comme le montre le schéma 6.15.
Schéma 6.15 charger les CD-ROM
La façon de décharger les CD-ROM
est très simple, il suffit de cliqueter à droit avec le souris sur ‘CD-DRIVER’
et de choisir ‘décharger les CD-ROM’.comme le montre le schéma 6 .16.
Schéma 6.16 décharger les CD-ROM
6.5.2 charger les disques U
Le présent système soutient
l’équipement de conservation mouvant USB (une fois inséré, ça démarre),
lorsque vous branchez l’équipement de conservation mouvant USB à l’ordinateur,
le système peut charger automatiquement, et démontrer le signe de tableau de
génie USB au milieu de la planche en bas, comme le montre le schéma 6.17.
Schema 6.17
Dans le gestionneur de
ressouces, les actions régissant l’ajout,l’annulation et la redaction des
documents dans l’équipement de conservation mouvant sont les mêmes que l’on
traite les documents ordinaries, réalisant la liaison sans soudure avec le
gestionneur de ressouces. En general, le disque U est chargé au bas de ‘mon
ordinateur’. On peut visiter comme un porte-documents, son appellation est
“usb_1” . Avant de détacher le disque U, n’oubliez
pas de cliqueter sur l’outil de déchargement automatique du disque U au bas
droit de la table, comme le montre le schéma 6.18.
Schema 6.18
6.6 visiter la sous-zone de Windows
Il est très pratique de
visiter la sous-zone de Windows qu’on a déjà eu sur le hard driver
disque dans le système de la table NeoKylin, parce que le système a déjà chargé
automatiquement sur la sous-zone de Windows au moment du demurrage du
système, vous n’avez pas besoin de créer n’importe quelle institution spéciale,
il suffit d’ouvrir la position correspondante dans le gestionneur de ressouces,
il y a deux méthods de visiter suivantes:
◆ Visiter la sous-zone Windows à travers
‘mon ordinateur’ ;
Presser en deux fois le signe de tableau ‘mon
ordinateur’ sur la table, l’équipement win_C apparu dans le tableau visible est la disque C:de la
sous-zone Windows dans votre
hard driver disque, comme le montre le schema 2-1. si la sous-zone Windows a D:disque、E:disque
etc, ils se trouvent tous ici, identifiés séparément comme win_D、win_E,etc. Pressez en deux fois sur eux pour entrer
dans le prochain catalogue et visiter librement les infos dans ces sous-zones,
et effectuer toutes les opérations (par ex créer, copier etc) tout à fait comme
on le fait pour le document ordinaire dans le système de documents Linux.
◆ Visiter la sous-zone Windows à travers le
catalogue du système de documents;
Dans le gestionneur de ressouces, vous pouvez entrer dans le catalogue /mnt sous le système de documents –racines,
vous pouvez également entrer avec double frappe dans les sous-zones
Windows pour visiter le contenu d’entre elles.
Chapitre 7 institution du système
La planche de
contrôle fournit un bagage d’outils à image pour les usagers. Dans
l’environnement de la table du système KYLIN, vous pouvez démarrer la planche de
contrôle par la façon suivante:
l
Frapper en
deux fois ‘signe de tableau de la planche de contrôle’dans le
gestionneur de ressouces ;
l
Choisir
‘démarrer – instituer –planche de contrôle’ dans le menu de démarrage.
Dans la planche de
contrôle, vous pouvez presser en une fois sur tout un signe de tableau(ou son
article de menu correspondent dans le menu central), pour choisir l’outil
équipé dont vous avez besoin.Là-dessous, on va presenter séparément la fonction
et l’emploi de principaux outils equips dans la planche de contrôle .
7.1 hardware équipé
Carte de réseau
équipé
L’ordinateur a besoin du réseau pour le
lier avec d’autres ordinateur. C’est par le système d’opération pour idendifier
la carte de joint (par ex: carte de réseau éther, ISDN, modem), et par
l’instution du réseau de liaison de ce joint pour réaliser la liaison. L’outil
‘réseau équipé’peut servir du joint de plusieurs categories de réseaux,
par ex grand réseau,ISDN etc.
Pour utiliser l’outil ‘réseau
équipé’, vous devez disposer du pouvoir des usagers root/ pour démarrer ce
processus, cliqueter sur ‘démarrer – processus d’application – autres
--réseau’sur la planche, le schema 7.1 est l’interface des outils equipés par
le réseau après le demurrage.
Schéma 7.1 interface équipé du réseau
7.1.1.1 créer la liaison par le grand réseau
Pour créer la liaison entre les réseaux
éther,il vous faut un carte de réseau (NIC),un cable de réseau (en général cable CAT5), et les réseaux à lier. Les différents
réseaux utilisent les différentes vitesses, veuillez déterminer la
compatibilité entre votre NIC et le réseau que vous voulez lier.
Pour l’adjoint de la liaison
de réseau ether, veuillez prendre les étapes suivantes:
1, cliqueter le label
‘quipement’
2, cliqueter la touché
‘nouvelle création’;
3, choisir la liaison du
‘réseau éther’de par la liste ‘catégories d’équipements’, et puis cliqueter
‘avancer’;
Schéma 7.2
ajout de la catégorie de nouvel équipement hardware.
4, si vous avez déjà ajouté la carte de
réseau à la liste de hardwares, veuillez le choisir de par la liste
‘carte de réseaux éther’. Sinon, choisissez ‘autre carte de réseau éther’ pour
l’ajout de l’équipement hardware, comme le montre le schema 7.3;
Schéma 7.3 la
liste de la carte de réseau éther
Installer le processus peut en general controller et
soutenir l’équipement ether, et vous éveiller pour l’équiper. Si vous avez déjà
dispose de l’équipement de réseau ether pendant votre installation, il peut
apparaître dans la liste de hardwares sous le label ‘hardware’
5, si vous choisissez ‘autre réseau éther, choisir le
réseau éther comme instition’, windows peut apparaître, par ex, choisir ce
fabricant de la carte de réseau éther et son modèle. Choisir le nom de cet
équipement. S’ il est la première carte de réseau éther du système, choisissez eth0 comme nom de l’équipement, s’il est
la seconde carte de réseau ether, choisissez eth1 comme nom de l’équipement; et
ainsi de suite. ‘outil d’institution de réseau vous permet de disposer de
resources pour NIC/ cliquetez ‘avancer ’pour continuer;
6. sur windows ‘disposer de l’institution de réseau’
(comme le montre le schema 7.6), vous pouvez choisir DHCP et l’adresse IP
statique. Si cet équipement peut designer les différents addresses IP à chaque
fois que le réseau démarre, il ne faut pas designer le nom de machine mère pour
cet équipement/ cliquetez ‘avancer’pour continuer;
7, cliqueter la touche ‘application’ sur ‘créer
l’équipement de réseau éther’
Schéma 7.4
institution du réseau éther
Après avoir équipé
l’équipement de réseau ether, il peut apparaître dans la liste d’équipements
comme le montre le schema 7.3.
Après avoir ajouté l’équipement de réseau
ether, vous pouvez le choisir de par la liste d’équipements, et puis cliquetez
‘rédiger’ pour rédiger sa disposition, comme le montre le schema 7.5.
par ex, quand un équipement est ajouté, il est reconnu tacitement comme
disposition pour démarrer. S’il faut changer cette institution, choisissez de
rédiger cet équipement, modifiez ‘quand l’ordinateur démarre, activer
l’équipement’, et puis conservez ce changement.
Schéma 7.5 rédiger
l’équipement de réseau
L’équipement ayant
été ajouté, il ne peut être activé tout de suite, vous pouvez voir un état
‘s’abstenir d’utiliser’. Pour activer un équipement, le choisissez de par la
liste d’équipements, et puis cliquetez la touche ‘commencer à utiliser’. Si le
disposition du système se montre prêt à activer l’équipement (tacite)au moment
de démarrer l’ordinateur, vous n’avez pas besoin de prendre de nouveau cette
étape.
7.1.2 disposition d’appel
Le logiciel
d’appel peut aider à préparer l’équipement d’accès au réseau de façon simple et
pratique pour satisfaire la demande des usagers pour l’application de
l’Internet. Veuillez choisir ‘démarrer –processus d’application – internet –
outil d’appel’. Effectuez la liaison de modem par le logiciel d’appel NeoKylinPPP
de l’outil d’appel, comme le montre le schema 7.7.
Schéma 7.7 interface
central de l’outil d’appel
Schéma 7.8 interface
d’institution supérieur de l’outil d’appel
Parmi eux , ce qui
lie 1,2,3,4,5,à côté gauche peut séparément conserver les 5 différentes
institutions d’appel des usagers. Le server du nom de l’Intranet à côté droit,
à savoir le server DNS (pouvoir demander ISP); l’équipement d’appel exit à
savoir la position de la bouche d’extrémité où se trouve Modem, en general
/dev/ttyd0 ou /dev/ttyd1.cliquetez
l’institution PPP supérieure, vous pouvez entrer dans l’interface de
l’institution supérieure, comme le montre le schema 7.9. les usagers généraux
peuvent utiliser l’institution tacite, lorsqu’on constate des erreurs de
correction, cliquetez la touché de restauration tacite, vous pouvez retourner à
l’état initial . conservez après l’achevèment de la disposition, vous pouvez
utiliser la liaison pour appeler. Après avoir obtenu la réponse, vous pouvez
avoir l’indication de l’heure de ligne au niveau de la rubrique de tâches du
porcessus central.
Les divers paramètres
de l’institution PPP supérieure y relatifs ont des significations
suivantes :
defaultroute Après l’appel
, on peut ajouter un chemin tacite de par l’intérieur et l’extérieur de par le
chemin du système.
noauth
Ne plus demander de vérifier par soi-même.
crtscts
Utiliser le contrôle du hardware de modem
asynamap 0 instituer la valeur
de ACCM
lock
fixer l’équipement d’appel exit qu’on utilise
Vous pouvez également appeler par
le logiciel d’appel PPPOE,
l’opération concrete est identique que là-dessus l’outil d’appel, si ce n’est
que la difference de l’accord. Pour l’indication d’emploi plus détaillée de
l’outil d’appel NeoKylinPPPOE, veuillez vous reporter à《Guid e
d’emploi de l’outil d’appel KylinPPPOE 》.
Schéma 7.9 outil d’appel pppoe
7.1.3 gestion de disques
L’outil ‘Gestion
de disques’ se trouve dans la planche de contrôle, veuillez choisir ‘démarrer
– processus d’application – outil du système – gestion de disques’pour le
démarrer. Interface centrale comme le montre le schema 7.10;
Schéma 7.10 outil
de gestion de disques
La liste de windows
démontre les sous-zones de tous les disques dans votre ordinateur ainsi que
leur attribut et leur état d’utilisation, y compris le nom de l’équipement, le
point de chargement, la catégorie du système de documents, la capacité de
contenance globale, la taille de l’espace déjà utilisé ainsi que le
pourcentage.
Équipement :
cliquetez à droit la touche de fleche pour choisir le nom de l’équipement de
par la liste tirée vers le bas, vous pouvez également ouvrir le cadre de
dialogue ‘choisir l’équipement’ à travers la touché ‘browse’ à côté droit pour
effectuer l’option dans le catalogue /dev.
Point de
chargement: vous pouvez fichez ici ce que vous demandez pour charger cet
équipement sur la position du catalogue dans le système, vous pouvez également
cliqueter le bouton ‘browse’ à son côté droit pour designer de par le cadre de
dialogue ‘choisir le point de chagement’éjecté.
Paramètre:
s’agissant de l’insitution des parameters des disques, par ex
l’institution DMA du hard driver disque IDE etc.
7.1.4 disposition et gestion de l’impirmante
L’outil ‘disposition de l’aimpirmante ’permet
l’usager de disposer l’imprimante.
Utiliser l’outil ‘disposition de l’imprimante’,
ça vous demande d’avoir le priviliète- racine. Pour démarrer ce processus
d’application, choisissez ‘démarrer – instituer –disposition de l’imprimante’sur
la planche; et puis pressez deux fois sur le demarreur de signe de tableau New Printer, ça peut éjecte window ‘ajout de l’imprimante’,comme
le montre le schema 7.11
Souffler: ne pas rédiger le document /etc/printcap ou
le document dans le catalogue /etc/cups/. A chaque fois que vous démarrez ou
redémarrez le processus du garde de l’imprimante (cups),
les nouveaux documents nouvellement préparés sont tous créés par la forme
passive. Lorsque ce qui est changé dans l’outil équipé de l’imprimante est
appliqué, le document préparé est également créé par la forme passive.
Schéma 7.11 outil équipé de
l’imprimante
Vous pouvez disposer de l’imprimante dont la
catégorie est la suivante:
l
L’imprimante locale –
passer directement par la combinaison ou l’imprimante dont la bouche
d’éxtrémité USB est liée à l’ordinateur;
l
CUPS (IPP) lié au
réseau –l’impirmante pouvant par le réseau TCP/IP et l’Internet pour imprimer
l’accord (Internet Printing Protocol,又称
IPP)et utilisée (par ex, lier à une autre imprimante sur
le système CUPS 的KYLIN en operation lié au réseau ) .
l
UNIX
(LPD) lié au réseau –l’impirmante pouvant par le réseau TCP/IP et utilisé
sur l’autre système UNIX (par ex, lier à une autre imprimante sur le
système Linux 中标普华LPD en operation lié au réseau ) ;
l
Windows (SMB) lié au réseau –l’impirmante lié à un autre système qui fair bénéficier
ensemble de l’imprimante par le réseau SMB (par ex, lier à l’imprimante sur la
machine Microsoft Windows™ ) ;
l
HP JetDirect lié au
réseau – l’imprimante qui lie directement au réseau et non à l’ordinateur par
HP JetDirect.
Souffler: Si vous ajoutez une nouvelle imprimante ou
modifiez une institution d’imprimante actuelle, vous devez appliquer ces
transformations pour les render effectives.
Cliquetez la touché ‘appliquer’pour conserver ces
transformations que vous avez faites et redémarrer le processus du garde de
l’imprimante. Ces transformations ne sont par inscrites dans le document
institute avant le redémarrage du processus du garde.
7.1.4.1 ajouter l’imprimante locale
Pour adjoindre l’imprimante locale, si passer
par la combinaison ou l’imprimante dont la bouche d’éxtrémité USB est
liée à votre ordinateur, presses en deux fois sur le signe de tableau New Printer sur le window central‘outil de disposition de l’imprimante’. Un
window comme l’indique le schema 7.12 a apparu, choisissez d’adjoindre l’imprimante locale, presses en une fois sur ‘avancer’pour continuer. Et
puis s’effectuer d’après l’indication sur l’interface.
Souffler : en général, le système peut vérifier
automatiquement l’équipement d’imprimante que vous avez déjà lié à
l’ordinateur et donner des indications . Si il n’y en a pas, veuillez essayer
et redémarrer le système.
Schéma 7.12 adjoindre
l’imprimante
7.1.4.2 adjoindre l’imprimante interconnectée
KYLIN peut soutenir les diverses imprimantes
interconnectées suivantes, comme l’indique le schema 7.13, veuillez choisir
selon l’environnement reel. Les étapes pour installer toutes les catégories
d’imprimantes interconnectées sont identiques, elles sont 4 étapes:
1, choisir l’imprimante ;
2 ; le détail de l’imprimante
(institution) ;
3 ; l’imprimante démontre (explication de
l’appellation)
4, achever
Schéma
7.13 catégories d’imprimantes interconnectées
7.1.4.2.1 UNIX打印机(LPD)
Pour adjoindre l’imprimante UNIX de long cours,
veuillez choisir cet article au niveau des catégories de l’imprimantes, comme
l’indique le schema 7.13, et puis cliquetez ‘avancer’pour continuer.
Dans window comme l’indique le schema 7.14:
- machine mère – nom de la machine mère de
l’ordinateur de long cours lié avec l’imprimante ou adresse IP;
- ranf – rang d’imprimantes de long cours.
Rang d’imprimantes tacites en general lp.
Server qui imprime à long cours accepte d’imprimer
suivant le système local.
Schéma 7.14 adjoindre
l’imprimante LPD
de long cours
7.1.4.2.2 imprimante Windows (SMB)
Pour adjoindre l’imprimante dotée de
visite de l’accord SMB (par ex l’imprimante liée au système Microsoft Windows),
choisissez ‘imprimante
Windows (SMB)’de par le menu ‘catégories
d’imprimantes’, et puis cliquetez ‘avancer’. Si l’imprimante lie le
système Microsoft Windows, choisissez cette catégorie d’imprimante, dont
certaines options sont les suivantes:
- machine mère – nom du server
de l’imprimante partagée
- nom de l’usager – vous voulez visiter
le nom de l’usager que l’imprimante doit utiliser par l’atterrissage. L’usager
doit exister sur le système Windows, et doit avoir le pouvoir de visiter l’imprimante. Le nom
de l’usager tacite est typiquement guest(Windows
server)或 nobody(Samba server);
- Mot de passe – le mot de
passe de l’usager désigné dans la section de mots ‘nom des usagers’(si besoin
est).
Schéma 7.15 adjoindre
l’imprimante SMB
Si vous avez besoin d’utiliser le nom de
l’usager et le mot de passé, ils sont conserves en termes explicites dans le
document que l’usager ne peut lire par root et
lpd. Si d’autres ont le privilege-racine, ils peuvent obtenir le nom de
l’usager et le mot de passé. Pour éviter ce genre de l’incident, on doit
utiliser le nom de l’usager et le mot de passé de l’imprimante différemment du
compte de l’usager sur le système NeoKylin sur place. Si ça c’est different,
et alors, la seule faille qui pourrait appaître est d’utiliser
l’imprimante sans autorisation. S’il y a encore des documents partagés sur le
server, il vous est conseillé d’utiliser le mot de passé différemment du rang
d’imprimantes
7.1.4.2.3 imprimante CUPS
L’imprimante IPP est celle qui se lie au même réseau CUPS en operation et sur le different système Linux.
D’après la disposition tacite, l’outil de disposition de l’imprimante browse
le réseau pour rechercher l’imprimante IPP partagée. Toute imprimante IPP lié
au réseau CUPS est apparu dans windows central ‘rang de browser’.
Si vous disposez de la cloison parefeu dans le server
d’impression, il doit entrer sur 631 de la bouche d’extrémité UDP pour expédier
et recevoir la liaison..si vous disposez de la cloison parefeu sur le client
(l’imprimante qui demande à expédier et imprimer) , il doit avoir
l’autorisation d’expédier et de recevoir la liaison sur la bouche d’extrémité
631.
Si vous vous abstenez d’utiliser la fonction de
browse automatique, vous pouvez quand même adjoindre une imprimante CUPS liée
au réseau par ‘l’outil de disposition de l’imprimante. Il peut démontrer
un windows comme l’indique le schema 7.16. veuillez cliqueter ‘avancer’pour
continuer.
Schéma 7.16 adjoindre l’imprimante
IPP
Servir à marquer la section de mots des options
suivantes:
• URI(U) – le chemin de
l’imprimante liée sur la machine de long cours.
7.1.4.2.4 imprimante HP JetDirect
Pour adjoindre l’imprimante JetDirect, choisissez
l’imprimante HP JetDirect de par le menu ‘catégories
d’imrpimantes’; et puis cliquetez ‘avancer’.
Schéma 7.17 adjoindre
l’imprimante JetDirect
Servir à marquer la section de mots des options
suivantes:
- machine mère – le nom de la machine mère de l’imprimante JetDirect ou
l’adresse IP
- bouche d’extrémité -- bouche d’extrémité d’où l’imprimante JetDirect 打印机
surveille l’opération d’impression, la bouche d’extrémité tacite est 9100。
7.1.4.3 déterminer le type et le nom de l’imprimante
Après avoir choisi la catégorie d’imprimante, l’étape
suivante est de choisir le type de l’imprimante (driver). Vous pouvez voir le
même windows que celui de schéma 7.18, et le choisir dans la liste.
L’imprimante se divise en catégories d’après les fabricants. De par la liste
tirée vers le bas, vous choisissez le nom du fabricant de l’imprimante. Chaque
fois que vous choisissez un fabricant différent, la liste de type de
l’imprimante est renouvelé. Choisir de par la liste le type de l’imprimante.
Schéma 7.18 détail de
l’imprimante
Le porcessus driver de l’imprimante recommendé est
choisi d’après le type de l’imprimante arête. Le processus driver de
l’imprimante transforme les données que vous voulez imprimer en format
que l’imprimante peut comprendre. Étant donnée que l’imprimante locale est
directement liée à votre imprimante, vous avez besoin d’un processus driver de
l’imprimante pour traiter les données à envoyer à l’imprimante.
Si vous êtes en train de preparer l’imprimante de
long cours (IPP、LPD、SMB 或 NCP), le server d’impression de long cours dispose en general de son
propre processus driver d’imprimante. Si vous choisissez un autre processus
driver de l’impression sur votre imprimante locale, les données peuvent être
plusieurs fois filtrées et deviennent le format que l’imprimante ne peut
comprendre .
Et puis fichez le nom et l’explication de
l’imprimante, comme le montre le schema 7.18.fichez un nom special dans la
section de mots du texte ‘appellation’dans windows. Le nom de
l’imprimante ne peut contenir un espace vide, il doit être commcecé par la
letter. Le nom de l’imprimante peut contenir la lettre, chiffre arabe, court
trait(-)et trait inférieur (_).vous
pouvez ficher le bref aperçu sur l’imprimante dans le cadre de texte ‘explication’,
à l’intérieur, il peut avoir un espace vide.
Schéma 7.19 l’imprimante démontre
Après ça, cliquetez ‘appliquer’
dans l’interface achevée, l’imprimante adjointe apparaît tout de suite dans
windows central d’outil de disposition.
7.2 gestion des usagers
Usagers et
groupes masses l’outil est un instrument simple et pratique pour gère les usagers
et les groupes de masses. Vous pouvez disposer et gérer les usagers et
groupes masses par cet outil. Il comprend notamment:
l
Augmenter des
usagers, instituer l’attribut des usagers ;
l
Modifier
l’attribut des usagers ;
l
Démontrer
l’attribut des usagers ;
l
Consulter
les usagers d’après l’attribut des usagers;
l
Annuler les
usagers ;
l
Instituer
la règle de mots de passé des
usagers: longueur minimum du mot de passé, si l’on autorise le mot de passé
avec pure lettre, si l’on autorise le mot de passé avec pure chiffre arabe,
heure expirée
maximum du mot de passe ;
l
Instituer
le catalogue des propriétaires-usagers tacite, atterrissage shell;
l
Augmenter des
groupes des usagers ;
l
Annuler des
groupes des usagers ;
l
Consulter
l’attribut de groupes des usaers.
L’attribut des
usagers comprend: numéro de compte, mot de passé (code confidential, catalogue
central), nom complet, atterrissage shell, l’attribut du groupe des usagers
sert à montrer quels usagers dans ce groupe-là.
7.2.1 démarrer la gestionneur des usagers
Choisissez ‘démarrer
– processus d’application – autres – usagers et groupes de masses’,vous
démarrez le gestionneur des usagers, comme le schema 7.20. dans cettte
interface, vous pouvez voir 3 parties telles que rubrique de menus, rubrique
d’outiles et rubrique d’infos. Ce qui énumère dans la rubrique d’infos
actuellement est l’info des usagers dans le système (ça comprend seulement les
super-usagers et usagers ordinaires ). Cliquetez le label ‘groupes de masses’,
la rubrique d’infos démontre les infos du groupe de base dans le système. Comme
l’indique le schema en dessous:
Schéma 7.20 interface centrale
de la gestion des usagers
7.2.2 opération face aux usagers
7.2.2.1 adjoindre les usagers
Choisissez le menu ‘document’
– ‘adjoindre les usagers’, ouvrez un cadre de dialogue, comme le schéma
7.21, inscrivez d’après l’exigence le nom de l’usager que vous voulez remplir,
le nom complet,instituer le code confidentiel. Après avoir rempli, cliquetez ‘déterminer’
pour achever l’ajout.
Vous pouvez choisir
la touche ‘adjoindre l’usager’ dans la rubrique d’outils pour ouvrir ce
cadre de dialogue.
Schéma 7.21 ficher
le nom de l’usager
Souffler: si
vous avez déjà instituer un nombre de chiffres minimum toléré par le code
confidential (par ex un nombre de 4 chiffres), et alors , vous fichez ici un
nombre de code confidential non inférieur à 4, sinon le système ne peut
accepter ce code confidential.
7.2.2.2 annuler des usagers
Tout d’abord vous
pressez une fois sur l’usager à annuler dans la label ‘usagers’ de la rubrique
d’infos, choisissez cet usager, et puis annulez l’usager par diverses façons
suivantes :
l
Choisissez ‘docuement
-- annuler’.
l
Cliquetez
la touche ‘annuler’sur la rubrique d’outils.
Schéma 7.22
annuler des usagers
Pressez en une fois
sur ‘non ’ dans le cadre de dialogue éjecté pour retirer l’annulation,
pressez en une fois sur ‘oui’ pour déterminer l’annulation.
7.2.2.3 rédiger l’usager.
Après avoir réussi
l’ajout de l’usager, vous pouvez changer l’attribut de cet usager par la
rédaction de cet usager. Tout d’abord vous pouvez presser en une fois sur
l’usager à rédiger, choisissez cet usager ; et puis vous pouvez cliqueter
l’article de menu ‘usager’, choisissez ‘rédiger’ dans le menu
tiré vers le bas ou cliquetez directement la touche ‘attribut’ dans la
rubrique d’outils pour rédiger l’attribut de l’usager. La méthode la plus
simple est de presser en deux fois avec le souris sur cet usager.
7.2.3 opération face au groupe d’usagers
Adjoindre le groupe d’usagers
Choisissez le menu ‘document’
– ‘ajouter des groupes de masses’, ouvrez un cadre de dialogue, comme le
schéma 7.23, inscrivez le nom du groupe de masses que vous voulez remplir après
l’appellation du groupe de masses, cliquetez ‘déterminer’ pour achever
l’ajout.
Vous pouvez également
choisir la touche ‘ajouter des groupes de masses’ dans la rubrique
d’outils pour ouvrir ce cadre de dialogue.
Schéma 7.23 créer
nouvelles de masses de groupes
7.2.3.2 annuler des groupes d’usagers
Tout d’abord
cliquetez sur un groupes de masses à annuler dans le label ‘groupes de
masses’ de la rubrique d’infos, optez pour ce groupe, et puis vous pouvez
annuler le groupe de masses par diverses façons suivantes :
Choisir ‘document’ – ‘annuler’
Cliqueter sur la touche ‘annuler’sur la rubrique
d’outils.
Cliquetez en une fois
sur ‘non’ dans le cadre de dialogue éjecté, cliquetez en une fois sur ‘oui’
pour déterminer l’annulation de ce groupe..
Schéma 7.24 annuler des
groupes de masses
7.2.3.3 rédiger des groupes d’usagers
Lorsque vous avez
besoin de modifier les infos sur le groupe d’usagers, vous pouvez cliqueter en
une fois d’abord sur le groupe à vérifier dans le label ‘groupes de
masses’de la rubrique d’infos pour que ce groupe à modifier soit arrêté, et
puis vous choisissez ‘document -- attribut’, ou bien vous cliquetez
directement la touche ‘attribut’ sur la rubrique d’outils pour rédiger
ce groupe.la méthode la plus simple est de presser en deux fois sur ce nom du
groupe. Le système démontre l’interface comme le schéma 7.25, l’interface
démontre toutes les infos des usagers contenus dans ce groupe. Vous pouvez
effectuer des opérations suivantes :
l
Vous pouvez
modifier le nom du groupe de masses dans le label ‘données des groupes de
masses’
l
Choisissez
l’usager dans le label ‘usagers du groupes de masses’ et ajoutez
l’usager à ajouter .
Schéma 7.25 attribut du groupe de
masses
7.3 gestion du dialogue
Pour preparer la gestion du
dialogue sur la table GNOME, veuillez utiliser l’outil de première option‘dialogue’.
Pressez en une fois sur ‘démarrer – instituer – contrôler –supérieur
--dialogue’, comme l’indique le schema 7.26:
Schéma 7.26 cadre de dialogue
de l’option de conversation
L’outil de première option ‘Dialogue’
idendifie le processus d’application de la catégorie suivante:
l
Le processus
d’application soumise à la gestion du dialogue. Lors de la conservation de
l’institution du dialogue, le gestionneur de dialogues peut conserver tous les
processus d’application soumis à cette gestion du dialogue. Si vous annulez et
réatterrissez, le gestionneur du dialogue démarre automatiquement le processus
d’application soumis à la gestion du dialogue ;
l
Le processus
d’application non soumis à la gestion du dialogue. Lors de la ocnservation
l’institution du dialogue, le gestionneur de dialogues ne peut pas conserver
les processus d’application non soumis à cette gestion du dialogue. Si vous
annulez et réatterrissez, le gestionneur du dialogue ne peut pas démarrer le processus
d’application non soumis à la gestion du dialogue. Vous devez ce processus
d’application d’une façon manuelle. Ou bien, vous pouvez utiliser l’outil de
première option ‘dialogue’pour désigner le processus d’application non soumis à
la gestion du dialogue que vous voulez démarrer automatiquement.
7.3.1 définir la conduite de dialogue lors de
l’atterrissage et de l’annulation
Pour instituer la conduite de
l’instituer et d’annuler le dialogue, veuillez utiliser l’outil de première
option ‘dialogue’. Et vous effectuez des modifications dans la partie de la
carte d’options ‘option du dialogue’. Par ex, vous pouvez choisir ‘démontrer
le tableau de demurrage lors de l’atterrisage’comme le schema 7.27.
7.2.1 utiliser le processus d’application du
demurrage
Vous pouvez transformer la
disposition du dialogue comme processus d’application non soumise àla gestion
du dialogue et les démarrer ensemble. Pour disposer du processus d’application
non soumise à la gestion du dialogue, veuillez utiliser la partie de la carte
d’options ‘processus du démarrage’dans l’outil de première option pour
effectuer le processus d’application ‘ajouter – rédiger et annuler’,
comme le schema 7.27. si vous annulez après avoir conservé l’institution, et
alors au prochain atterrissage, ces processus d’application du demurrage
peuvent démarrer automatiquement.
Schéma 7.27 dialogue
démarrer la carte d’options du processus
7.3.3 browse le processus d’application du dialogue
actuel
Pour browse le processus d’application du
dialogue actuel, veuillez utiliser l’outil de première option ‘dialogue’. La
partie de la carte d’options ‘dialogue actuel’énumère le contenu suivant, comme
le schema 7.28.
l
Tous les processus
d’application GNOME
actuellement en opération peuvent être lies avec le processus d’application
GNOME du gestionneur du dialogue et conserves dans le processus d’application
GNOME en état de processus d’application;
l
Tous les outils de
première option qui peut être
liés au gestionneur du dialogue ainsi que les outils de première option qui
peuvent conserver l’état des outils.
Schéma 7.28 carte d’options du
dialogue actuel
Vous pouvez utiliser la partie de
carte d’options ‘dialogue actuel’ pour effectuer un petit nombre d’opérations
devant le processus d’application ou l’attribut du dialogue de l’outil de
première option. Par ex, vous pouvez rédiger l’ordre des démarrages ainsi que
n’importe quel processus d’application GNOME dans ladite liste ou le style du nouveau
demurrage de l’outil de première option.
7.3.4 conserver l’institution du dialogue
Pour conserver l’institution du
dialogue, veuillez prendre des étapes suivantes :
1, transformez la
disposition du dialogue comme institution de conservation automatique lors de
la fin du dialogue. Pour disposer du dialogue, veuillez utiliser l’outil
de première option ‘dialogue’. Choisissez l’option ‘conserver et
changer automatiquement dans la conversation’ sur la partie de la carte
d’options ‘option du dialogue’, comme le schéma 7.26 ;
2, achever le dialogue.
Si vous n’avez pas choisi
l’option ‘conserver et changer automatiquement dans la conversation’,
quand vous annulez, il vous apparaît un cadre de dialogue qui vous demande s’il
faut conserver l’institution acutelle. Si oui, veuillez choisir cette option,
et puis vous continuez d’annuler.
7.4 démontrer et protéger l’écran
7.4.. 1 démontrer l’instition
L’attribut de
démonstration du commande est équipé par tous les systèmes de chaque table, le
système NeoKylin vous fournit l’outil puissant pour démontrer le commande de
l’attribut. Vous pouvez choisir de presser sur la touche droite du souris sur
la table --- attribut, et entrez dans l’interface qui démontre la
disposition de l’attribut.
Schéma 7.29
démontrer l’institution
Dans cette interface,
vous pouvez voir le moniteur, l’info de démonstration de la carte., et modifier
l’institution ‘le taux de différenciation, la qualité des couleurs et le taux
de renouvellement de l’écran’.
7.4.2 protéger l’écran
Dans le travail, vous pouvez
quitter momentanément votre ordinateur, le système NeoKylin a instituté le
processus de protection de l’écran, cliquetez ‘contrôler la planche –
processus de la protection de l’écran’, vous allez entrer dans l’interface
suivante ‘première option du processus de la protection de l’écran’.
Schéma 7.30 première option du
processus de protection de l’écran
Dans cette interface, vous
pouvez faire l’institution correspondante pour votre processus de protection de
l’écran, y compris deux cartes d’options ‘démontrer la modalité et supérieur’.ce
que l’on peut instituer dans la ‘modalité de démonstration’comme
l’indique le schema 7.31 là-dessus; la carte d’options‘supérieur’contient
plusieurs paramèters qui peuvent être equipés tels que ‘gestion des sources
électriques du moniteur’ etc.
Schéma 7.31 institution supérieure du processus de protection de l’écran
Chapitre 8 gestion et entretenir de l’info du système
8.1 moniteur du système
Pour démarrer ‘moniteur du système’,veuillez choisir ‘démarrer – processus
d’application –outil du système – moniteur du système’, comme le schema
8.1.
Schéma 8.1 miniteur
du système
8.1.1 programme
du système
Choisissez le label ‘liste de
programme’. Le ‘moniteur du système’ vous permet de rechercher le
programme dans la liste de programmes actuellement en cours, vous pouvez
également verifier tous les programmes,vos propres programmes ou les
programmes. Pour avoir plus d’infos sur un certain programme, veuillez
cliqueter la touché ‘plus d’infos’ . le detail sur ce programme peut
apparaître au bas de windows.
Pour arrêter un certain programme,
choisissez ce programme, cliquetez ensuite ‘achever le pragramme’. Ça
contribue à achever le programme qui ne réagit pas devant l’introduction
de l’usager? Pour faire l’ordre d’après les infos rangées, cliquetez le nom de
ce rang. Ce rang-là où l’on met des infos sont apparu avec couleur gris foncé .
8.1.2 capacité de conservation intérieure
Choisissez le label ‘moniteur de
ressouces’, comme le schéma 8.2 pour démontrer la capacité totale de la
conservation intérieure physique et la zone d’échange du système ainsi
que la quantité de conservation intérieure usagée, vacante, partagée, dans le
tampon du noyau, et qui est conservée ultérieurement.
8.1.3 système du texte
Pour verifier la
sous-zone du système à image et la capacité de l’espace du disque, veuillez
utiliser le label ‘moniteur des ressouces’ , comme l’indique le bas du schéma
8.2.
Schéma 8.2 moniteur du système
8.2 journal du système
Le document de journal (Log
files)est un document contenant l’info sur le système, y
compris entre autres noyau, service, processus d’application en opération sur
le système. Le différent document de journal inscrit la différente info. Par
ex, certain est un document de journal du système tacite, certain sert à l’info
de sécurité, certain est un journal qui inscrit la tâche cron.
Lorsque vous essayez de
diagnostiquer et régler le problème du système, par ex vous essayez d’inscrire
le processus driver du noyau ou cherchez la tentative d’utilisation du système
sans autorisation, le document de journal peut grandement servir.
8.2.1 vérifier le document-journal
La plupart du document-journal fait
emploi du format de pur texte. Vous pouvez utiliser tout rédacteur de texts
comme vi ou Emacs pour le
consulter.certains documents-journaux peuvent être lu par tous les usagers sur
le système; néanmoins, vous avez besoin de posséder le privilege-racine pour
lire la plupart des documents-journaux.
Pour lire le document-jounal du système
dans le processus d’application mutuellement mobilisé et du temps reel,
veuillez utiliser ‘lecteur du journal’. Pour démarrer ce processus
d’application, choisissez ‘démarrer – processus d’application – outil du
système – journal du système’.
1) Il faut filtrer le contenu du
document-journal pour rechercher le mot clé, dans la section de mots du texte ‘filtrer’:
fichez le mot clé, et puis cliquetez ‘filtre’. Cliquetez ‘instituer
de nouveau’ pour récréer le contenu:
Schéma 8.3 lecteur
de journaux
D’après l’institution tacite, le
document-journal que l’on peut consulter à l’heure actuelle est renouvelé tous
les 30 secondes. Pour changer le taux de renouvellement, choisissez ‘rédiger
– première option’ dans le menu tiré vers le bas. Windows Comme l’indique
le schema 8.3 peut apparaître. Dans le label ‘document-journal’ , cliquetez les
flèches supérieure et inférieure à côté du taux de renouvellement pour le
changer. Cliquetez ‘fermer’ pour retourner windows central. Le taux de
renouvellement peut être change tout de suite. Pour renouveler d’une façon
manuelle le document que l’on peut consultere à l’heure actuelle, choisissez ‘document
– renouveler tout de suite ou presser sur [Ctrl]-[R]’.
Vous pouvez changer la position du document-journal
dans le label de feuille mobile ‘document-journal’de première option.
Choisissez le document-journal de par la liste, et puis cliquetez la touché ‘rédiger’.
Fichez la nouvelle position du document-journal, ou bien cliquetez la touché
‘browse’définir la position du document de par le cadre de dialogue de
selection du document. Cliquetez ‘déterminer’pour retourner windows de
première option, et puis cliquetez ‘fermer’pour retourner à windows
central.
Schéma 8.4 position
du document-journal
le journal du système suivant est une info
contenue dans /var/log/messages.
Comme l’indique le schéma 8.5.
Schéma 8.5 lecteur de journaux
l
Changer la position du
document-journai
Pour changer la position de conservation
d’un document-journal, choisissez ‘rédiger – première option’, et puis
cliquetez la touche ‘changer la position’dans le label de feuille mobile
‘document-journal’. Après avoir choisi le nouvelle position, il suffit
de cliqueter ‘déterminer’.
Schéma 8.6 changer la
position du document-journal
8.2.2 vérifier le document-journal
Le lecteur de journaux peut être utilisé à démontrer
un signe de tableau ‘avertissement’ à côté de la ligne contenantd le mot
‘avertissement’ .
Pour adjoindre le mot ‘donner l’alarme’,
choisissez ‘rédiger – première option’ dans le menu tire vers le bas. Et
puis cliquetez le label de feuille mobile ‘avertissement’. Cliquetez la
touche ‘ajouter’pour adjoindre le mot ‘donner l’alarme’. Pour annuler un
mot ‘donner l’alarme’’, choisissez-le de par la liste, et puis cliquetez ‘annuler’
. le signe de tableau contenant ‘donner l’alarme’ apparaît à côté gauche de la
ligne contenant le mot ‘donner l’alarme’ .
Schéma
8.7 avertissemen
Schéma 9
multimédia et travailler au bureau
9.2 CD lcteur CD
Utilier le lecteur CD , vous
pouvez faire fonctionner le disque CD-ROM d’audio-férenquence dans le driver
CD-ROM sur l’ordinateur. Pour admirer le morceau CD , vous pouvez faire emploi
de l’écouteur et l’insérer dans le CD-ROM.
9.1.1 démarrer la lecteur
Choisissez ‘démarrer –
processus d’application – multimedia – lecteur CD’, démarrer l’équipement
de lecteur CD, vous pouvez voir l’interface comme l’indique le schema 9.1.
 le morceau dernier
le morceau dernier  diffuser
/suspender
diffuser
/suspender 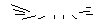
Schéma 9.1 lecteur CD
Choisissez les différents
boutons pour achiever les fonctions suivantes:
l
Diffuser/suspendre – le
lecteur diffuse par ordre des morceaux. Si vous appuyez cette touche lors de la
diffusion du morceau, le lecteur s’arrête ;
l
s’arrêter – arrêtez de diffuser
le morceau ;
l
Le prochain morceau
-- le lecteur arrête de diffuser le morceau actuel et saute
automatiquement vers le prochain morceau et recommence de diffuser ;
l
Le dernier morceau – le
lecteur arrête de diffuser le morceau actuel et saute automatiquement vers le
dernier morceau et recommence de diffuser ;
l
Accélérez ----- appuyez
sans arrêter, accélérez la diffusion de ce morceau ;
l
Retournez --- appuyer sans arrêter, retourner la diffusion
de ce morceau ;
l
La liste des morceaux
--- il apparaît un menu tiré vers le bas contenant les infos sur les morceaux;
l
Ouvrez la première option
--- préparez le lecteur ;
l
Ouvrez le rédacteur des
morceaux --- préparez le titre de CD-ROM et l’observation etc.
l
Ejectez le CD – arrêter
la diffusion du morceau actuel et éjeter CD ; quand le CD-DRIVER présente
l’état de l’éjection, cliquetez cette touche pour faire rentrer le plateau de
CD-DRIVER. S’il y a le disque CD dans le plateau, le lecteur peut démarrer
automatiquement la musique
9.1.2 première option du lecteur CD
Cliquetez la touche ‘ouvrir la
première option’ et faîtes éjecter un cadre de dialogue,vous pouvez disposer du
lecteur en fonction des divers contenus différents. Y compris l’équipement de
lecteur CD, la conduite du lecteur CD, le sujet utilisable,comme l’indique le
schema.
Schéma 9.2 première option
du lecteur CD
9.2 diffuser mp3
Jusqu’à present,
le diffuseur MP3 le plus en vogue sur Linux est XMMS. Sa configuration est
similaire à celle de Winamp, il a la liste de diffusion, l’installation équilibrée
à image etc. son usage est très commode et pratique.
9.2.1 démarrer
Dans la rubrique
des tâches, cliquetez ‘démarrer – processus d’application – multimedia’,
et puis choisissez le diffuseur d’audio-fréquence,démarrez l’équipement
du diffuseur MP3, vous pouver voir l’interface de demurrage comme
l’indique le schema 9.3. le côté gauche est windows central, y compris la
planche de contrôle, la rubrique de demonstration de l’état, le menu de
functions etc, le côté droit est windows de la liste de diffusion, entre autres
il y démontre une série de chansons que vous êtes en train de diffuser.
Schéma 9.3
diffuseur MP3
9.2.2 introduction
1, planche de contrôle du diffuseur
Schéma 9.4 planche de contrôle
du diffuseur
C’est la planche de contrôle
principale du diffuseur MP3. la fonction du premier bouton à côté gauche est de
faire sauter en avant un morceau de chanson. la fonction du second bouton est
de faire démarrer la diffusion du morceau. la fonction du troisième est de
suspender le morceau. la fonction du quatrième bouton est d’arrêter
la diffusion du morceau. la fonction du cinquième bouton est de faire sauter en
arrière un morceau. la fonction du bouton le plus prêt à côté droit est de
faire éjecter directement windows ‘lire les archives’.
2. rubrique de demonstration de l’état
Schéma 9.5 rubrique de demonstration de l’état du diffuseur MP3
En general, si vous êtes en
train de diffuser le morceau, il vous appraît l’heure de diffusion déjà faite
dans la rubrique de demonstration de l’état. Si vous n’avez pas diffusé le
morceau,il ne vous apparaît aucune info de l’heure. À côté droit de la rubrique
de l’état, il vous apparaît le nom du morceau actuellement en diffusion et
l’info sur la longueur de temps totale du morceau .
3. article de contrôle
Schéma 9.6 article de contrôle
du diffuseur
Le bouton coulissant du côté
gauche de l’article de contrôle sert à régler le volume du son,si à
gauche, le volume deviant plus petit, si à droit, le volume est plus grand. Le
bouton du côté droit sert à régler l’équilibre de la voie sonore gauche et
droit. Cliquetez la touche EQ和 la touche PL
pour choisir si l’on ouvre l’équilibreur et la liste de la diffusion.
9.2.2 choisir le morceau à diffuser
Quand vous voulez sélectionner
la position de la diffusion du morceau, vous pouvez cliqueter sur le signe de
tableau du côté gauche en haut du diffuseur MP3, il apparaît un menu tiré vers
le bas, comme l’indique le schema 9.7:
Schéma 9.7 menu tiré vers le bas
du diffuseur MP3
Choisissez l’ordre ‘archives
de diffusion’, il éjecte windows ‘archives de lecture’, dans lequel, vous
pouvez choisir le morceau à diffuser.
9.3 diffuser rm,rmvb
KYLIN a intégré le diffuseur média RealPlayer10,, au niveau de ‘démarrer
– processus – multimédia -- RealPlayer10’, démarrrez RealPlayer10,vous
pouvez voir l’interface comme l’indique le schema 9.8. utiliser le menu et la
donction de la touché qu’elle fournit, vous pouvez diffuser d’une façon
pratique le document multimedia du format rm、rmvb.
Schéma 9.8 diffuseur reaplayer
9.5 lecteur PDF
Le format du document PDF (Portable Document Format) est le standard
réel de l’ archivage diffusé de façon électronique, NeoKylin adopte Adobe Reader
comme instrument de consulter, lire et imprimer le document PDF. Vous pouvez
cliqueter ‘démarrer – processus – travailler au bureau -- Adobe Reader,’comme l’indique le schéma 9.9.
Schéma 9.9 lecteur PDF
Pour l’explication d’emploi détaillée,
voir ‘son aide’.
Chapitre 10 browse la page en ligne
10.1
Mozilla
KYLIN utilise Mozilla comme
web browser. Mozilla est browser libre avec une source de codes ouverte,
adaptable à windows, Linux et la plate–forme MacOS X , il est petit en
volume et rapide en vitesse, il est muni de certains traits caractéristiques
supérieurs, notamment: browse d’une façon label pour render le surf sur réseau
plus rapide; pouvoir interdire windows de style éjecté; commander soi-même la
rubrique d’outiles; élargir la gestion; le meilleur caractère spécifique de
recherché; la rubrique latérale rapide et pratique.
10. 1.1. ouvrir Mozilla
Il est possible d’ouviri Mozilla de la façon suivante
l
Presser en une fois sur
le signe de tableau Mozilla
Browser sur la rubrique
de tâches au-dessous de la table;




Rubrique de titres/ rubrique de guidage/rubrique de
menus/rubrique d’adresses/
Choisissez ‘démarrer – processus d’application –
internet – WEB browser ’


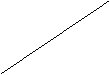


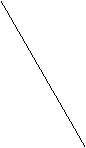
Rubrique d’états/ page
centrale
Schéma 10.1 windouws mozilla
Le schéma 10.1 est le window de
browser mozilla. La page
centrale ouverte tacitementdans Mozilla est une page centrale présentée
par notre NeoKylin. Veuillez ficher l’adresse Internet à visiter dans la rubrique
des addresses ou URL,comme http://www.kylin.org.cn/ ,et puis appuyez sur la
touche enter, vous voilà arrivés un moment après à la page à visiter.
10.1.2 la touche prompte du browser
La tableau 10.1
suivant énumère certaines touches promptes usuelles de mozilla, ça peut vous aider à browse plus
facilement les pages en ligne
Tableau 10.1 touche prompte Mozilla
|
Touche prompte
|
Déscription
|
|
[Ctrl]-[D]
|
Faire de la page actuelle un signet
|
|
[Ctrl]-[B]
|
Ouvrir la rubrique latérale du signet
|
|
[Ctrl]-[R] ou [F5]
|
Renouveler la page
|
|
[Ctrl]-[T]
|
Ouvrir un nouvel label dans le windows
du browser pour réaliser la lecture de plusieurs pages en ligne
|
|
[Ctrl]-[N]
|
Ouvrir un windows du nouveau browser
|
|
[Ctrl]-[Q]
|
Fermer toutes les windows et retirer
|
|
[Ctrl]-[L]
|
Pointer l’aiguille du souris sur la
rubrique d’adresses
|
|
[Ctrl]-[P]
|
Imprimer la page ou l’archivage
actuellement en démonstration
|
|
[F11]
|
Ecran complet
|
|
[Ctrl]-[R]
|
Renouveler la page actuelle
|
|
[Ctrl]-[H]
|
Ouvrir l’écrit historique à browse
|
|
[Ctrl]-[F]
|
Chercher le mot clé dans la page
|
|
[Ctrl]-[+]
|
Agrandir le type de caractère sur la
page
|
|
[Ctrl]-[-]
|
Réduire le le type de caractère sur la
page
|
|
[Shift]-
Le souris cliquète à gauche
|
Ouvrir la page dans le nouveau windows
|
|
[Ctrl]-滚轮上滚
|
Réduire le type de caractère
|
|
[Ctrl]-滚轮下滚
|
Agrandir le type de caractère
|
|
[Shift]-滚轮上滚
|
avancer
|
|
[Shift]-滚轮下滚
|
Reculer
|
|
La touche centrale cliquète la page de
label
|
Fermer la page de label
|
10.2 fonction du windows
Le-dessous présente en détails la
fonction de divers windows.
10.2.1 rubrique de menus centrale
10.2.11 menu de documents
l
Nouvellement
créer ouvrir un windows d’un nouveau browser ou un label du browser ;
l
Ouvrir
la position web localiser dans la rubrique des adresses, vous pouvez ficher
le nouveau site de visite;
l
打开文件 在浏览器中打开本地计算机或网络上的文件;
l
Ouvrir le
document ouvrir l’ordinateur local ou le document sur le réseau dans le
browser ;
l
Fermer
fermer le
windows du browser actuel ;
l
La page
est conservé séparément à conserver l a page actuelle sur le disque
de l’usager. Choisisser cette option pour éjecter le cadre de dialogue ‘est
conservé séparément à ’, choisir le chemin de conservation convenable,
ficher le nom du document, cliqueter ‘conserver’ pour conserver la page
actuelle ;
l
La page
d’envoi envoyer
par courrier électronique l’adresse de la page actuelle à d’autres personnes;
l
Institution
de la page il
est possible d’instituer le format de la page, la taille de la page, le haut et
le bas de la page ;
l
Rédiger la
page il
est possible de rédiger le code de source pour la page actuelle ;
l
Envoyer la
liaison envoyer la page à l’adressde du courrrier électronique
Schéma 10.2
cadre de dialogue de l’institution de la page
l
Option
de la lecture avant l’impression éjecter séparément le cadre de
dialogue de la lecture avant l’impression pour démontrer l’effet de la lecture
avant l’impression de la page actuelle;
l
Imprimer
dans le cadre de
dialogue ‘ imprimer ’ éjecté, instituer séparément ‘imprimante,
sphère de l’impression et imprimer à plusieurs’, cliquetez ‘imprimer’
pour démarrer l’impresion ;
Schéma 10. 3 cadre de
dialogue de l’impression
l
Travailler
en quittant la machine garder l’état où le browser work en
quittant la machine;
l
Se
retirer le windows du browser se ferme, le processus se retire.
10.2.1.2 rédiger le menu
l
Annuler,
refaire, cisailler, copier, coller, retrancher, choisir le tout et effectuer
l’opération de texte à l’adresse de la page
l
Chercher
dans la présente page, chercher à la prochaine fois, chercher ce qui est
précedent chercher
le texte dans la page actuelle ;
l
Première
option instituer plus encore face à mozilla. Vous pouvez instituer la configuration du
browser, le browser, le rédacteur et d’autres fonctions supérieures dans le
cadre de première option pour pouvoir commander mozilla que vous voulez
avoir. Pour plus de details, voir la présentationdu du schéma 10.3.
10.2.1.3 consulter le menu
l
Démontrer/dissimuler Pour dissimuler ou démontrer la rubrique de
guidage, veuillez cliqueter le menu tiré vers le bas de l’option Démontrer/dissimuler
sous consulter pour choisir l’option de la rubrique de guidage à
démontrer ;
l
Arrêter Pour arrêter d’inscrire dans la page
actuelle, veuillez cliqueter arrêter sous le menu consulter;
l
Réinscrire Pour renouveler la pagge actuelle, veuillez
cliqueter Réinscrire sous le menu consulter ; la page
apparue dans le browser sera réinscrite, et sera démontrée ;
l
Reduire le
texte Pour
instituer la taille de l’écriture qui démontre la page, veuillez cliqueter Reduire
le texte sous le menu consulter , et faire éjecter le menu pour y
choisir l’institution de la proportion de la taille de l’écriture
correspondante;
l
Utiliser la liste
des moèdes Pour
instituer le style de la page, veuillez cliqueter Utiliser la liste des
moèdes sous le menu consulter , et faire éjecter le menu pour
y choisir le style de la page correspondante;
l
Coder les signe et
mots Pour choisir
le codage à démontrer, veuillez cliqueter Coder les signe et mots sous
le menu consulter , et faire éjecter le menu pour y choisir le codage
correct, ou faire controler automatiquement la modalité de codage par
browser;
l
Code de source des
page Pour consulter le
document-source de la page, veuillez cliqueter Code de source des page sous
le menu consulter ;
l
Info de la page consulter les infos telles que la source, le
codage et la taille etc.
l
Ecran complet Pour démontrer la page en écran
complet, veuillez cliqueter Ecran complet sous le menu consulter, avec
la modalité de démonstration en écran complet, appuyez la touche “F11”pour retourner à la modalité de démonstration
du windows. Quand la modalité de l’écran complet apparaît, il y a au haut de
l’écran un signe de tableau écran complet correspondant, cliquetez le
signe de tableau écran complet et retournez à la modalité de windows
pour démontrer.
10.2.2 rubrique de guidage
Schéma 10.4 rubrique de guidage
l
Avancer,
reculer vous pouvez
lire toutes les pages que vous avez lues avant ou qui sont reculées
précédemment;
l
Arrêter vous pouvez arrêter tout de suite d’inscrire
la page actuellement en inscription ;
l
Réinscrire vous pouvez réinscrire la page actuelle,
et la démontrer sur le windows du browser;
l
Page centrale retournez à la page centrale tacite qu’on a
bien instituée
10. 2.3 rubrique des adresses
l
La rubrique des
addreseses démontre
l’adresse de la page actuellement en visite. Fichez URL que
vous voulez visiter dans la rubrique des adresses, appuyez la touche enter ou
cliquetez ‘transferer à’ du côté droit de la rubrique des adresses pour
inscrire automatiquement la page à visiter et apparaître dans le windows.
Cliquetez la flèche du côté droit de la rubrique des adresses pour ouvrir un
menu des adresses tiré vers le bas, où il a conservé des adresses de sites que
vous avez visité auparavant.
10.2.4 signet et histoire
Vous pouvez démontrer ‘signet’ et
‘histoire’.
Schéma 10.5.1 rubrique de signets
Schéma 10.5.2 rubrique historique
10.3 institution des paramètres supérieurs
Dans le menu ‘rédiger’,
choisissez ‘première option’, y compris institution des parameters
supérieurs tells que‘configuration, e-mail et groupe de presse, secrets et
sécurité etc, comme l’indique le schema 10.6.
10.3.1 configuration
Schéma 10.6 première option
l
Dans la carte d’option
‘configuration ’, vous pouvez installer pour la rubrique d’outils mozilla.
l
Type de
caractère choisissez
le type de caractère tacite que vous utilisez lors de la démonstration de la
page, vous pressez avec le souris à droit en une fois sur la touche ‘Type
de caractère ’ pour installer ;
l
Couleur choisissez la couleur tacite que vous
utilisez lors de la démonstration de la page, vous pressez avec le souris
à droit en une fois sur la touche ‘couleur ’ pour installer ;
l
Langue/contenu
choisissez la langue tacite
et le codage de signes et de mots que vous utilisez lors de la lecture de la
page, vous pressez avec le souris à droit en une fois sur la touche ‘Langue/contenu’ pour installer ;
l
Sujet choisissez les différents sujets du browser,
il y a en tout 3 types à choisir.
10.3.2 browser
Schéma 10.7 première option
Vous pouvez installer pour la
page centrale apparue et la touche d’entre la rubrique d’outiles
l
Ecrit historique
vous pouvez installer pour
que le browser conserve le temps de l’écrit des adresses que vous avez
visité ;
l
Langue choisissez la langue utilisée lors de
la lecture de la page ;
l
Processus
d’assistance déterminer
comment traiter chaque catégorie de documents ;
l
Lecture
intellectuelle conjoncture
de noms de nets, recherche de mots clé etc ;
l
Rechecher
internet choisissez
quel enjine de recherche ;
l
Lecteur de la page de
labels installer la
page de labels ;
Enregistrer enregistrer l’installation de la gestion
10.3.3 rédacteur
Schéma 10.8 première option
Servir à installer pour rédiger
le document de la page, et promulguer
l
Institution de la
nouvelle page configuration
de la page, couleur etc ;
l
Rubrique d’outiles choisir la touche sur la rubrique d’outils
etc.
10.3.4 courrier et groupe de presse
Schéma 10.9 première option
Instituer windows, démontrer,
communiquer, écrire, mode d’envoi etc du courrier électronique et du groupe de
presse
10.3.5 secréts et sécurité
Schéma 10.10 première option
Instituer browser pour savoir
comment remplir le formulaire et code secret, comment traiter cookie et image
l
SSL choisit l’accord de sécurité quand
l’usager récoit l’info, vous pouvez choisir Use SSL 2.0 、Use SSL 3.0、Use
TLS 1.0.
l
Certificat le certificat peut vous aider à afficher ou
décoder secret lorsque vous essayez de brancher au site de sécurité. Vous
pouvez faire des options suivantes :
Certificat du client choisit pour déterminer mozilla, comment choisir le certificat
destine au site que l’on a besoin du certificate de sécurité.
Certificate de gestion
utiliser le gestionneur de certificates pour gérer l’info de votre propre
certification, ainsi que les infos de certification autorisée des autres
personnes etc.
Équipement de gestion de sécurité gérer votre équipement de
sécurité, comme la carte smart etc.
Vérifier
vérifier si le certificat mozilla
est dépassé.
10.3.6 ChatZilla
Schéma 10.11 première option
Instituer le paramètre du
parloir : interface, configuration, son etc
10.3.7 supérieur
Schéma 10.12 première option
Instituer scénario, pièce
insérée, conservation retardée de haut débit, server suppléé, renouvellement du
logiciel etc du browser
10.3.8 usager roamint
Schéma 10.13 première option
Vous pouvez rechercher dans le
server de visite roamint et y conserver l’info du document institué de l’usager
Chapitre 11 courrier électronique
11.1 utiliser l’assistant de
l’installation Evolution
Quand vous démarrez pour la première fois
‘ Evolution’, il vous apparaît l’assistant de l’installation
Evolution. L’assistant de l’installation Evolution peut vous orienter pas à
pas pour achever le processus de l’installation initiale de Evolution. Pendant
le processus de l’installation initiale, vous pouvez exécuter les operations
suivantes:
l
identification
l
Recevoir le
courrier électronique
l
Expédier le courrier électronique
l
Gestion du
compte
l
Fuscea
horaire de sélection
Assistant de l’installation
Evolution peut démontrer toutes les pages que vous fichez comme des infos
d’installation. La première page démontre l’info de bienvenue. Pour démarrer le
processus de l’installation initiale de Evolution, veuillez pressez en
une fois sur la touche ‘avancer’sur la page ‘bienvenue’, comme le
schema 11.1.
Les parties du
dessous présentent l’info nécessaire à l’introduction sur Assistant de
l’installation Evolution. Si vous n’arrivez pas à determiner l’info à
introduire, veuillez contacter le gestionneur du système.
Schéma 11.1
assistant du compte Evolution
11.1.1 ficher l’info de l’identification
Dans la page de l‘identification’de‘Assistant
de l’installation Evolution’, fichez votre info de l’identification . le
tableau 11.1 énumère l’installation de l’identification que vous avez prepare.
Après avoir fiche l’info de l’identification, veuillez presser en une fois sur
la touche ‘avancer’.
Schema 11.1
|
éléments
|
explication
|
|
nom complet
|
Ficher votre nom complet dans le cadre
de texte
|
|
Adresse du courrier électronique
|
Ficher votre adresse du courrier
électronique dans le cadre de texte
|
|
Repondre à
|
À choisir. Dans le cadre de textes,
fichez l’adresse e-meil du destinataire que vous utilisez quand vous y
répondez. Quand qn vous répond, son e-meil est envoyée à cette adresse. Si
vous ne fichez pas l’adresse dans ce cadre de texts, l’adresse de réponse
dans le cadre de texts sera votre adresse de réponde.
|
|
organisme
|
À choisir. Fichez le nom de votre
organisme
|
Schéma 11.2 ficher l’info de
l’identification
11.1.2 préparer le server e-mail pour recevoir le courrier électronique
Choisissez l’info
de votre server de reception du courier dans la première page ‘recevoir le
courrier’de Assistant de l’installation Evolution.
Evolution peut recevoir le courrier
électronique avec de diverses façons. Choisissez la categorie de servers à
recevoir des courriers électroniques dans la liste tirée vers le bas.
Choisissez l’une des options suivantes:
l
IMAP: le server (IMAP) de l’accord de visite des e-mail Internet pour recevoir et
conserver votre e-mail. Lorsque vous atterrissez au server IMAP, vous pouvez
consulter l’info de titres des e-mail. Vous pouvez ouvrir l’e-mail à lire, vous
pouvez également créer et utiliser le porte-documents sur le server IMAP. Si
vous passez par le courier électronique visité par divers systèmes, vous
choisissez cette option.
l
POP: le server (POP) de l’accord postal peut
conserver toujours votre e-mail jusqu’à ce que vous n’atterrissiez à ce server.
Après avoir atterri au server pop,tous vos e-mails sont enregistrés dans
cette region compétente, et peuvent être annulés sur le server POP. Vous
pouvez traiter votre e-mail dans votre propre region. En general, le server POP
est toujours lié à Internet,et le point de clients de ce
server est lié par hasard à Internet. Si vous voulez enregistrer le courrier électronique au catalogue de
la région, vous choisissez cette option.
l
Envoi
local :
la formule mbox conserve votre courrier électronique dans un grand
document du système local. Ce document est appelé bassin tampo des e-mails. Si
vous voulez conserver dans le catalogue central de bassin tampo des
e-mails, veuillez choisir cette option.
l
Catalogue
des courriers électroniques de La formule MH: utiliser le server du courier
électronique de la formule mhpour consrver les e-mails dans le document
independent. Si vous voulez le processus de la formule mh, choisissez cette
formule.
l
Catalogue
du courier de la formule Maildir: utiliser le server du courier électronique de la
formule maildir pour conserver les e-mails dans le document independent. La
formule maildir est similaire à celle de mh. Si vous voulez utiliser le
processus d’application de la formule maildir, comme qmail,vous choisissez cette option.
l
Bassin
tampo Unix
mbox standard ou catalogue : cette option utilise la formule mbox.si vous voulez conserver le courrier
électronique dans le bassin tampon des courriers électroniques d’un certain
catalogue en dehors du catalogue central, choisissez cette option.
Non : si vous ne voulez pas
utiliser ce compte du courrier électronique pour recevoir l’e-mail, vous
choisissez cette option.
Après avoir choisi
une option dans la liste tirée vers le bas des‘catégories de servers, ’
il apparaît plus d’options dans la page ‘recevoir des courriers
électroniques’les options apparues sont différentes d’après l’option
arrêtée. Le tableau 11.2 énumère l’installation du server du courrier
électronique vous pouvez preparer. Tous les elements dans la fenêtre‘recevoir
le courrier’ ayant installé l’info du server de reception du courier,
veuillez cliqueter la touché ‘avancer’.
Tableau 11.2
|
élément
|
explication
|
|
Machine mère
|
Fichez le nom de la machine mère du
server du courrier dans cette section des mots. IMAP , POP options
only.
|
|
Nom des usagers
|
Fichez dans cette section des mots le
nom du compte sur le server du courrier. IMAP , POP options
only.
|
|
Verifier les catégories
|
Choisissez la catégorie de verification
utilisée par ce compte, IMAP , POP options only.
|
|
Categories de soutien de vérification
|
Pressez en une fois sur cette touché
pour contrôler la catégorie de verification soutenue par le server. la
catégorie de verification soutenue par le server est ajoutée à la liste tirée
vers le bas ‘Categories
de vérification’. IMAP , POP options only.
|
|
Mémoriser ce code secret
|
Si vous voulez vous lier directement au
server du courier et que vous ne voulez pas ficher le code secret à chaque
fois de la liaison, choisissez cette option. IMAP , POP options
only.
|
|
Chemin
|
Fichez le chemin à conserver dans la
position courrier électronique.ça n’est pas adaptable qu’à l’option ‘envoi
local, catalogue du courrier de la formule MH, catalogue du courrier
électronique de la formule Maildir, bassin tampo Unix mbox standard et
catalogue’.
|
Schéma 11.3 disposition
de réception du courrier électronique
11.1.3 Option de la disposition de reception du courrier
électronique
Dans la seconde page ‘réception
du courrier’de l’assistant de l’institution Evolution, fichez
votre option de reception du courrier électronique. Le tableau 11.3 énumère
l’option de reception du courier électronique vous pouver equipper.
après avoir installé l’option
de reception du courrier électronique, veuillez presser une fois la touche ‘avancer’.
Tableau 11.3
|
élément
|
explication
|
|
Intervelle de contrôler automatique le
nouveau courrier
|
Si vous voulez faire examiner
automatiquement le nouveau courrier par ‘Evolution’, vous choisissez cette option. Utiliser
le cadre rotatoire pour designer l’intervalle du temps du contrôle du nouveau
courier, et compter au minute.
|
|
Contrôler les nouveaux e-mails dans
tous les porte-documents
|
Si vous voulez faire examiner
automatiquement les nouveaux courriers dans tous les porte-documents, vous choisissez cette
option.
|
|
e-mails
|
Adptable à l’option IMAP
|
|
Porte-documents qui ne démontre que
‘l’abonnement
|
Choisissez cette option et ne consultez
que le porte-documents IMAP
que vous
abonnez,et non tous les porte-documents. IMAP , POP options
only.
|
|
Nom du porte-documents fournis acement
du server
|
L’espace du nom IMAP
est le catalogue de conservation de votre courier. Si vous voulez conserver
dans l’espace d’autre nom en dehors de l’espace du nom tacite fourni par le
server IMAP. IMAP options only.
|
|
Espace du nom
|
Si vous choisissez l’option ‘remanier
l’espace du nom du porte-documents fourni par le server’fichez à cette
section de mots l’espace du nom qui conserver votre courier.
IMAP options only.
|
|
Utiliser le filter face au nouveau
document dans la boîte à letters sur ce serveur
|
Choisissez
cette option pour utiliser le filtre de courriers pour les courriers envoyés
dans la boîte à letters du server IMAP et pour les courriers
enregistrés dans la région locale.
IMAP options only.
|
|
Laisser les courriers sur le server
|
Choisissez cette option pour conserver
les copies des couriers sur le server POP.
POP options only.
|
|
Utiliser le filtre pour les nouveaux
e-mails dans la boîte à lettres
|
Choisissez cette option pour utiliser
le filtre à couriers pour votre boîte à letters.
N’etre adptable qu’au catalogue de
E-Mails de format Maildir,option bassin tampon Unix mbox standard ou
catalogue
|
|
transformer les titres d’état comme formulas Elm/Pine/Mutt
|
Si vous utilisez le formule du titre du
courier X-Status, choisissez cette option. Si vous adoptez
la formule du titre du courrier X-Status lors de l’utilisation du
processus d’application du courrier électronique, choisissez cette option. Par
ex Elm、mutt 和 Pine. Ce qu’on utilise est la formule
du titre du courier X-Status.
Il n’est adptable qu’à l’option ‘bassin tampon
Unix mbox
standard ou catalogue’.
|
|
Utiliser le document-résume du
porte-documents.folders
|
Si vous voulez faire utiliser le
document-résume du ^prte-documents né du processus d’application exmh
par Evolution,
choisissez
cette option.
|
11.1.4 disposer du mode d’envoi du courrier
électronique
Dans la page ‘envoi du
courrier’de l’assistant de l’installation Evolution, fichez l’info
de preparation de l’envoi du courrier électronique, comme le schema 11.4.
Evolution peut envoyer les couriers
électroniques avec diverses façons. Choisissez la catégorie du server destine à
l’envoi du courrier électronique dans la liste tirée vers le bas ‘catégories
de servers’. Choisissez l’une des options suivantes:
l
SMTP: utiliser (SMTP) accord de transmission du courrier simple pour envoyer le
courrier sur le server. Et de par ce server vous envoyez le courrier;
l
Sendmail: utiliser le processus sendmail pour envoyer le courrier
électronique de par votre système. Choisissez une option dans la liste tirée
vers le bas ‘catégories de servers’ et puis il vous apparaît plus
d’éléments du cadre de dialogue dans la page ‘envoi du courrier électronqiue’ .
en fonction de l’info arrêtée, les elements apparus dans la page sont
différents. Le tableau 11.4 énumère l’institution du courrier électronique qui
peut être équipée.
Après avoir
installé l’info de la disposition de l’envoi du courrier éléctronique, veuillez
presser une fois sur la touché ‘avancer’.
Tableau 11.4
|
élément
|
Explication
|
|
Machine mère
|
Fichez à cette section de mots le nom DNS du server du courrier ou l’adresse IP
SMTP options only.
|
|
Le server exige la vérification
|
Si vous envoyez l’e-mail, le server
vous demande de verifier lors de votre atterrissage, choisissez cette option.
SMTP options only.
|
|
Catégories de vérification
|
Choisissez la catégorie de verification
utilisée par ce compte.
SMTP options only.
|
|
Categories de soutien de contrôle
|
Pressez une fois sur cette touche pour
controller la catégorie de verification du soutien du server. La catégorie de
verification du soutien de ce server est ajouté à la liste tirée vers le bas
‘catégories de vérification’
SMTP options only.
SMTP options only.
|
|
Nom de l’usager
|
Fichez à cette section de mots le nom
de l’usager de votre compte sur le server du courrier.
SMTP options only.
|
|
Mémoriser ce code secret
|
Si vous voulez vous lier directement au
server du courrier et que vous ne voulez pas ficher le code secret à chaque
fois de la liaison, choisissez cette option.
SMTP options only.
|
Schéma 11.4 installation de
l’envoi du courrier électronique
11.1.5 installation de la disposition de gestion du
compte
Dans la page ‘gestion du
compte’de l’assistant de l’installation’ Evolution, commel’indique
le schema 11.5. le tableau 11.5 énumère l’info de la gestion du compte que l’on
peut equipper.
Après avoir installé l’info de
la gestion du compte, veuillez presser une fois la touche ‘avancer’.
Tableau 11.5
|
élément
|
explication
|
|
dénomination
|
Fichez le nom du compte de ce courrier
électronique dans le cadre de textes
|
|
Transformez l’institution de ce compte
comme votre compte tacite
|
Choisissez cette option pour transformez l’institution du
nouveau compte comme votre compte du courrier électronique tacite
|
Schéma 11.5 institution de la
gestion du compte
11.1.6 choisir le fusceau horaire
Dans la page ‘fusceau horaire’de ‘l’assistant
de l’institution Evolution’choisissez
le fusceau horaire où vous êtes. La page‘fusceau horaire’ démontre une
carte mondiale, les points rouges sur la carte représentent les principales
municipalities et d’autres localités.
Utiliser le souris pour choisir le fusceau horaire, dont la façon comme le
tableau suivant 11.6:
Tableau 11.6
|
souris
|
Pointer sur le point rouge sur la carte
pour démontrer les noms des lieux. Les noms correspondants peuvent appraître
au-dessous de la carte.
|
|
Touche gauche du souris
|
Presser sur une certaine region de la
carte, l’agrandir et choisir ce fusceau horaire
|
|
Touche droit du souris
|
Presser une fois sur la touche droite
du souris pour réduire la carte.
|
Vous pouvez choisir le fusceau
horaire de par la liste tirée vers le bas ‘choisir’, veuillez presser
une fois sur la touche ‘avancer’. Après avoir vu apparaître la page ‘achever’dans
‘l’assitant de l’installation’ Evolution; pressez une fois sur la touche ‘appliquer’,
et entrez dans l’interface du processus d’application ‘Evolution’.
11.2 bref apercu sur Evolution
Evolution contient des
composants du processus d’application du tableau 11.7 suivant:
Tableau 11.7 composants du processus d’application
|
calendrier
|
Vous pouvez utiliser calendrier pour
arranger le rendez-vous, la reunion et la tâche.
|
|
Agent de liaison
|
Vous pouvez utiliser ‘agent de
liaison’ pour créer le carnet de correspondance de agents de liaison
|
|
Boîte à lettres
|
Vous pouvez utiliser la boîte à letters
pour rédiger, envoyer, recevoir et gérer les courriers électroniques.
|
|
aperçu
|
Apercu peut lire toutes vos affaires
courantes. Apercu démontre votre apercu sur votre e-mail, render-vous,
temps et tâches.
|
|
tâches
|
Vous pouvez utiliser ‘tâches’ pour gérer le travail que
vous faîtes.
|
|
Envoyer /recevoir
|
Vous pouvez utiliser envoyer/recevoir
pour se lier avec le server de l’e-mail et du calendrier.
|
Schéma 11.6 est la fenêtre Evolution destine à la boîte à
letters. La fenêtre Evolution
contient le contenu montré par le tableau 11.8:
Tableau 11.8 contenu de la boîte à
lettres
|
Rubrique de menus
|
Contenue dans les menus
necessaries à l’opération ‘Evolution’
|
|
Rubrique d’outils
|
Contenue dans la touche
nécessaire à l’opération ‘Evolution’
|
|
Rubrique
de modes prompts
|
Démontrer la rubrique ‘modes
prompts’. Les modes prompts sont des signes de tableau pour fournir la
conservation et la prise rapide du porte-documents.la rubrique ‘modes
prompts’ se trouve dans l’extrémité gauche de la fenêtre Evolution.
Pour démontrer la rubrique ‘modes prompts’,
veuillez choisir ‘consulter – rubrique du mode prompt’, pour choisir
l’article de menu ‘rubrique du mode prompt’.
Pour dissimuler la rubrique
‘mode prompt’, veuillez choisir encore une fois ‘consulter –
rubrique du mode prompt’,pour annuler de choisir l’article de menu ‘rubrique
du mode prompt’.
|
|
Rubrique de documents
|
Démontrer la liste ‘porte-documents’.
Le rubrique ‘porte-documents’ se trouve à côté gauche de la fenêtre ‘Evolution’.
Pour démontrer la rubrique ‘porte-documents’,
choisissez ‘consulter-rubrique du porte-documents’, l’article de menu
‘rubrique du porte-documents’ est sélectionné; ou bien presses une
fois sur le nom du porte-documents actuel au haut de la liste des couriers;
après l’apparition de la rubrique ‘porte-documents’, pressez une fois
la touche au haut à droit pour confirmer la rubrique ‘porte-documents’à
démontrer.
Pour dissimuler la rubrique
‘porte-documents’, veuillez rechoisir ‘consulter – rubrique du
porte-documents’, pour vous s’abstenir de choisir l’article de menu ‘rubrique
du porte de documents’. Ou bien pressez une fois sur la touche ‘fermer’
du plafond de la rubrique ‘porte-documents’.
|
La plupart des composants ‘Evolution’comprend la rubrique de recherche. Vous
pouvez utiliser la rubrique de recherché pour executer la recherché simple. Par
ex, vous pouvez rechercher les courriers qui contient les signes et mots de
texte spéciaux dans la ‘boîte à lettres’ .


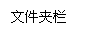

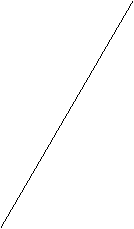
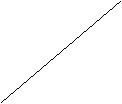
Rubrique de menus / rubrique
d’outils / rubrique de portes-documents
Schéma 11.6 fenêtre Evolution
11.3 disposer du compte ‘Evolution’
Pour disposer du compte ‘Evolution’,
veuillez prendre des étapes suivantes:
1; choisissez ‘outils –
instituer ’, pour démontrer le cadre de dialogue ‘institution de Evolution’;
2, pressez une fois ‘compte du
courrier’du côté gauche du cadre de dialogue. En ce moment il vous apparaît
dans le côté droit du cadre de dialogue un formulaire du compte ‘courrier’ ;
3, presses une fois ‘ajouter’,
il vous apparaît tout de suite la page ‘assistant du compte Evolution’;
4, Dans la page ‘assistant du compte Evolution’pressez
en une fois sur la touche ‘avancer’, et entrez par ordre dans la page ‘identification
– recevoir le courrier électronique, envoi de l’e-mail, gestion du compte’, Pour
l’institution concrete de chaque page, veuillez consulter ‘assistant de
l’institution Evolution’de l’article 11.1 et entrez finalement dans la page
‘achever’de l‘assistant du compte Evolution’, pressez la
touche ‘appliquer’pour finaliser l’institution du nouveau compte.
11.4 processus d’application Evolution
Pour démontrer les composants
de tout un processus d’application dans l’évolution’, veuillez prendre
des étapes suivantes:
l
Dans la rubrique ‘mode
prompt’ pressez le mode prompt correspondant. Par ex, pressez en une fois
le mode prompt ‘boîte à lettres’ pour démontrer l’info du courrier
électronique ;
l
Dans la rubrique
‘porte-documents’ choisissez le porte-documents du processus d’application. Par
ex dans la rubrique ‘porte-documents’ choisissez ‘calendrier’pour
démontrer le calendrier;
l
Dans le cadre de
dialogue ‘transférer à porte-documents …..’ choisissez ‘docuements –
transférer à porte-documents…’, démontrez le cadre de dialogue ‘transférer
à porte-documents’ . choisissez le porte-documents du processus
d’application, et puis pressez deux fois sur le porte-documents.
Schéma 11.7 cadre de dialogue
‘Evolution transférer à porte-documents...’
11.4.1 utilisez l’aperçu
Apercu vous fournit les apercus de tous les
jours. Le schema 11.8 démontre une fenêtre ‘aperçu’typique
Schéma 11.8 fenêtre de
l’aperçu typique
Apercu démontre les apercus comme l’indique le
tableau 11.9.
Tableau 11.9
|
temps
|
Démontrer l’info sur le temps provenant
de l”Internet. Pour consulter le site de ‘info sur le temps, veuillez presser
une fois la liaison ‘temps’.vous pouvez commander votre résumé, pour qu’il
démontre l’info sur le temps à des différentes positions.
|
|
Liaison de presse
|
Démontrer les titres de presse au site.
Pour consulter le reportage, veuillez presser une fois sur le titres de ce
reportage. Pour conlter site qui fournit les titres de la presse, veuillez
presses une fois sur la liaison du haut du titre de la presse
|
|
Apercu du courrier
|
Démontrer des quantités de nouvaux
couriers dans le porte-documents ainsique leur montant global. Pour démontrer
votre courrier, veuillez presser une fois sur la liaisin ‘aperçu du
courrier’. Si votre aperçu du courrier démontre autre porte-document,
veuillez presser une fois sur la liaison de ce porte-documents pour démontrer
le porte-documents.
|
|
Rendez-vous
|
Démontrer votre rendez-vous et reunion.
Pour démontrer votre calendrier, veuillez presser une fois sur la liaison
‘rendez-vous’.
|
|
tâches
|
Pour démontrer votre tâche inachevée.
La couleur qui démontre la tâche dépassée n’est pas la même que celle de la tâche actuellement en traitement. Pour démontrer la tâche, veuillez presser une
fois sur la liaison ‘tâche’.
|
Pour démontrer ‘réinscrire le
résumé’, veuillez presser une fois la touché ‘réinscrire’dans la
rubrique d’outils. Vous pouvez executer certaines operations courantes de par ‘aperçu’,
par ex, renouveler le rendez-vous et tâche. Vous pouvez commander qualle info
apparaît dans l’aperçu. Par ex, vous pouvez designer le résumé du courrier qui
va démontrer quels portes-documents, il peut designer la parution des dates du
rendez-vous et de la tâche.
Souffler : dans la
circonstance tacite, ‘aperçu’ ne démontre que le rendez-vous, la réunion et la
tâche de votre porte-documents local. Vous pouvez commander NeoShine Evolution pour démontrer le
rendez-vous, la reunion et la tâche stipulés dans votre compte tacite.
11.4.2 utiliser la boîte à lettres
11.4.2.1 aperçu de la boîte à lettres
la boîte à letters est une
position tacite du courrier électronique. Vous pouvez utiliser la ‘boîte à
lettres’pour rédiger, envoyer et recevoir les couriers. Le schema 11.9
démontre la fenêtre ‘boîte à lettres’typique.
Schéma 11.9 fenêtre ‘boîte à lettres’typique.
La fenêtre de la ‘boîte à letters typique’comprend une rubrique de
porte-documents. Ce porte-documents démontre certains portes-documents, vous
pouvez conserver des couriers dans ces portes-documents. Pour démontrer ou
dissimuler ces portes-documents, veuillez choisir ‘consulter – rubrique de
portes-documents’.
La fenêtre de la ‘boîte à lettres’comprend encore une rubrique de couriers
et une rubrique de lecture à l’avance. La rubrique de couriers se trouve dans
la partie supérieure de cette fenêtre, entre autres, demontre la liste de
couriers. La rubrique de lecture à l’avance se trouve dans la partie inférieure
de cette fenêtre, entre autres, demontre la lecture à l’avance du courrier
actuellement choisi. Pour démontrer la rubrique de lecture à l’avance ou la
dissimuler, veuillez choisir ‘consulter – rubrique de lecture à l’avance’.
Vous pouvez utiliser la
fenêtre de la ‘boîte à lettres’pour executer toutes les tâches relatives au
courrier électronique, par ex la lecture, la redaction et l’envoi du courrier.
Evolution vous permet de mettre les couriers dans le porte-documents, et peut
ordonner les couriers d’après de différentes sections de mots. Vous pouvez
ajouter au courrier le signe, la marque, le label, pour aider à gérer les
couriers.
Vous pouvez egalement utiliser
la fonction Evolution comme l’indique le tableau 11.10 suivant pour vous
aider à gérer les courriers.
Tableau 11.10
|
Tableau visible
|
Le tableau visible vous permet de
consulter les couriers par diverses modalités. Le tableau visible est
un arrangement particulier des couriers. Le tableau visible désigne quel
rang apparu dans la liste des couriers, et ordonne les couriers d’après
quelles sections de mots. Vous pouvez utiliser le tableau visible standard,
vous pouvez également créer le tableau visible commandé.
|
|
Porte-documents fictif
|
Porte-documents fictif représente les courriers qui
contiennent probablement dans plusieurs portes-documents. Porte-documents
fictive vous permet de consulter les couriers qi contiennent dans
plusieurs portes-documents, comme ces courriers quicontiennent dans un seul
porte-documents.
|
|
filtre
|
‘filtre’ est un instrument qui sert à tester les
couriers pour voir si ils correspondent aux conditions spéciales et executer
les couriers qui correspondent aux conditions.par ex, vous pouvez utiliser le
filtre pour transférer automatiquement les courriers provenant d’une certaine
adresse à un certain porte-documents.
|
|
recherche
|
La fenêtre de la ‘Boîte à lettres’ contient
une rubrique de recherche. Vous pouvez utiliser la rubrique de recherche pour
rechercher le contenu des couriers dans la liste des couriers .
Evolution vous permet de conserver la
recherché. La recherche conserve peut être ajouté au menu ‘recherche’,
vous pouvez choisir cett recherché de par ce menu. Evolution contient
également un rédacteur de recherché, vous pouvez l’utiliser pour adjoindre,
rédiger et annuler la recherché.
|
11.4.2.2 gérer les courriers
11.4.2.2.1 choisir les courriers
Vous pouvez choisir les courriers
avec diverses façons dans la liste des courriers . le tableau 11.11
suivant présente comment choisir les courrier dans la liste des courriers.
Tableau 11.11
|
Tâches
|
opération
|
|
Choisir les courriers
|
Presser une fois ce courrier
|
|
Choisir une série continue de courriers
|
Appuyer la touche ‘Shift’,
pressez une fois le premier courrier dans ce groupe, et puis presses une fois
le dernier courrier dans ce groupe.
|
|
Choisir plusieurs courriers
|
Appuyer la touche ‘Ctrl’.
Pressez une fois sur les plusieurs couriers à choisir
|
|
Choisir tous les couriers dans le
porte-documents
|
Choisissez ‘rédiger – opter tous ’
|
|
Choisir à contre sens les courriers
|
Choisissez ‘rédiger – chisir à
contre sens’. Il vous arrive d’annuler le choix des courriers
fixés, or il vous arrive de fixer les couriers non fixés.
|
11.4.2.2.2 consulter les courriers d’après le fil conducteur
11.4.2.2.2 consulter les courriers d’après le fil conducteur
Vous pouvez démontrer les
courriers d’après le fil conducteur. Le fil conducteur des courriers est une
série de courriers électroniques, cette série est composée des courriers
électroniques originaires sur un certain thème ainsi que de toutes leurs
réponses. Lorsque vous expédiez un courrier, et recevez beaucoups de leurs
réponses, le système peut créer le fil conducteur des courriers. Lors de la
démonstration des courriers d’après le fil conducteur, vous pouvez consulter
les courriers sur un thème déterminé d’après l’ordre du temps. C’est par cette
façon que vous pouvez conculter les courriers l’un après l’autre en fonction du
dialogue de ces courriers.
Pour démontrer les couriers
d’après le fil conducteur, veuillez choisir ‘consulter – la liste des
couriers d’après le fil conducteur’.
11.4.2.2.3 adjoindre le signe au courrier
Vous pouvez faire un signe de
suivi au courrier dans la ‘boîte à lettres’. Ce signe peut servir à une
operation suivie du courrier, ainsi que l’heure et la date échues de cette
operation. Utiliser le signe pour éveillez votre attention sur cette suite. Le
signe est apparu au haut du courier. Après avoir achevé l’opération liée à ce
signe, vous pouvez faire de l’état de ce signe une action‘déjà achevée’. Vous
pouvez également annuler le signe du
courrier.
Vous pouvez démontrer la
section de mots liée au signe dans la liste des couriers.
l
Etat du signe
l
Signe de suivi
l
expiration
Pour adjoindre le signe au
courier, veuillez prendre des étapes
suivantes :
1) choisissez dans la lites
des couriers un ou plusieurs courriers auxquels vous voulez adjoindre le signe;
2) choisissez ‘opérer –
suivre ’. il vous apparaît tout de suite le cadre de dialogue ‘signe de
suivi’ ;
3) fichez dans le cadre de
dialogue ‘signe de suivi’le dossier détaillé relatif au signe. Le
tableau suivant 11.12 présente les elements du cadre de dialogue ‘signe de
suivi’.
Tableau 11.12
|
éléments
|
explication
|
|
signe
|
Choisissez dans le cadre de composition
tiré vers le bas le signe auquel vous voulez adjoindre au courrier. Par ex,
si vous vous démandez de réponder à un certain courrier, veuillez choisir le
signe ‘répondre’. Ou bien , vous pouvez ficher dans le cadre de textes le
nouveau signe.
|
|
Annuler
|
Pressez cette touche pour annuler le
signe du courrier.
|
|
prolonger
|
Utiliser le cadre de composition tiré
vers le bas pour designer l’heure et la date échues où vous devez accomplir
la tâche liée au signe.
|
|
Action déjà achevée
|
Choisissez cette option pour
manisfester la fin de l’opération que ce signe désigne.
|
4) pressez une fois sur ‘déterminer’
Faire de l’institution du signe une action déjà
achevée.
Pour faire de l’institution du
signe une action déjà achevée, veuillez presser à droit sur ce courier dans la
liste des couriers. Choisissez ‘achever’de par le menu ejecté. Le système peut
annuler ce signed u plafond de ce courier.
Ou bien, choisissez ce courier
dans la liste des couriers, et puis choisissez ‘opérer -- suivre’.dans
le cadre de dialogue ‘signe de suivi’, choisissez l’option ‘action
déjà achevée’
Annuler le signe
Pour annuler le signe de par
le courier, veuillez presser à droit sur ce courier dans la liste des couriers.
Choisissez ‘annuler le signe’. Ou bien, vous pouvez choisir ce courier,
et pui choisissez ‘opérer -- suivre’. Dans le cadre de dialogue ‘signe de
suivi’, pressez une fois la touche ‘annuler’.
11.4.2.3 rechercher le courrier
11.4.2.3.1 rechercher le courrier
Evolution vous permet de
rechercher le courrier. Vous pouvez rechercher le texte de chaque courrier.
Vous pouvez utiliser la rubrique de recherché pour faire une recherche simple à
l’endroit de tous les couriers d’un porte-documents. Par ex, vous pouvez
rechercher les courriers qui contiennnent des series des signes et mots du
texte special.
Vous pouvez également faire
une recherché supérieure en utilisant le standard de recherche plus compliqué.
Par ex, vous pouvez rechercher les courriers avec des signes ajoutés, qui
contiennent des annexes, et qui ont été reçus à la date
determine.
Vous pouvez églement conserver
la recherche, et puis refaire emploi de cette recherche de par le menu
‘recherche’.
Pour rechercher des courriers,
veuillez prendre étapes étapes:
1, ouvrez le courrier à rechercher. Ou
bien. Déterminez la rubrique de lecture à l’avance déjà signalée. Et puis
choisissez le courier à rechercher;
2, choisissez le courrier ‘rédiger – rechercher
le courrier’. Il vous apparaît le cadre de dialogue ‘rechercher dans le
courrier’ ;
3, dans le cadre de texte
‘rechercher’, fichez le texte à rechercher. Pour distinguer les majuscule et
minuscule dansla recherche, veuillez choisir l’option ‘distinguer les majuscule
et minuscule’ ;
4, presses une fois ‘rechercher’.
Le résultat de cet accouplement apparaît dans le cadre de dialogue ‘rechercher
dans les courriers’;
5. Pour fermer le cadre de
dialogue‘rechercher dans les courriers’, veuillez presser une fois sur ‘fermer’.
11.4.2.3.2 faire une recherche supérieure
Pour faire une recherche
supérieure sur les couriers, veuillez prendre des étapes suivantes:
1, démontrer le
porte-documents de couriers à rechercher.
2, choisissez ‘rechercher
-- supérieur’. Ou bien, choisissez ‘supérieur’de par la liste tirée vers le
bas de la rubrique de recherché. Il vous apparaît le cadre de dialogue
‘recherche supérieure’.
3. utiliser le cadre de
groupe‘Si’pour créer le standard de recherché. Pour créer le standard, veuillez
prendre des étapes suivantes:
a, choisissez des composants des couriers à
rechercher, de par la première liste tirée vers le bas. Par ex, choisissez ‘style
de courrier’pour rechercher le texte dans le courier lui-même.
b. choisissez le rapport entre les composants des
courriers et les textes à rechercher, de par la seconde liste tirée vers le
bas. Par ex, Pour rechercher le courrier lui-même qui contient le texte à
rechercher. Veuillez choisir ‘contenir’de par la seconde liste tirée
vers le bas.
C, dans le cadre de texte, fichez le texte à
rechercher. Ce texte ne distingue pas les majuscule et minuscule.
d. Pour adjoindre plus de standards, veuillez presser
une fois sur la touche ‘adjoindre’. Pour annuler le standard, veuillez
presser la touché ‘annuler’au côté de ce standard.
4. choisissez l’option
convenable de par la liste tirée vers le bas ‘exécuter l’opération’. Choisissez
l’une des options suivantes:
l
si vous satisfaîtes à
n’importe quelle condition : si vous espérez que la recherche retournera au
résultat d’accouplement qui satisfait à n’importe quel standard désigné,
veuillez choisir cette option ;
l
Si vous satisfaîtes à
toutes les conditions : si vous espérez que la recherche ne retournera qu’au résultat
d’accouplement qui satisfait à tous les standards désignés, veuillez choisir
cette option ;
5, presses une fois ‘déterminer’pour faire une recherche supérieure. Les courriers
accouplés peuvent être apparaître dans la liste des courriers.
Ou bien, Pour conserver la
recherché, veuillez ficher le nom à
rechercher dans le cadre de texte ‘nom régulier’ et puis vous
pressez une fois ‘conserver’. Choisissez ‘rechercher – rechercher le nom’pour
faire cette recherche.
Pour annuler le standard de
recherché supérieure et
démontrer tous les courriers du porte-documents, veuillez choisir ‘rechercher
--annuler’.
11.4.3 utiliser le calendrier
11.4.3.1 aperçu du calendrier
Vous pouvez utiliser le calendrier
pour arranger le temps du rendez-vous,de la reunion et la tâche. Le présent
chapitre présente les diverses fonctions du calendrier local.
Le schema 11.10 démontre une
fenêtre ‘calendrier’typique.
Schéma 11.10
fenêtre du calendrier typique
La fenêtre ‘calendrier’contient
la formule de windows comme l’indique le tableau 11.13.
Tableau 11.13
|
Formule de windows
|
explication
|
|
Rubrique ‘ordre du jour’
|
La rubrique ‘ordre du jour’est la plus
grande region dans le windows ‘calendrier’. La rubrique ‘ordre du
jour’utilise le tableau visible désigné pour démontrer l’arrangement du
programme des dates déterminées.
|
|
Rubrique ‘ dates’
|
La rubrique des dates se trouve dans la
partie en haut à droit de la fenêtre ‘calendrier’,les chiffres couleur
foncée démontrenet les dates du mois courant. Si les chiffrens contiennent
les dates des mois dernier et prochain, ils ne sont marqués qu’avec couleur
claire. La date du jour même est encadrée en rouge. La date du
rendez-vous aarrangé est marquee en gros style. La date arrêtée actuelle est
mise en relierf.
|
|
Rubrique ‘tâches’
|
La rubrique des tâches se trouve dans
la partie en bas à droit de la fenêtre ‘calendrier’, démontrer la
liste des tâches du porte-documents des tâches tacite. Quand vous ouvrez le
porte-documents des tâches lié au calendrier actuel. Il vous apparaît les
memes tâches .
|
11.4.3.2
Calendrier de
guidage
Evolution démontre
automatiquement l’arrangement du programme d’aujourd’hui. Vous pouvez naviguer
à une autre date pour démontrer l’arrangement du programme de ce jour-là.
l
Transférer à une date
spéciale
Pour transférer à une date
spéciale, veuillez prendre des étapes suivantes:
1, choisissez ‘consulter – transférer à une autre
date’pour démontrer le cadre de dialogue ‘date à transférer’;
2, utilisez la liste tirée vers le vers des mois pour
choisir les mois à demander ;
3. utiliser le cadre rotatoire des années pour
choisir les années à demander, ou bien fichez les années dans le cadre de
texts. ‘Evolution’ démontre la date du mois designée dans la partie principale
du cadre de dialogue ‘date à transférer’;
4. choisir la date à demander. ‘Evolution’ferme le
cadre de dialogue ‘Date à transférer’, et démontre l’arrangement du programme
des dates choisies.
Retourner à l’arrangement du programme d’aujourd’hui.
Pour retournerà l’arrangement
du programme d’aujourd’hui, vous pouvez choisir ‘consulter –transférer à
l’aujourd’hui’.
11.4.3.3 créer ‘rendez-vous’
Vous pouvez utiliser le‘calendrier’pour
créer un rendez-vous de toute la journée, ou un rendez-vous de courte durée.
Vous pouvez créer le rendez-vous independent, vous pouvez également créer une
série de rendez-vous.
l
Créer le
rendez-vous indépendant
Pour créer le rendez-vous
independent, veuillez prendre des étapes suivantes:
1, choisissez ‘document – créer nouvellement –
rendez-vous’. Il vous appraît la fênetre ‘rendez-vous’;
2. dans la partie de la carte d’options ‘rendez-vous’,
fichez le détail du rendez-vous ;
3. Pour arranger le temps de l’alarme pour vous
éveiller au rendez-vous ponctuel, veuillez presser une fois sur la carte
d’options ‘éveiller’;
4, Pour conserver le rendez-vous, veuillez choisir
‘document -- conserver’;
Pour conserver le rendez-vous et puis fermer la
fenêtre ‘rendez-vous’, veuillez choisir ‘document – conserver et
fermer’.
Pour conserver le rendez-vous dans le document,
veuillez choisir la fenêtre‘document – conserver séparément à ’. fichez le nom
du document, et puis pressez une fois sur ‘déterminer’.
Pour fermer la fenêtre‘rendez-vous’sans la
conserver, veuillez choisir ‘document -- fermer’.
5. Pour lire à l’avance le detail du rendez-vous,
veuillez choisir ‘document – lire à l’avance l’impression’.
Pour imprimer le detail du rendez-vous, veuillez
choisir ‘document -- imprimer’.
l
Créer le rendez-vous
d’une durée de toute la journée.
Pour créer un rendez-vous
d’une durée d’un jour entire, veuillez prendre des étapes suivantes:
1, choisissez ‘document – créer nouvellement –
rendez-vous d’une durée d’un jour entier’. Il vous apparaît la fenêtre
‘rendez-vous’, ladite fenêtre a choisi l’option ‘évémnement d’un jour entier’.
La fenêtre‘rendez-vous’est similaire à celle démontrée après que vous
ayez choisi ‘document – créer nouvellement –rendez-vous’elle ne démontre
pas d’heure et de temps de demurrage;
2. fichez le detail approprié dans la fenêtre ‘rendez-vous’,
comme l’explique ‘créer le rendez-vous indépendant’
3. choisissez ‘document – conserver et fermer’.
Evolution peut conserver ce rendez-vous d’une durée d’un jour entire, et
puis fermer la fenêtre ‘rendez-vous’.
Créer le rendez-vous
circulaire
Pour créer le rendez-vous
circulaire, veuillez prendre des étapes suivantes:
1, créer un rendez-vous comme l’explique ‘créer un
rendez-vous independent’;
2, dans la fenêtre ‘rendez-vous’, pressez une
fois sur la carte d’options ‘redémontrer’pour faire apparaître la partie
de la carte d’options ‘redémontrer’
3. choisissez ‘document – conserver et fermer’.
‘Evolution’peut conserver cette serie de rendez-vous, et fermer la
fenêtre ‘rendez-vous’.
11.4.3.4 créer la réunion
Vous pouvez utiliser ‘Evolution’pour
créer ‘la réunion’, inviter d’autres personnes à la reunion, et determiner à
l’avance les resources necessaries pour la reunion.
Pour créer la reunion,
veuillez prendre des étapes suivantes:
1, choisir ‘document—créer nouvellement -- réunion’.
Il vous apparaît tout de suite la fenêtre ‘rendez-vous’. Cette fenêtre
‘rendez-vous’est similaire à celle apparue après que vous ayez choisi ‘document
– créer nouvellement – rendez-vous’, en sus des deux cartes d’options
complémentaires: ‘régulariser et réunion ’
2. comme l’explique ‘créer le rendez-vous
indépendant et créer le rendez-vous circulaire’, fichez le détail approprié
dans la carte d’options ‘rendez-vous, souffler et redémontrer dans la
fenêtre rendez-vous’ ;
3. Pour ficher le détail sur la réunion y relative,
veuillez presser une fois la carte d’options ‘réunion’ pour démontrer la
partie de la carte d’options ‘réunion’ ;
4. choisissez l’organisateur de la réunion de par la
liste tirée vers le bas de l’organisateur ;
Evolution peut ficher automatiquement le nom de l’usager actuel
dans le cadre de texts ‘organisateur’. Si vous maintenez plusieurs
comptes ‘Evolution’, veuillez choisir le compte convenable dans la liste
tirée vers le bas.
5. les participants à la reunion sont énumérés d’une
modalité du formulaire. Dans la circonstance tacite, les formulaires des
participants à la reunion comprennent les contenus suivant, de gauche à
droit, comme l’indique le tableau 11.14:
Tableau 11.14
|
rang
|
explication
|
|
participants
|
Evolution place automatiquement l’usager actuel à la
première entrée de la liste des participants à la réunion.
Pour adjoindre les autres participants
à la liste, vous pouvez presser une fois sur le texte ‘presser une fois
ici sur les participants’dans la liste du même nom.vous fichez les noms
et les adresses e-mail des participants ou groupes à inviter, ou fichez les
sources prévues pour la reunion ou les chambers. Si vous voulez envoyer
l’info sur la reunion pour les participants, il vous faut ficher à
cette section les adresses e-mail des participants.
|
|
catégories
|
Pressez en une fois sur la section de
mots sous le titre du rang ‘catégories’pour activer la liste tirée
vers le bas. Choisissez la prochaine catégorie de par la liste tirée vers le
bas.
§
Individu
§
Groupe
§
Sources
§
Chamber
§
inconnu
|
|
rôle
|
Pressez la section de mot sous le titre
deu rang ‘rôle’pour activer la liste tirée vers le bas. Choisissez le
prochain role de par la liste tirée vers le bas:
§
§
President
§
Participants
necessaries
§
Les participant à
choisir
§
Non participants
§
inconnu
|
|
RSVP
|
Presses une fois sur RSVP, section de mots sous le titre, pour
activer la liste tirée vers le bas. De par cette liste choisissez l’une des
opions suivantes, pour designer s’il faut envoyer réponse à l’organisateur de
la reunion.
Oui
Non
|
|
état
|
Pressez une fois sur la section de mots
sous le titre du rang ‘état’pour activer la liste tirée vers le bas.
Choisissez l’option du prochain état de par la liste tirée vers le bas:
§
Il faut opérer
§
Accepter
§
Refuser
§
Momentané
§
chargé
|
Pressez sur la touche enter pour adjoindre de
nouvelles enrées à la liste des participants.
Pour annuler les participants de par la liste, vous
pouvez presser à droit sur cette entrée de la liste des participants, et puis
choisir ‘annuler’de par le menu éjecté.
Pour l’info pour savoir comment changer le tableau
visible actuel, comment conserver le tableau visible actuel ou créer le tableau
visible défini de lui-même, veuillez consulter ‘utiliser le tableau visible’.
6. pressez une fois sur la touche ‘inviter les
autres participants’, créez dans le tableaeu de nouvelles entrées.
Evolution peut également démontrer le cadre de dialogue ‘choisir les agents
de liaison dans le carnet d’adresses’, vous pouvez également choisir les
participants de par là.
7. pressez une seule fois la carte d’options
‘régulariser’, démontrez la partie de la carte d’options ‘régulariser’. Vous
pouvez utiliser la partie de la carte d’options ‘régulariser ’pour
préciser la période où tous les participants ont la liberté d’assister à la
réunion
Tableau 11.15
|
élément
|
Explication
|
|
participants
|
Démontrez la liste des participants.
Cette liste des partcipants est la même que celle de la partie de la carte
d’options ‘réunion’,sauf que la précédente ne démontre pas le rang ‘rôle’et
‘RSVP’.vous pouvez définir vous-même
le contenu de ce tableau comme l’indique le tableau visible de l’utilisation.
|
|
légende
|
Il est présenté le codage de couleur
qui sert à montre l’objet suivant dans le programme:
§
Momentané: le participant a un autre
rendez-vous, mais il a déjà affiché libre pour ce moment-là, donc il sera peut-être à la
réunion à l’heure indiquée.
§
Occupé: le participant a un
autre rendez-vous, il ne peut pas assister à cette réunion.
§
En dehors du
bureau:
le participant est sorti, il ne peut pas assister à la réunion à l’heure dite
§
Sans nouvelle: le participant n’a pas affiché libre ou occupé, donc Evolution ne peut déterminer si le participant assiste ou non à la
réunion à l’heure dite.
|
|
Programme
|
Démontrer le programme pour chaque
participant.la couleur du moment actuel choisi est Claire, autre moment est
foncé. Le moment libre ou chargé de Chaque participant est exprimé avec le
cadre carré de couleur multicolore.
|
|
Inviter d’autres personnes
|
Pressez une fois sur la touche ‘inviter
d’autres personnes’pour créer une nouvelle entrée dans la liste des
participants. Evolution peut également démontrer le cadre de dialogue
‘choisir les agents de liaison dans le carnet d’adresses’, vous pouvez
choisir les participants de par là.
|
|
options
|
Pressez une fois sur la touche
‘options’pour démontrer le menu éjecté qui contient les articles de menu
suivants:
§
只
§
Ne démontrer
que le temps de travail : choisissez cette option pour changer le programme en
celui qui ne démontre que tout le temps de travail de chaque jour. Annuler
‘choisir cette option’pour démontrer tout le temps de travail de chaque jour.
Le temps de travail se définit comme celui entre le
jour où démarrer et le jour où finir.
§
Démontrer exit de
réduction : choisir cette option pour changer le programme en celui abrégé de certains jours. Annuler
‘choisir cette option’peut démontrer le programme détaillé de tous les jours.
§
Renouveler les
occupations et repos : choisir
cet article de menu pour renouveler les infos seur les occupations et repos
dans le programme pour chaque personne inscrite dans la liste.
|
|
touche
|
Pressez une fois sur la touche pour
mettre en relief le temps precedent répondant au critère ‘choisir
automatiquement’dans le programme. Evolution peut renouveler automatiquement
la valeur de‘temps de demurrage de la réunion’et ‘temps de fin de la
réunion’
|
|
Obtenir automatiquement
|
Pressez une fois la touche ‘obtenir
automatiquement’pour démontrer le menu éjecté de l’article de menu suivant:
§
Propriétaire et
sources:
choisissez cet article de menu pour mettre en relief le temps où tous les personnes désignées
et toutes les sources désignées sont libres.
§
Toutes les personnes
et une source : choisissez cet article de menu pour mettre en relief le temps
où tous les
personnes désignés et une source sont libres.
§
Les gens
nécessaires : choisir cet article de menu pour mettre en relief le temps où tous les gens nécessaires
sont libres
§
Les gens
necessaries et une source:
choisir cet article de menu pour mettre en relief le temps où tous les gens nécessaires et toute une source
désignée sont libres.
|
|
touche
|
Pressez une fois sur la touche pour
mettre en relief le temps prochain répondant au critère‘choisir
automatiquement’ dans le programme.
|
|
Temps de demarrage de la réunion
|
Utiliser ces cadres de composition tiré
vers le bas pour designer les heure et temps du demurrage de la reunion.
|
|
Temps de la fin de la réunion
|
Utiliser ces cadre de composition tire
vers le bas pour designer les heure et temps de la fin de la reunion.
|
8. choisir ‘document – conserver et fermer’peut
créer la reunion et demander si vous envoyez l’info de la reunion.
9. pressez une fois sur ‘oui’pour envoyer
l’info sur la reunion par les adresses e-mails.
Pressez une fois sur ‘non’pour conserver
l’info sur la reunion, mais ne pas envoyer l’info à ces addresses e-mails
indiquées. Vous pouvez vous reporter à l’envoi de l’info surla réunion
pour envoyer ultérieurement l’info sur la reunion.
11.4.4 utiliser la tâche
11.4.4.1 aperçu sur la tâche
Vous pouvez utiliser ‘tâche’
pour créer la tâche, consulter la tâche actuelle, ordonner la liste de tâches
ou changer l’état des tâches.
Tableau 11.11 démontre une
fenêtre de tâche typique.
Schéma 11.11
fenêtre de tâche typique
Dans la fenêtre ‘tâche’,
votre tâche est un formulaire. Le rang horizontal de ce formulaire démontre
l’info sur la tâche y relative. Le rang vertical de ce formulaire démontre la
section de mots de l’info sur la tâche, par ex l’état de tâche achevé, le
résumé de tâche etc.
11.4.4.2 récéer la tâche
Pour créer la
tâche, veuillez prendre des étapes suivantes:
1, choisissez ‘document – créer
nouvellement -- tâche’. Il vous apparaît tout de suite la fenêtre de ‘tache’ ;
2, dans la partie de la carte d’options
‘fondamental’. Le tableau suivant 11.16 présente les éléments de la partie de
carte d’options ‘fondamental’ :
Tableau 11.16
|
Eléments
|
explication
|
|
aperçu
|
Fichez le bref apercu sur la tâche
|
|
Date échue
|
Utiliser le cadre de composition tirée
vers le bas pour designer les heure et date à accomplir les tâches.
|
|
Date de démarrage
|
Utiliser le cadre de composition tiré
vers le bas pour designer les heure et date à démarrer les tâches.
|
|
Touche de globe terrestre
|
Pour utiliser les temps de divers fusceaux horaires
, veuillez presser une fois sur la touche de globe terrestre du côté droit du
cadre de composition tiré vers le bas. Il vous apparaît tout de suite le
cadre de dialogue ‘choisir les fusceaux horaires’. Pressez une fois
sur ‘la carte’pour choisir un fusceau horaire ou choisir un fusceau horaire
dans la liste tirée vers le bas, et puis pressez une fois sur ‘déterminer’
|
|
explication
|
Fichez l’explication détaillée sur la tâhce.
|
|
classification
|
Choisissez l’une des options suivantes :
Ouvert :choisissez cette option ; les
autres usagers sur votre réseau peuvent consulter toutes les infos détaillées
sur cette tâche dans votre programme.
Privé :choisir cette option, vous pouvez
empêcher les autres usagers sur votre réseau de consulter toutes les infos
détaillées sur cette tâche dans votre programme.
Confidentiel : choisir cette option, les
autres usagers sur votre réseau ne peuvent voir que cette tâche sur votre
programme. Les autres usagers ne peuvent voir toutes les infos détaillées sur
cette tâche .
|
|
‘catégories’et cradre de texte
|
Fichez le nom de cette catégorie,
préparez une catégorie pour cette tâche ? s’il faut préparer plusieurs
catégories, veuillez les séparer par virgule.
Ou bien, pressez une fois ‘catégories’.
Utilisez le cadre de dialogue ‘catégories de rédaction’pour choisir une
catégorie.
|
3. Pour ficher plus de details
sur la tâche, veuillez presser sur la carte d’options ‘détails’. Le tableau
suivant 11.17 présente les elements de la partie de la carte d’options ‘détail’:
Tableau 11.17 contenu de la carte d’options de
détails
|
éléments
|
explication
|
|
状
état
|
Choisissez l’une des options prioritaires suivantes
de par la liste tirée vers le bas
l
Pas encore démarrer
l
En cours
l
achevé
l
Déjà annulé
|
|
prioritaire
|
Choisissez l’une des options prioritaires suivantes
de par la liste tirée vers le bas
l
Non définir
l
bas
l
milieu
l
haut
|
|
Pourcentage achevé
|
Utiliser ce cadre rotatoire pour désigner
l’achèvement de tâche ou ficher le pourcentage dans le cadre de textes. En fonction de la valeur à fichez, Evolution peut renouveler les autres elements? Comme
l’indique le suivant:
Ø
100 :
Ø
Choisissez ‘déjà
achevé’dans la liste tirée vers le bas de l’état.
Ø
Dans la date achevée
Ø
100 :
à partir de 1 jusqu’à 99 (y compris 0 et
99):
-
choisissez ‘en
cours’dans la liste tirée vers le bas de l’état.
-
Fichez ‘non’
dans le cadre de composition tirée vers le bas à la première date
d’achevement.
-
Annuler le contenu
dans le cadre de composition tirée vers le bas à la 2ème date d’achevement.
-
choisissez non-démarrage dans la liste tirée vers le bas de
l ‘état.
-
fichez ‘non’ dans le cadre de compositoon tirée vers le bas à la première
date d’accomplissement.
-
annulez le contenu dans le cadre de composition tirée vers le bas à la 2ème
date d’accomplissement.
|
|
date d’accomplissement.
|
Choisissez ‘pas encore démarré’dans la
liste tirée vers le bas de l’état
Fichez 0 dans le cadre de
texts sur le pourcentage achevé.
”
Fichez ‘non’dans le cadre de composition tirée vers le bas
à la première date
d’accomplissement.
annulez le
contenu dans le cadre de composition tirée vers le bas à la première date
d’accomplissement.
|
|
URL
|
键
Fichez ‘URL’lié à cette tâche (s’il y en a ),
pressez une fois sur la touche de liaison, ouvrez URL désigné dans le browser
Web tacite.
|
4. Pour conserver cette tâche,
veuillez choisir ‘document -- conserver’. Pour conserver cette tâche et
fermer la fenêtre ‘tâhce’, veuillez choisir ‘document – conserver et
fermer’.
Pour conserver les details sur
la tâche dans le document, veuillez choisir ‘document – conserver séparément
à ’pour démontrer la fenêtre ‘conserver séparément à ’. fichez le
nom du document, et puis pressez une fois ‘déterminer’.
Pour fermer la fenêtre ‘tâche’sans
la conserver, veuillez choisir ‘document -- fermer’
5. Pour lire à l’avance le
detail sur la tâche, veuillez choisir ‘document – lire avant
l’impression’
Pour imprimer le detail sur la
tâche, veuillez choisir ‘document -- imprimer’.
11.4.4.3 info sur
l’envoi de la tâche
Pour expédier l’info sur la
tâche, veuillez prendre des étapes suivantes:
1, pressez en double fois sur la tâche
dans la fenêtre de ‘tâche’, ouvrez une fenêtre ‘tâche’.
2. choisissez operation –
transmission comme iCalendar,
pour démontrer la fenêtre
d’info sur la tâche. la fenêtre d’info sur la tâche est une fenêtre de courier
électronique, similaire à celle de ‘rédiger le courrier’dans la‘boîte
à lettres’. Evolution peut ficher automatiquement le texte dans
le cadre de texts ‘sujet’et la zone de contenu e-mail. Evolution y met
les infos sur la tâche comme annexes e-mails.
3. fichez les inofs sur la
tâche que vous voulez envoyer à l’adresse e-mail dans le cadre de texts
‘destinataire. Si vous voulez envoyer cette info à plusieurs addresses, il vous
faut séparer ces adresses par virgule. En outré, vous pouvez presser une fois
sur la touche ‘destinataire’.Utiliser le cadre de dialogue ‘choisir
les agents de liaison dans le carnet de correspondance’pour choisir
l’adresse.
Pour les elements dans la
fenêtre d’info sur la tâche, veuillez voir ‘envoyer de nouveaux e-mails’.
4; choisir ‘document --
envoi’, pour envoyer l’info sur la tâche à l’adresse e-mail designee.
5. choisir ‘document --
fermer’, fermer la fenêtre ‘tâche’.
11.4.4.4 marquer
la tâche comme déjà achevée
Pour marquer la tâche comme
déjà achevée, veuillez prendre des étapes suivantes:
1.
choisir la tâche dans
la fenêtre ‘tâche’.
2. choisir ‘rédiger – marquer
comme ‘déjà achevé’
11.4.4.5 annuler la tâche
Vous pouvez annuler une tache
ou toutes les tâches qui sont marquées comme déjà achevées.
l
Annuler une tâche
Pour annuler une tâche,
veuillez prendre des étapes suivantes:
1, choisir la tâche dans la fenêtre ‘tâche’.
2. choisir ‘rédiger -- annuler’pour confirmer l’alarme.
3. presser une fois sur ‘oui’pour annuler les tâches choisies.
l
Annuler les tâches qui
sont marquées comme déjà achevées
Pour annuler les tâches qui
sont marquees comme déjà achevées, veuillez prendre des étapes suivantes:
1, choisissez ‘opération --
annuler’, pour confirmer le cadre de dialogue
2. presser une fois ‘oui’ pour
anuuler les tâhces qui sont marquées comme déjà achevées.
11.5 instituer
Dans le menu ‘outils’,
choisissez ‘instituer’ pour éjecter un cadre ‘instituer le dialogue’ , vous
pouvez augmenter ou modifier les diverses fonctions telles que e-mails et
calendriers , comme l’indique le schema 11.12. ça comprend 7 cartes d’options ‘N°
de compte E-Mail, institution du porte-documents, première option E-Mail,
première option du rédacteur, calendrier et tâche, server du catalogue et
première option de l’aperçu ’.
Schéma 11.12
institution de Evolution
Il est présenté
brièvement là-dessous certaines cartes d’options couramment en usage.
11.5.1 N° de compte E_Mail
Lors de la première
installation et de l’opération Evolution, le système vous a déjà orienté vers la creation du premier
courrier électronique. Vous pouvez utiliser ce N°de compte pour recevoir et
expédier les couriers. Dans certaines circonstances, les usagers possèdent
peut-être plusieurs adresses E-Mails, et expèrent gérer en même temps plusieurs
N° de comptes E-Mail dans un système.Il ne suffit pas avoir cette simple
gestion de N° de compte pour satisfaire les besoins en ce moment.
Evolution soutient la fonction de plusieurs N° de compte réelle. Dans ce
système, les usagers chinois de ce système peuvent créer plusieurs N° de compte E-Mail independents devant de différents E-mails, le
système opèra une gestion séparée sur plusieurs N° de compte E-Mails.
Si vous voulez gérer plusieurs
adresses E-mails dans ce système, vous pouvez utiliser l’option ‘N° de
comptes E-Mails ’dans le cadre de dialogue ‘Institution’, comme le
schema 11.12. vous pouvez augmenter de nouveaux N°de compte;rédiger
ou annuler d’anciens N° de compte;faire d’un certain N° de compte ‘tacite’,
ou interdire un certain N° de compte etc.
11.5.2 institution du porte-documents
L’Institution du
porte-documents sert à
installer quels portes-documents comme ‘porte-documents tacite’, comme
le schema 11.13 qui installer le ‘porte-document local’comme porte-document
tacite, vous pouvez presser séparément une fois sur eux pour faire des
modificaitions.
Schéma 11.13 institution du
porte-documents
11.5.3 première
option de E-Mails
Quand vous lisez les E-Mails,
vous pouvez instituer pour démontrer les E-Mails, ça demande à utiliser la
carte d’options ‘premièrre option de E-Mails, comme l’indique le schéma
11.14.’. dans cette page, vous pouvez instituer pour souligner la demonstration
de la citation, pour faire de E-Mails ceux différés déjà lus etc. Pour les
E-Mails du format HTML, vous pouvez instituer dans le label (H) E-Mails (H)pour démontrer la modalité de l’image inséré
lors de la lecture des E-Mails.
Schéma 11.14 première option
des E-Mails
11.5.4 première
option du rédacteur
Cette fonction sert à
instituer le style du rédacteur de E-Mails, comme l’indique le schema 11.15.
Dans cette page vous pouvez instituer les options telles que ‘les E-Mails
formatisés avec HTML’, ‘par les modes manquants et abrégés ’,
vous pouvez également instituer ‘signature’, ‘ contrôle des orthographies’.
Schéma 11.15 rédiger la
première option du rédacteur
11.5.5 préparer le
compte ‘Evolution’
Pour disposer du compte ‘Evolution’,
veuillez prendre des étapes suivantes:
1, choisissez ‘outils --
instituer’, pour démontrer le cadre de dialogue ‘instituer Evolution
’.
2. pressez une fois sur
‘comptes E-Mails’du côté gauche du cadre de dialogue. Il vous apparaît en ce
moment à côté droit du cadre de dialogue un formulaire du compte E-Mail.
3. pressez une fois sur‘ajouter.
Il vous apparaît tout de suite la page ‘assistant du N° de Compte Evolution
’
4. dans la page ‘assistant du
N° de compte Evolution’, pressez une fois sur la touche ‘avancer’,
et entrez par ordre dans la page ‘marque, recevoir les E-Mails, envoyer
les E-Mails, gestion de N° de compte’, Pour l’institution concrète de
chaque page, voir la partie 11.1 ‘assistant de l’institution ‘Evolution’,
et entrez finalement dans la page ‘achever’ de ‘assistant du N° de
compte Evolution’, pressez une fois sur la touche ‘application’,
le nouveau N° de compte a fini d’instituer.
11.4
Utiliser la Rubrique de modes prompts
KYLIN utilise les
E-Mails et le système du calendrier d’une technique‘Evolution’, en la
circonstance tacite, Evolution comprend la modalite prompte des
composants du processus d’application suivant: apercu, boîte à letters,
calendrier, tâche et agent de liaison.
Vous pouvez
démarrer la modalité prompte dans la rubrique ‘modalité prompte’avec
l’une des façons suivantes.
l
Pressez
une fois sur ‘modalité
prompte’.
l
Pressez à droit sur ‘modalité prompte’, choisir l’ouverture de par le
menu éjecté.
l
Pour
ouvrir la modalité
prompte dans la nouvelle fenêtre, il faut presser à droit ‘modalité prompte’,
et puis choisir d’ouvrir dans la nouvelle fenêtre de par le menu éjecté.
Vous pouvez également définir vous-même la
rubrique de modalités promptes. La partie là-dessous présente comment définir
lui-même la rubrique de modalités promptes.
11.6.1 utiliser
le groupe de modalités promptes
Vous pouvez créer
les modalités promptes en série dans la rubrique de modalités promptes. En
cette circonstance tacite, la rubrique de modalités promptes comprend un
groupe, exprimé par la touche ‘modalité prompte’qui se trouve au haut de la
rubrique du même nom.
Pour ouvrir un
groupe, veuillez presser une fois sur la touché qui représente ce groupe.
11.6.1.1 créer le groupe de modalités promptes
Pour créer un
groupe de modalités promptes, veuillez presser à droit sur la touche ‘modalité
prompte’ou sur la zone vide dans la rubrique ‘modalité prompte’, et puis
choisissez ‘groupe d’ajout’de par le menu éjecté, pour démontrer le
cadre de dialogue ‘créer un nouveau groupe de modalités promptes ’. fichez le
nouveau nom du groupe dans ce cadre de dialogue, et puis pressez une fois sur ‘confirmer’,
la touche qui représente ledit groupe est ajoutée dans la rubrique de
‘modalités promptes.’
11.6.1.1
Rebaptiser le
groupe de modalités promptes
Pour rebaptiser le
groupe de modalités promptes, veuillez presser à droit sur la touche qui
représente ce groupe, et puis choisissez ‘rebaptiser ce groupe’de par le menu
éjecté, il vous apparaît tout de suite le cadre de dialogue ‘rebaptiser le
groupe de modalités promptes’. Fichez dans ce cadre de dialogue le nouveau nom
dudit groupe, et puis pressez une fois sur ‘confirmer, modalité prompte’, la
rubrique qui représente les textes de ce groupe sera renouvelée.
11.6.1.2
Annuler le groupe
de modalités promptes
Pour annuler le groupe de
modalités promptes, veuillez presser à droit sur la touche de ce groupe, et
puis choisir ‘annuler ce groupe’de par le menu éjecté, pour démontrer le cadre
de dialogue ‘annuler le groupe de modalités promptes’, et pressez une fois sur
‘annuler’pour faire dispaître ce groupe de modalités promptes.
Vous ne pouvez pas annuler le
groupe ‘modalités promptes’
11.6..2 disposer du server LDAP
L’usager LDAP(Lightweight
Directory Access Protocol) peut passer par-dessus le réseau pour conserver et
prendre les infos de liaison. Les usagers peuvent jouir des memes infos de
liaison. L’application LDAP typique est le carnet de correspondence dont
fait fait un commun emploi l’ensemble de l’effectif de la société. Tous les
employés peuvent le visiter.
Pour disposer du server LDAP,
veuillez prendre des étapes suivantes:
1, choisir ‘outil -- instituer’pour démontrer le cadre de
dialogue ‘institution Evolution’
2. cliquetez ‘server
du catalogue’du côté gauche du cadre de dialogue.il vous apparaît dans le
côté droit du cadre de dialogue un formulaire du server LDAP, comme le
schema 11.16.
Schéma 11.16 instituer le
server LDAP dans ‘Evolution’
3. pressez ‘ajouter’. Il vous apparaît la page
‘adjoindre le server LDAP’. ‘‘adjoindre le server LDAP’peut vous conduire à executer pas à pas le processus
d’équipement du server LDAP’.presez une fois sur la touche ‘avancer’pour
démarrer le processus d’équipement. Il vous apparaît que la page ‘premier pas:
info sur le server’.
4. dans la page‘le premier pas: info sur le
server’, fichez le nom du server, comme le schema 11.17. le tableau suivant
présente les elements de la page ‘info sur le server’:
Après avoir institué l’info
sur le server régulier, veuillez presser une fois sur la touché ‘avancer’. Il
vous apparaît la page ‘deuxième pas: liaison du server’
Tableau 11.18 tous les
éléments de la page d’info sur le server
|
Eléments du cadre de dialogue
|
explication
|
|
Denomination du server
|
Fichez le nom DNS du server LDAP
où est conservée l’info sur les gens de liaisin et l’adresse IP.
|
|
Modalité d’atterrissage
|
Choisissez une modalité d’atterrissage.
Choisissez l’une des options suivantes:
Anonyme: si vous ne voulez pas verifier
votre identification lors de l’atterrissage, veuillez choisir cette option.
Utiliser l’adresse E-Mail: si vous voulez
utiliser l’adresse E-Mail pour atterrir sur le server LDAP,
veuillez choisir cette option. Il vous faut adjoindre votre adresse E-Mail au
server LDAP, et puis utiliser l’adresse E-Mail pour atterrir sur ce
server.
Utiliser le nom (DN) identifié: si vous voulez utiliser ‘nom (DN) identifié’ pour atterrir sur le server LDAP, veuillez choisir cette option. ‘nom (DN) identifié’ a identifié uniquement les usagers du
catalogue LDAP. Il faut tout d’abord adjoindre les nom
et prénom identifies au server LDAP pour pouvoir utiliser les nom et
prénom identifies et atterrir sur ce server.
|
|
Adresse E-Mail ou nom et prénom identifiés
|
Fichez l’adresse E-Mail du server LDAP
destine à l’atterrissage ou les nom et prénom identifies.
|
Schéma 11.17 adjoindre l’info du
server LDAP
5: dans le second pas: fichez dans la page ‘liaison
du server’l’info sur la liaison du server, comme l’indique le schema 11.18.
le tableau suivant 11.18 présente tous les elements de la page ‘liaison du
server’:
Tableau 11.18
|
Eléments du cadre de dialogue
|
explication
|
|
N° de la bouche d’éxtrémité
|
Dans cette section de mots, fichez Evolution
pour se lier à N° de la bouche d’extrémité du server LDAP. La
valeur tacite de cette section de mots est 389.
|
|
SSL/TLS
Utiliser SSL/TLS
|
Choisissez quand utiliser l’accord (SSL) d’engainage en
sécurité des couches de mots ou l’accord des couches de transmission (TLS) lies avec le server LDAP. Choisissez l’une des options
suivantes:
Toujours: choisissez cette option pour utiliser
toujours le server LDAP lié àSSL 或 TLS.
Dans le cas possible : c’est
seulement dans l’environnement de l’insécurité qu’il vous faut choisir cette
option pour utiliser SSL ou TSL lies au server LDAP.
Jamais : choisir cette option, veut dire ne jamais utiliser SSL ou TLS lies au
server LDAP.
|
Schéma 11.18 adjoindre le server LDAP lier les servers
Après avoir disposé des infos sur la liaison
des servers, veuillez presser une fois sur la touche ‘avancer’. Il vous
apparaît tout de suite ‘le 3è pas’ : la page ‘rechercher le
catalogue’.
6. dans le 3ème pas: la page ‘rechercher le
catalogue’fichez le detail de recherche de ce catalogue sur le server,
comme l’indique le schema 11.19. le tableau suivant 11.19 présente tous les
elements de la page ‘rechercher le catalogue’:
Tableau 11.19
|
Elements du cadre de
dialogue
|
explication
|
|
Depart de la recherche
|
Les infos dans le server LDAP sont
structures en arbre. ‘point de départ de la recherche’ est une place
determine dans la structure en arbre, il est le point de depart de la
recherche dans le catalogue LDAP.
Fichez dans le cadre de texts le ‘point
de départ de la recherche’ utilisé par votre catalogue LDAP.
|
|
Démontrer la Base de soutien
|
Pressez une fois sur cette touche pour
démontrer la liste du depôt de recherche soutenu par Evolution.
|
|
Sphere de recherche
|
Choisir le sphère de recheche par le catalogue.
Choisissez l’une des options suivantes :
l
Catalogue du 1er
ordre : choisir cette
option pour rechercher ce dépôt de recherche et le catalogue du prochain
ordre dans ce dépôt de recherche.
l
Catalogue du
sous-ordre : choisir cette option pour rechercher ce dépôt de recherche
et tous les ordres inférieurs à ce dépôt de recherche.
l
|
|
Dépasser l’heure (minutes)
|
Le bouton glissant désigne l’arrêt de recherché
après l’attente de combine de minutes par Evolution.
|
|
Enregistrer la limite supérieure
|
Designer la quantité maximum des agents
de liaison enregistrés par le server LDAP.
|
Après avoir fiché l’info de
recherche, veuillez presser une fois sur la touché ‘avancer’. Il vous
apparaît tout de suite le 4è pas: démontrer la page des noms et prénoms.
Après avoir fiché les infos de
recherche,veuillez presser une fois sur la touché ‘avancer’.il vous
apparaît le 4ème pas: démontrer la page des noms et prénoms.
Schéma 11.19 adjoindre le server LDAP catalogue de recherche
7. dans le 4ème pas: démontrer le nom dans le cadre de texts
fichez le nom du server LDAP, comme le schema 11.20. ce nom peut démontrer sur l’interface Evolution.
Après avoir fichez ‘démontrer
le nom’, veuillez presser une fois sur la touche ‘avancer’. Il vous apparaît
tout de suite la page ‘déjà achevé’.
Pressez une fois sur la touche
‘appliquer’ pour créer le server LDAP et fermer la page ‘adjoindre le server LDAP ’.
Schéma 11.20 adjoindre le server LDAP démontrer les prénoms et noms
11.5
Introduire
et faire sortir l’opération
Evolution permet d’introduire ou en faire
sortir de vieux E-Mails et adresses etc, et vous ne craignez pas de perdre de
vieilles infos.
Evolution peut introduire automatiquement les infos
des catégories suivantes: institution du programme Pine、Netscape、Elm和iCalendar.
En outré, introduire également les E-Mails ou addresses des formats suivants
etc:
l
Carnets d’adresses des
formats vcf 、.gcrd:Vcard.
l
MBox(mbox):
Mozilla、Netscape、NeoShine Evolution Eudora, ainsi
que Les formats E-Mails
utilisés par les logiciels des points de pas mal d’internautes.
l
.ldif:le
format d’exchange de données.
l
Le format E-Mail
utilisé par Microsoft Outlook Express 4 (.mbx): Microsoft Outlook
Express 4.
l
Document-calendrier du
format ics:iCalendar
l
Document-calendrier du
format .vcf:vCalendar
Evolution peut faire sortir
les documents tells que E-Mails ou carnets d’adresses, calendriers etc avec les
formats suivants:
Faire sortir les E-Mails
l
MBox(mbox):
Mozilla、Netscape、NeoShine Evolution Eudora, ainsi
que Les formats E-Mails
utilisés par les logiciels des points de pas mal d’internautes.
l
.CSV: Format dot mail
Faire sortir les carnets
d’adresse
l
.vcf:Carnets
d’adresse du format Vcard
l
.html:carnets
d’adresse du format html
l
.xml:carnets
d’adresse du format xml
Faire sortir les
calendriers/documents de tâche
l
ics:documents
–calendriers du format iCalendar
l
.txt:DOS –
avec Tab comme signe de séparation
l
.vcf:format
de VCard
l
xml:format
de XML
l
.html:format
de HTML
11.7.1 introduire
les infos
Dans la fenêtres
centrals, pressez une fois sur le menu ‘documents’, et puis repressez
une fois sur ‘indtroduction’ pour faire éjecter la fenêtre ‘assistant d’introduction’,
comme le schéma 11.21.
Schéma 11.21
introduire la fenêtre ‘assistant d’introduction’
l
Dans la
fenêtre ‘assistant d’introduction’ Evolution, pressez une fois
sur ‘avancer’, pour faire éjecter la fenêtre ‘catégories
d’introdcution’, comme le schema 11.22.
Schéma 11.22 introduire les
fenêtres de catégories
l
Dans la fenêtre d’assistant
d’introduction ‘Evolution’ introduisez un document independent,
pressez une fois sur ‘avancer’ pour faire éjécter la fenêtre ‘choisir
le document’ , comme le schema 11.23.
Schéùa 11.23 fenêtre de sélection
du document
l
Dans les ‘catégories
de documents’ du menu tiré vers le bas, choisissez la catégorie du document à
introduire, vous pouvez maintenir l’option tacite ‘automatique’ , ainsi
l’introducteur peut juger automatiquement la catégorie du document à introduire,
et fichez au niveau du nom du document l’info sur le chemin complet du nom du
document à introduire ou cliquetez ‘browse’, choisir le document introduire,
cliquetez la touche ‘browse’, pour éjecter le cadre de dialogue ‘choisir le
document’, comme l’indique le schema 11.24.
Schéma 11.24 choisir le cadre de
dialogue de document
l
De par ce cadre de
dialogue trouvez le document à introduire, choisissez la touche ‘confirmer’ ,
retournez à la page de schema 11-23, dans cette page cliquetez la touché ‘avancer’
pour éjecter une porchaine fenêtre, comme l’indique le schema 11.25.
Schéma 11.25 introduire le
document
l
Pressez une fois
sur ‘introduire’ pour éjecter une dernière fenêtre qui vous exige de
choisir d’introduire le document dans la place du porte-documents d’objet à
conserver les infos, comme l’indique le schema 11.26.
Schéma 11.26 choisir le
porte-documents d’objet à introduire les documents
l
Choisissez la place du
document d’objet à introduire, cliquetez la touché ‘confirmer’,
le système démarre les infos de documents à introduire.
11.7.1.1 note
Otenir les documents de la boîte à lettres
Outlook Express
Dans le ‘tableau visible du
porte-documents’ Outlook Express, choisissez un porte-documents, pressez
une fois sur la touche droite, choisissez l‘attribut’dans le menu de la touche
droite, ouvrez la page ‘attribut’, la page ‘attribut’explique le
combine de courriers contenus dans le porte-documents ainsi que la place de
conservation de ces courriers.
l
Exit du carnet
d’adresses Outlook Express
Dans le carnet d’adresses 在Outlook
Expres, choisissez la fonction‘ exit des textes’ou ‘exit des vcard’,pour faire naître un document.
l
Exit du carnet
d’adresses Netscape LDIF
Dans le carnet d’adresses
Netscap, choisissez la fonction ‘exit’pour faire naître un document
ldif.
11.7.2 exit les infos
Pour rendre plus pratique la
copie des E-Mails et les carnets’d’adresses ainsi que l’échange des systèmes
E-Mails, le present système a realize la fonction puissante de l’exit, et a
fourni l’assistant de l’exit, orienté les usagers vers la realization de
l’exit.
Le present système soutient la
modalité de exit des E-Mails appélée mbox,Dot mail (les documents E-Mails ayant la
virgule comme signe de separation, ce genre de documents E-Mails peut
introduire Outlook Express); les modalités soutenues par les carnets d’adresses
sont celles de vcard, html et Xml .
En même temps, le système
soutient également la fonction de exit-récupération du porte-documents de
E-Mails et d’agents de liaison.
11.7.2.1 étapes de
l’opération exit
Dans la fenêtre centrale, pressez une fois sur le menu ‘document’,
repressez une fois sur ‘exit’, pour éjecter la fenêtre ‘assistant de
exit’, comme l’indique le schéma 11.27 :
Schéma 11.27 fenêtre de
l’assisant de exit
Pressez une fois sur ‘avancer’,pour
éjecter le porte-documents-racine pour choisir le cadre de dialogue, comme
l’indique le schema 11.28.
Schéma 11.28 choisir le
porte-document exit
Choisir les différents
porte-documents, le truc de contrôle de dessous vous démontre la catégorie de
documents à exit, choisissez de par là un porte-documents à exit les infos et
la catégorie de documents à exit. Si vous voulez exit les infos de sous-
porte-documents de même catégorie rassemblés dans le porte-documents-racine,
choisissez le cadre de reselection ‘exit avec les sous-porte-documents’ . cliquetez
‘avancer’ pour éjecter la fenêtre du schema 11.29.
Schéma 11.29 ficher les noms
des documents à exit
Il faut dans cette fenêtre
introduire les noms des documents à exit, si vous introduisez un nom du
document déjà existé, et cliquetez ‘avancer’, le système peut vous
demander si vous voulez couvrir le document déjà existé ici. Si ‘oui’, exit
contiue, sinon,le guide reste à cette page, il faut reficher le nom du document
d’objet. Vous pouvez également passer par le choix de la touche ‘browse’du côté
droit de la fenêtre pour exit le chemin du document.
Dans ladite page, cliquetez la
touché ‘avancer’ pour éjecter la fenêtre comme l’indique le schema
11.30.
Schéma 11.30 exit la
confirmation
Si vous confirmez correcte l’opération de toutes les étapes de
là-dessus, cliquetez la touche ‘exit’ de cette page pour réaliser la sortie du
document. Si il existe une certaine étape de là-dessus à modifier, vous pouvez
cliqueter la touche ‘reculer’ pour retourner à la page précédente.
Chapitrre 12 outil de transmission des textes et outil de conversation
improviste
12.1 utiliser gftp
Choisir ‘démarrer
– processus d’application – internet – outils de transmission de textes’, il
vous arrive de démarrer tout de suite l’interface d’outils gFTP. Ça c’est
un point de clients FTP de plusieurs circuits et trajets, rédigé avec GTK+, est
outil de transmission ideal. Dont les functions sont: soutenir l’enregistrement
simultané de divers circuits et trajets; soutenir la transmission
continue-coupures; soutenir l’accord FTP、HTTP et SSH;
soutenir la representation FTP和HTTP, pouvoir enregistrer l’ensemble du
catalogue etc. après le demurrage, vous pouvez voir la rubrique de selection
des deux documents dans l’interface centrale, la rubrique des documents du côté
gauche démontre tous les documents et porte-documents rassemblés sous le chemin
actuel du point local, la rubrique de selection des documents du côté droit
démontre tous les documents et porte-documents rassemblés sous le chemin actuel
du point de server.
Schéma 12.1 interface de
l’atterrissage gftp
12.1.1 en ligne
Dans la zone de demonstration
au bas de la rubrique de menus, fichez le N° de la bouche d’extrémité de la
machine mère ip ainsi que le nom de l’usager et le mot de passe que vous
affecte le canal de réseau, et choisissez les categories d’accords de
réseaux (FTP、HTTP、Local、SSH2).
Souffler: le N°de la bouche
d’extrémité est en general 21, donc pas besoin de le ficher.
Après avoir rempli, veuillez
cliqueter le signe de liaison du côté gauche de la zone, ça démontrera l’état
de la liaison. Quand vous voulez couper la liaison, il suffit de recliqueter le
signe de tableau. Après avoir lié avec le server, vous pouvez effectuer la
transmission des documents.
12.1.2 transmettre vers le haut
Dans la rubrique de sélection des
documents du point local, choisissez les documents que vous avez besoin de
transmettre vers le server, et puis vous cliquetez la touche ‘transmettre vers
le haut’, ou choisissez de par la rubrique de menus ‘transmettre – démarrer
la transmission’ , gftp va effectuer la transmission des
documents, la rubrique d’avancement du point inférieur de l’interface
démontrera l’état de la transmission, par ex quantité du document, vitesse de
transmission, temps restant etc, si vous ajoutez plusieurs documents dans la
liste de transmission; cette rubrique vous démontrera l’info sur les documents
à transmettre. Si vous voulez arrêter la transmission, choisissez ‘transmission
– arrêter la transmission’.
12.1.3 enregistrer
L’opération de l’enregistrment
est contraire à celle de la transmission vers le haut, sur la rubrique de
selection des documents au point de server, choisissez les document que vous
avez besoin de transmettre vers le point local, et puis cliquetez
la touché ‘enregistrer’, ou choisissez ‘transmettre – démarrer la
transmission’. Si vous voulez arrêter la transmission, choisissez ‘transmettre
– arrêter la transmission’.
12.1.4 signet
Gftp fournit la fonction de
signet, ça facilite grandement les usagers à utiliser, l’utilisation du signet
vous évitera de definir place du server à chaque atterrissage de
ftp, N° de compte,code secret. La méthode pour utiliser le signet est la
suivante: choisissez ‘signet – ajout de signets’, dans le dialogue de
l’ajoute de signet, fichez le nom du nouveau signet pour créer le signet ftp
actuel, si vous espérez mémoriser le code secret, veuillez choisi dans le cadre
de reselection ‘mémoriser le code secret’, le système inscrit
automatiquement le code secret à prochain atterrissage. Cliquetez la touche ‘ajouter
nouvellement’après l’inscription, pour achiever la creation du nouveau
signet.
Souffler: tous les signets
peuvent effectuer la redaction en passant par le choix ‘signet – ajout du
signet’
12.1.5 disposer
Dans la rubrique de menus,
choisissez ‘FTP -- option’,ouvrez le cadre de dialogue ‘option’
pour effectuer la préparation de FTP
Carte d’options convention:
vous pouvez avoir la grandeur de la fenêtre la plus notée, augmenter la
transmission des documents, reconnaître tacitement la couverture, transmettre
instantanément, démontrer /dissimuler la disposition des documents. Si vous
choisissez l’option ‘démontrer /dissimuler la disposition des documents’, il ne
vous apparaît pas sous le catalogue local les documents et les porte-documents
dissimulés, ça c’est plus simple et claire lorsque les usagers opérent le
séclectionneur des documents locaux.
Carte d’options ‘réseau’ :
vous pouvez dépasser l’ heure en réseau, reliez et re-essayez, re-essayez pour
attendre l’heure, kb/s du
plus grand, disposition de l’accord tacite.
Carte d’options FTP、HTTP: vous pouvez
faire la disposition de représentation de ftp,http.
Carte d’options SSH: vous
pouvez disposer du processus d’exécution ssh, parameters
supplémentaires, chemin sftpserv.
Carte d’options Machine mère
locale: vous pouvez adjoindre, rédiger et annuler l’info de la machine
mère locale.
Schéma 122 disposer de
l’option ftp
12.2 outil de conversation improviste gaim
Gaim est similaire à un outil de
conservation improviste au-dessous d’un multi- plate-forme droite, ça peut
soutenir le multi-accord, par ex MSN,ICQ etc,il faut demander le N° de compte à la
première utilization, similaire à QQ que l’on utilise pour la première fois et
que l’on doit demender le N°, à l’heure actuelle, l’édition gaim ne soutient
pas QQ, mais soutient MSN,c’est pourquoi que les amis munis de N° de
compte MSN peuvent très
facilement atterrir pour utiliser ‘conversation’.
Cliquetez ‘démarrer – processus
d’applicaition – internet – processus de correspondance de l’internet Gaim’comme
l’indique le schéma 12.3 : (ça c’est l’interface que l’on ouvre pour la
première fois )
Schéma 12.3 interface avant l’atterrissage
Cliquetez le N° de compte et demandez le N°
de compte, comme l’indique le schéma 12.4 :
Schéma 12.4 interface de la gestion du
compte
En ce moment il n’y pas de compte, cliquetez
‘l’ajout’pour faire apparaître le schéma 12.5.
Schéma 12.5 adjoindre le N° de compte
Et puis mémorisez le choix ‘accord’,
choisissez en général MSN, et puis
inscrivez le nom de l’usager MSN
et le code secret,
Finalement cliquetez pour conserver, il
vous apparaît tout de suite le schéma suivant.
Schéma 12.6 achevèment de l‘ajout du
N° de compte
Cliquetez en ce moment ‘en ligne’, ou
comme le schema 12.3 pour passer tout de suite à la liaison de l’atterrissage
du server.
Finalement l’atterrissage réussit, il vous
apparaît l’interface Gaim,
cliquetez l’objet de la consersation, la méthode d’emploi est la même que MSN,QQ.
Les usagers peuvent également cliqueter ‘première option’ comme le schema 12.3,
instituez des parameters sur la conservation, comme l’indique le schema 12.7.
Schéma 12.7 les paramètres du système
instituent l’option
Chapitre 13 outils supplémentaires et outils imagiers
13.1
Rédaction des
textes
Le rédacteur des textes est une sorte
d’outils les plus usuels des tous les systèmes informatiques. Les usagers ont
besoin de créer leur propre document lors de leur utilisation des ordinateurs,
que ce soit les documents écrits ordinaires, les documents-données, ou la
rédaction des processus-racines, tous ces boulots ne peuvent se séparer du
rédacteur.
13.1.1 rédacteur
des textes(gedit)
Le rédacteur des texts sert à consulter et
modifier les purs documents de textes, les purs documents de textes sont les
documents de textes ordinaries qui ne contiennent pas ceux de style appliqué et
d’autres, par ex journal du système et document preparé.
Le rédacteur de texts (gedit) est un
rédacteur imagier. Ça peut ouvrir, rédiger et conserver les purs documents de
texts. Vous pouvez également cisailler et coller les texts de par le processus
de la table imagière, créer de nouveaux documents de texts; et imprimer des
documents. Le rédacteur de texts ont une interface Claire, populaire et
comprehensible, il utilise le label de feuilles mouvantes, donc, vous pouvez
ouvrir en même temps plusieurs documents sans pouvoir ouvrir plusieurs
rédacteurs.
Pour démarrer le rédacteur de textes,
veuillez cliqueter ‘démarrer, processus d’application – annexes – rédacteur
de textex’. Vous pouvez également ficher gedit pour démarrer le rédacteur
de textes sous l’indication du signe ‘shell’.
Souffler : le rédacteur de textes ne
peut que s’opère dans l’environnement de la table imagière.
Après le demarrage du rédacteur de textes,
il vous apparaît une zone de redaction vide, vous pouvez utiliser tout de
suite, ou cliquetez la touche ‘ouvrir’pour localiser les purs documents
de textes que vous voulez rédiger, ce document peut être enregistré dans le
zone de redaction centrale. Vous pouvez cliqueter et appuyer sur la bande
roulante du côté droit de la fenêtre, et placer haut et bas le souris pour
consulter les documents d’avant et d’après. Ou utiliser la touche flèche pour
faire rouler les documents par lignes. Vous appuyez sur la touche [Page
Up] 和 [Page Down] pour faire rouler les documents par
lignes.
Souffler: le rédacteur de textes vous
permet d’utiliser le signe de feuilles mouvantes séparées pour ouvrir plusieurs
documents de textes dans une seule fenêtre. Si vous ouvrez déjà un document,
voulant copier le texte de par un autre document, cliquetez ‘ouvrir’, et
choisissez le document à ouvrir, et ce document peut s’ouvrir dans la nouvelle
feuille mouvante de la fenêtre du rédacteur de textes. Vous pouvez browse
chaque document en cliquetant le label de feuille mouvante relative au nom du
document.
Une fois vous avez déjà ou
écrit votre document de textex, vous pouvez le conserver en cliquetant sur la
touche ‘conserver’ dans la rubrique d’outils, ou choisir
‘document--conserver’ dans le menu de documents. Si vous rédigez un nouveau
document, il vous éjecté une fenêtre pour vous faire baptiser le document, et
pour vous faire concerver dans le catalogue. Si vous rédigez un document déjà
conservé, à la prochaine fois que vous ouvrez ce document, tout le remaniement
que vous faîtes apparaît automatiquement dans document. Vous pouvez également
choisir ‘document – conserver ailleurs à ’ pour conserver un document déjà
conserve à une autre place ou le rebaptiser. Ça vous fournit une méthode de
test plus paratique dans la redaction de votre document. Vous
pouvez tester votre changement sans perdre la disposition initiale.
Schema 13.1 fenêtre centrale
du rédacteur de textes
Pour plus d’infos sur le
rédacteur de textes, vous pouvez choisir ‘aide -- catalogue’dans le menu
de documents pour lire l’explication en choisissant ‘aider -- catalogue’dans
le menu de documents.
13.1.2 rédacteur de textes (vi)
sous l’indication de Shell
Vi est une appellation abrégée
de visual interface, il peut exécuter l’opération de plusieurs textes comme
exporter,annuler , rechercher, consulter, remplancer, operation en morceaux,
les usagers peuvent commander en fonction de ses propres besoins, c’est ce que
les autres processus n’ont pas eu.
13.1.2.1 Concept fondamental de vi
vi peut se diviser en 3 états,
respectivement modalité d’ordre (command mode), modalité d’insertion ((insert
mode) et modalité de dernière ligne (last line mode), les
fonctions de diverses modalités se différencient comme suit :
l
Modalité d’ordre
(command mode)
Sous la modalité d’ordre, il
suffit de contrôler le déplacement du clignotant de l’écran pour browse les
textes, ou annuler, déplacer des signes et mots, caractères ou lignes, et
copier une section avec le clavier, il ne peut pas introduire les écrits.
l
Modalité d’insertion (insert
mode)
Il
n’y a que sous Insert mode pour pouvoir introduire les écrits, appuyez la
touché [ESC]
Pour retourner la modalité
d’ordre.
l
Modalité de dernière
ligne (last line mode)
Conserver
les documents ou exit vi, pouvoir également instituer l’environnement de
redaction, par ex, rechercher les series de signes et de mots, énumérer
N° de lignes --- etc.
Néanmoins, nous simplifions en
général vi en deux modalités lors de l’utilisation, à savoir, considérons la
modalité de dernière ligne (last line mode) comme
modalité d’ordre (command
mode) .
13.1.2.2 opération fondamentale de vi
l
Entrez vi
Après avoir fiché l’ordre vi (nom du
document)sous l’indication du système, vous entrez dans l’écran panoramique vi
pour rédiger le tableau, comme l’indique le schema 13.2:
Schéma 13.2 fenêtre vi
l
Switch dans la modalité
d’insertion (insert mode) pour rédiger le document.
l
Switch à la modalité
d’insertion (insert mode)pour rédiger le document.
Appuyez sur la lettre i sous la modalité d’ordre (command
mode) pour pouvoir entrer la modalité d’insertion (insert
mode),en ce moment vous pouvez démarrer l’introduction de
l’écriture. 。
Appuyez la lettre i sous la modalité d’ordre pour
pouvoir entrer dans la modalité d’insertion (insert mode), en ce moment vous pouvez introduire l’écriture.
l
Exit vi et conserver le document.
l
Vous retirer de vi et
conservez le document.
Sous la modalité d’ordre (command
mode)
, appuyez la touche double point“:” pour
entrer dans la modalité de dernière ligne (last line mode),par ex:
: w filename (fichez [w filename] conservez l’article
avec le nom du document désigné filename)
: wq (fichez[wq],conservez dans le disque et exit vi)
: q! (fichez
q!, non
conserver dans le disque et forcez de exit vi)
Sou la modalité d’ordre (command
mode), appuyez la touche deux points“:”pour
entrer dans la modalité de dernière ligne (last line mode), par ex :
: w filename (fichez [w filename] conservez l’article avec le nom du
document désigné filename )
: wq (fichez
[wq],conservez
dans le disque et ext vi)
: q! (fichez
q!, non
conservez dans le disque et exit vi)
13.1.2.3 touche fonctionnelle de
modalité d’ordre (command
mode)
Modalité d’insertion
Appuyez [i] switch et entrez dans la modalité d’insertion (insert
mode),appuyez [i] et entrez la touché d’insertion, et puis démarrer l’introduction du
document à la position actuelle du clignotant;
Appuyez [a] et entrez dans la modalité d’insertion,
et puis démarrez l’introduction de l’écriture à la position derrière celle où
se trouve le clignotant actuel;
Appuyez [o] et entrez dans la modalité d’insertion,
et puis inserez une nouvelle ligne, à partir du début de la ligne demarrez
l’introduction de l’écriture.
l
À partir de la
modalité d’insertion, switchez à la modalité d’ordre
Appuyez la touche [ESC].
l
Déplacer le clignotant
Vi peut déplacer directement, haut et bas, gauche et
droit, le clignotant sur le clavier, mais vi régulier est employé avec les
letters minuscules anglaises [h]、[j]、[k]、[l],est déplacé d’une case, gauche,bas, haut et
droit avec le contrôle du clignotant.
Appuyez [ctrl]-[b]: l’écran ‘recule’ d’une page en arrière.
Appuyez [ctrl]-[f]:l’écran ‘avance’ d’une page ;
Appuyez [ctrl]-[u]: l’écran ‘recule ’d’une demi-page en arrière ;
Appuyez [ctrl]-[d]:l’écran ‘avance’d’une demi-page ;
Appuyez le chiffre arabe [0]:revenir au début de l’article ;
Appuyez [G]: se déplacer à la fin de l’article ;
Appuyez [$]: se mouvoir à la ‘fin de la ligne’où se trouve le
clignotant ;
Appuyez [^]: se déplacer au début de la ligne où se
trouve le clignotant ;
Appuyez [w]: le clignotant saute au début du prochain mot ;
Appuyez [e]: le clignotant saute à la fin du prochain mot ;
Appuyez [b]: le clignotant revient au début du mot
précédent ;
Appuyez [#l]: le clignotant se déplace à la # place de cette ligne,
par ex:5l,56l。
Annuler l’écriture
[x]: à chaque appui, annulez un signe-mot ‘derrière’la
position où se trouve le clignotant ;
[#x]: par ex, [6x] exprime l’annulation de 6 signes-mots ‘derrière’la position où se
trouve le clignotant;
[X]: X majuscule, à chaque appui, annuler un signe-mot
‘avant’la position où se trouve le clignotant ;
[#X]: par ex : [20X]exprime l’annulation de 20 signes-mots ‘avant’la
position où se trouve le clignotant
[dd]: annuler la ligne où se trouve le clignotant ;
[#dd]: démarrer l’annulation de la ligne # à la ligne où se trouve le clignotant.
l
copier
[yw]: copier dans la zone tampon les signes-mots
depuis l’endroit où se trouve le clignotant jusqu’à la fin des mots ;
[#yw]: copier depuis les # mots
jusqu’à la zone tampon ;
[yy]: copier depuis la ligne où se trouve le clignotant
jusque’à la zone tampon ;
[#yy]:par ex, [6yy] exprime la copie des 6 lignes d’écriture‘en inférieur’depuis la
ligne où se trouve le clignotant;
[p]: coller les signes-mots dans la zone tampon à la
position où se trouve le cligontant. Attention : tous les ordres de
copie relatifs avec “y” doivent être coordonnés avec “p” pour pouvoir réaliser la fonction de copie et de colle.
remplacer
[r]: remplacer les signes-mots où se trouve le
clignotant ;
[R]: remplacer les signes-mots où se trouve le
clignotant jusqu’à la pression sur la touche [ESC].
Retourner à l’opération précédente
[u]: si vous exécutez un faux ordre, vous pouvez
presser tout de suite sur [u],et
retournez à l’opération précédente, appuyez plusieurs fois sur “u”pour exécuter plusieurs réponses.
changer
[cw]: changez depuis le mot où se trouve le
cligontant jusqu’à la fin de ce mot ;
[c#w]:par ex,[c3w]
exprimer le changement des 3 mots.
l
sautez à la ligne
désignée
[ctrl]-[g] énumère le N°de la
ligne oùse trouve le clignotant;
[#G]: par ex,
[15G],
expirmer le déplacement du clignotant à la tête dela 15ème ligne de
l’article.
13.1.2.4 modalité de dernière ligne (last
line mode) aperçu pour donner l’ordre
Avant l’utilisation de la
modalité de dernière ligne “last line mode”, veuillez mémoriser ceci :appuyez d’abord la touche
[ESC] pour confirmer que vous
vous trouvez sous la modalité d’ordre “command mode”, et puis vous appuyez double point “:”pour entrer tout de suite dans la modalité de dernière ligne “last line mode”.
l
Enumèrer le N° de la
ligne
[set nu]: après
avoir fiché [set nu],
énumérer le N° de la ligne avant chaque ligne dans le document.
l
Sauter à une certaine
ligne dans le document
[#]:le N°[#] exprime un chiffre arabe, fichez un
chiffre arabe après le double point, pressez la touche enter pour sauter à
cette ligne, par ex fichez le chiffre 15, et appuyez la touché enter pour
sauteer à la 15ème ligne de l’article.
l
Rechercher les
mots-signes
[/mot clé]: appuyez d’abord sur la touche [/], refihez le mot-signe que vous voulez
rechercher, si le mot clé que vous cherchez pour la première fois n’est pas ce
que vous voulez, vous pouvez appuyer sur [n] sans relâche et recherchez en
arrière jusqu’à ce que vous trouvez le mot clé.
[?mot clé]: pressez d’abord sur[?]touche,fichez les mots-signes que vous voulez
rechercher, si le mot clé que
vous cherchez pour la première fois n’est pas ce que vous voulez, vous pouvez
appuyer sur [n] sans relâche et recherchez en arrière jusqu’à ce que vous
trouvez le mot clé.
l
Conserver le document
[w]: fichez
la lettre [w] avant double
point pour pouvoir conserver le document.
l
Exit vi
[q]: pressez sur [q] veut dire exit, si vous ne voulez pas quitter vi,
vous pouvez faire suivre un [!] après [q] pour se forcer de quitter vi.
[qw]:
proposer en général d’utiliser [w]
en ensemble lors du depart, ainsi il est possible de conserver le document lors
du depart.
13.1.2.5 liste des orders vi
1, le tableau suivant 13.1 énumère la fonction de certaines
touches sous la modalité d’ordre:
Tableau 13.1 la liste des ordres
modalité d’ordre
|
touche
|
rôle
|
|
[h]
|
Faire bouger d’un mot-signe le clignotant à
gauche
|
|
[l]
|
Faire bouger d’un mot-signe le clignotant à droit
|
|
[k]
|
Faire bouger le clignotant à la ligne précédente
|
|
[J]
|
Faire bouger le clignotant à la ligne inférieure
|
|
[^]
|
Faire bouger le clignotant au début de la ligne
|
|
[G]
|
Faire bouger le clignotant à la fin de l’article
|
|
[$]
|
Faire bouger le clignotant à la fin de la ligne
|
|
[Ctrl]-[f]
|
Tourner l’écran en avant
|
|
[Ctrl]-[b]
|
Tourner l’écran en arrière
|
|
[0] chiffre“0”
|
Faire bouger le clignotant au de l’article
|
|
[Ctrl]-[d]
|
Tourner le demi-écran en avant
|
|
[Ctrl]-[u]
|
Tourner le demi-écran en arrière
|
|
[I]
|
Fichez le mot-signe avant la position du clignotant
|
|
[a]
|
Démarrer l’augmentation au niveau d’un mot-signe après
la position où se trouve le clignotant
|
|
[O]
|
Fichez la nouvelle ligne, démarrez l’introduction
de par le début de la ligne
|
|
[ESC]
|
Reculez à l’état d’ordre de par l’état de
l’introduction
|
|
[X]
|
Annuler les mots-signes après le clignotant
|
|
[#x]
|
Annuler les # mots-signes
après le clignotant
|
|
[X] (大写X)
|
Annuler les # mots-signes
après le clignotant
|
|
[#X]
|
Annuler les # mots-signes
avant le clignotant
|
|
[dd]
|
Annuler la ligne où se trouve le clignotant
|
|
[#dd]
|
Annuler les # lignes depuis la ligne où se trouve
le clignotant
|
|
[yw]
|
copier un mot de la position où se trouve le
clignotant
|
|
[#yw]
|
copier les # mots depuis la position où se trouve
le clignotant
|
|
[yy]
|
copier une ligne de la position où se trouve le
clignotant
|
|
[#yy]
|
copier les # lignes depuis la ligne où se trouve le
clignotant
|
|
[p]
|
coller
|
|
[u]
|
Annuler l’opération
|
|
[cw]
|
Changer un mot de la position où se trouve le
clignotant
|
|
[#cw]
|
Changer les # mots de la position où se
trouve le clignotant
|
2, le tableau suivant 13.2 énumère des directives sous la modalité
de l’ordre de dernière ligne
Tableau 13.2
|
directive
|
Fonction
|
|
w filename
|
Conserver le document actuellement en redaction
comme filename
|
|
wq filename
|
Conserver le document actuellement en redaction
comme filename, et exit vi
|
|
q!
|
Abandoner toutes les corrections, et exit vi
|
|
Set nu
|
Démontrer le N° de la ligne
|
|
/ou?
/ou ?
|
Rechercher, fichez le contenu à rechercher après /
|
|
n
|
Utiliser en ensemble /ou ?, si le contenu à rechercher n’est pas le mot
clé à rechercher, appuyez n ou continuez de rechercher en arrière (utiliser
ensemble avec /) ou en avant (utiliser ensemble avec ?), jusqu’à ce que vous
le trouvez.
|
13.2
Machine à Emballer
des documents
parfois, nous avons besoin de conserver
une série de documents en un seul document pour copie ou le transmettre à
un autre catalogue ou même à un autre ordinateur. Parfois,nous avons besoin de
comprimer des documents en un seul document, parcequ’il utilise peu d’espace du
disque et peut enregistrer par Internet.
Comprendre la différence entre le
document archivé(archive file)et le document
comprimé(compressed file)est
très important pour les usagers. Le document archivé est un recuil d’un
document et d’un catalogue, et ce recuil est conservé dans un document. Le
document archivé ne passe pas par la compression, l’espace du disque qu’il
utilise est un total de tous ses documents et du catalogue. Le document
comprimé est également un recuil d’un document et du catalogue, et ce recuil
est conservé dans un document, mais cette modalité de conservation lui permet
d’occuper l’espace du disque beaucoup moins que le total de tous ses documents
et du catalogue. Si l’espace du disque sur votre ordinateur ne suffit pas, vous
pouvez comprimer les documents que vous utilisez moins, et que vous ne voulez
plus utiliser mais que vous voulez conserver. Vous pourvez même créer le
document archivé, et puis le comprimer pour économiser l’espace du disque.
Souffler: le document archivé n’est pas le
document comprimé , mais le document comprimé peut être un document archive.
13.2.1 utiliser la machine à emballer des
documents
KYLIN contient une machine à emballer
des documents, instrument d’archivage et de compression à image. Il peut
comprimer, décomprimer, archiver des documents et catalogues. La machine à
emballer des documents soutient le format de compression et d’archivage des
documents généraux Unix et Linux, et son interface est simple, l’archivage est
riche, simple et pratique. Pour démarrer le gestionneur d’archivage, pressez
sur ‘démarrer – processus – outil du système – gestionneur d’archivage’,
l’interface comme l’indiue le schema 13.3.
Souffler: vous pouvez
presser deux fois sur le document que vous voulez vous abstenir d’archiver et
décomprimer pour démarrer la machine à emballer des documents. Il vous appraît
la fenêtre de lecture du gestionneur d’archivge, dont le porte-documents
démontre le document que vous voulez décomprimer ou vous vous abstenez
d’archiver pour que vous puissiez y prendre ou lire.
Schéma 13.3 machine à emballer
des documents en opération
Vous pouvez distinguer les différents
documents comprimé et archive avec le suffixe de ces documents, le tableau 13.3
décrit les suffixes courantes des documents comprimé et archive.
Tableau 13.3
|
Suffixe
des documents
|
explication
|
|
.tar
|
Utilisez
tar pour fabriquer des documents archivés, appélés également documents tar
|
|
.bz2
|
Utilisez
des documents comprimés bzip2
|
|
.gz
|
Utiliser
des documents comprimés gzip
|
|
.tbz/.tar.bz2
|
Archivez
les documents avec tar et les comprimez avec bzip
|
|
.tgz/.tar.gz
|
Archivez
les documents avec tar et les comprimez avec gzip
|
|
.zip
|
Utilisez
zip pour comprimer des documents, couramment vu dans le processus
d’application DOS/Windows
|
13.2.2
Créer les
documents archivé et comprimé
Si vous avez besoin de libérer l’espace de
certaines disques, ou bien envoyer plusieurs documents ou tous les documents
sous un catalogue à un autre usager, la machine à emballer des documents vous
permet de créer des documents et catalogues et les archiver. Pour créer de
nouveaux archivages, pressez sur la touche ‘créer nouvellement’sur la
rubrique d’outils. Un browser de documents peut être éjecté, ça vous permet de
designer le nom de l’archivage et la technique de compression. Pressez sur ‘confirmer’pour
pouvoir adjoindre les documents et catalogues dans le nouveau archivage. Pour
adjoindre des documents dans le nouveau archivage, veuillez presser sur ‘adjoindre’,
une fenêtre de browser est éjecté, vous pouvez recherchr les documents ou
catalogues à mettre dans l’archivage.
En fonction de la difference
des categories d’archivage choisies, vous pouvez créer de purs documents
d’archivage, ils peuvent également devenir des documents d’archivage apèrs
compression, les suffixes des documents et signes de tableau démontrés sont
différents, or Pour les mêmes series de documents, la grandeur des documents
après traitement d’archivage et de compression est également différente.
13.3 dictionnaire
Le dictionnaire est un point de clients du
server de doctionnaires, donc vous devez brancher à l’Internet pour pouvoir
servir, cliquetez ‘démarrer – processus d’application – annexes --
dictionnaire’ comme l’indique le schéma 13.4 :
Schéma 13.4 dictionnaire en service
13.4 roi de traduction inter-sidéral
Le roi de traduction inter-sidéral est un
logiciel de dictionnaire internationalisé en service dans l’environnement GNOME, il possède une fonction puissante,
que ce soit pour intelligence exeptionnel et pour un vocabulaire riche. Comme
l’indique le schéma 13.5
Schéma 13.5 roi de traduction
inter-sidéral en service
13.5 ordinateur
Cliquetez ‘démarrer – processus
d’application –annexes --ordinateur’ , cet ordinateur se divise en mode
standard, mode financier, mode scientifique, comme l’indique le schéma :
Schéma 13.6 ordinateur en service
13.6 PS vérificateur (PostScript Viewer)
PostScript est une langue descriptive pour
la page, elle est exploitée avec succès en 1985 par la société Adobe (Adobe a
pris son départ justement en appuyant sur PostScript). PostScript a pour application
la plus importante de decrier l’image sans rapport avec l’équipement, ainsi, la
même description peut être imprimée sur l’imprimante PostScript sans
remaniements. Par ailleurs, on peut également dessiner sur l’écran de
l’ordinateur et sur l’instrument de dessin avec PostScript, on peut également
démontrer sur l’écran le document PostScript approprié. Étant donnée que
PostScript peut satisfaire lesdites conditions, c’est pourquoi qu’il est très
en vogue sur le réseau.
Ce qu’on installe sur NeoKylin est justement
PostScript outil pratique le plus célèbre Ghostscript. Ghostscript est un
explicateur de Postscript, il peut servir sur plusieurs systèmes d’opération,
par ex DOS,WINDOWS31,WINDOWS95,WINDOWS NT,MACHINTOSH,UNIX,OS/2,VAX/VMS
etc. Ghostscript a notammment deux functions:
1, export de l’écran : il peut
démontrer le document Postscript sur l’écran;
2 , export d’impression : il
peut imprimer le document Postscript sur l’imprimante non Postscript.
Le document PS enregistré sur le réseau peut
utiliser Ghostscript pour
ouvrir, cliquetez ‘démarrer à processus à image
à PostScript Viewer, comme l’indique le schema de dessous.
Schéma 13.7 véricateur PS en service
13.7 vérificateur d’image
Cliquetez ‘démarrer – processus
d’application – image – vérificateur d’image’comme l’indique le schéma 13.8,
cet outil peut ouvrir le format d’image jpg,bmp,png,gif etc.
Schéma 13.8 vérificateur d’images en service
13.9 browse d’images
L’outil de browse d’images gThumb est un browser qu’on peut utiliser
conveneblement dans l’environnement GNOME pour consulter des images, on peut
l’utiliser pour browse plusieurs formats d’images et pour traiter les images,
par ex couleur, position, nuances, contrste, luminosité etc, il peut satisfaire
certaines demandes fondamentales de traitement d’images, cliquetez ‘démarrer
– processus d’application – images – browse d’ images’. Comme l’indique le
schema 13.9.
Schéma 13.9 browse d’images en service
Chapitre
14 connaissances élémentaires shell
Shell est une jointure entre les usagers et le
système d’opération Unix. Le
système NeoKylin soutient plusieurs Shell, dont Bash est utilisé avec des maquants
et omissions. Le present chapitre s’appesantit sur plusieurs points tels que
les notions de base NeoKylin, categories shell, mots-signes spéciaux dans Shell,
direction importante, la clé est le vocabulaire spécial de shell et la
programmation de shell
14.1 Qu’est –ce que c’est shell
Lors de leur atterrissage sur le
système de KYLIN, les usagers
peuvent entrer dans le système de tableau visible d’images sur la base de X
Window: GNOME. Bien sûr, pas mal de travail peut être achevé dans
l’environnement d’images, dans l’environnement d’application du server, bien
des circonstances exigent de brancher à long cours au server pour preparer et
gérer, or il est plus pratique et simple de gestionner avec la modalité
d’ordre.
Si l’institution du système est
une jointure d’images non démarrage automatique, et alors, les usagers, après
avoir atterri, obtiennent une indication shell à attendre l’introduction de
l’ordre ,arrivent à connaître ce qui peut démarrer l’émission de l’ordre ;
si le système est institué comme système d’images avec démarrage automatique,
vous pouvez utiliser le processus ressemblant de terminus de Gnome pour ficher tout ordre et paramètre
après l’indication du signe de l’ordre. Il y a des façons suivantes pour
ouvrir le processus ressemblant du terminus de Gnome.
l
Pressez une fois sur le
démarreur de terminus sur la planche.
l
Le souris cliquète à
droit pour démontrer lemenu tiré vers le bas à la place vide sur la table, choisissez
‘ouvrir le terminus’
l
Cliquetez ‘démarrer le
menu central – processus d’application – outil du système -- terminus’
Schéma 14.1 terminus
Lorsque les usagers atterrissent
ou opèrent le processus de terminus, ils entrent réellement dans shell. Alors, qu’est-ce
que c’est shell ? en termes précis, shell est un explicateur de de
l’ordre, sa fonction est d’expliquer l’ordre à ficher selon la grammaire et de
le passer au système. Il fournit expédier une demande à un noyau pour les
usagers pour que le processus d’opération est branché au processus d’ordre de
systèmes , les usagers peuvent démarrer, suspendre, arrêter et même
rédiger certains processus avec shell.
Shell est lui-même un processus
rédigé avec la langue C, il est un pont pour faire utiliser le système
d’opération par les usagers. Shell est non seulement une langue d’ordre,mais
également une langue de conception du processus. Comme une langue d’ordre, il
explique et exécute l’ordre introduit par les usagers d’une façon de
réciprocité, comme une langue de conception du processus, il définit diverses
variables et paramètres, et fournit pas mal de structures de contrôle dont est
munie seule langue de niveau supérieur, y compris circuit et branche. Il n’est
pas une partie du noyau du système, mais il invoque la plupart de fonctions du
noyau du système pour exécuter le processus, créer le archivage et coordonner
le mouvement de divers processus d’une façon concomittante. Donc , Pour les
usagers, shell est un processus d’application le plus important, comprendre
profondément et maîtriser avec habileté les traits caractéristiques de shll et
leurs modes d’emploi, est la clé pour utiliser à bien le système informatique.
En d’autres termes, le degré de maitrîse de shell reflète celui du système par
les usagers.
14.2 classification de shell
$echo $SHELL
Shell a diverses verstions comme ash, bash, ksh, csh, zsh etc qui sont
actuellement en vogue. Vous
pouvez consulter votre propre catégorie shell avec l’ordre suivant :
$echo $SHELL
Schéma 14. 2 donner l’ordr au
terminus
$Shell-name
$SHELL est une variable de
l’environnement, il note la catégorie shell que les usagers utilisent. Vous
pouvez utiliser l’ordre:
$Shell-name
Switch à autre shell, ici shell-name est l’appellation de
shelle que vous essayez d’utiliser, par ex ash etc. cet ordre a démarré pour
les usagers un autre shell, ce shell est baptize shell de classe inférieure ou
sous-shell après avoir atterri initialement à ce shell-là.
Utilisez l’ordre :
$exit
Vous pouvez exit ce sous-shell.
La raison d’utiliser de
différents shell consiste en leurs propres traits caractèristiques, une brève
présentation voici :
1.ash
ash shell est rédigé par Kenneth Almquist, est un
petit shell qui occupe la sourse du système la moins de NeoKylin , il ne comprend
que 24 ordres internes , c’est pourquoi qu’il n’est pas pratique pour
l’utilisation.
2.bash
bash est shell que le système KYLIN utilise tacitement, il est achevé ensemble par
Brian Fox et Chet Ramey, est une abbreviation de Bourne
Again Shell, les orders internes ont 40 en total. NeoKylin l’utilise comme shell
tacite pour avoir le trait caractéristique suivant;
(1) pouvoir utiliser la
fonction de doskeyDOS sous DOS similaire, consultez avec les
touches de direction haut et bas, fichez rapidement et modifier l’ordre.
(2) il passe
automatiquement par la recherche de la modalité d’accouplement, et donne
l’ordre qui commence par une certaine serie de mots :
(3) contenir la fonction
d’assistance lui-même, vous pouvez ficher help sous l’indication pour pouvoir
obtenir l’aide approppriée.
3.ksh
Ksh
est une abréviation de Korn
Shell,rédigée par Eric Gisin, il contient 42 ordres internes . le plus grand avantage de
shell est sa parfaite compatibilitéavec ksh, une édition commerciale.dans ce
cas-là, vous n’avez pas la peine d’acheter l’édition commerciale pour
béneficier de son trait caractéristique.
4.csh
Csh est achevé par 47 auteurs ayant comme chef William Joy, il comprend 52 ordres
internes. Ce shell est en effet un tel shell orienté vers bin/tcsh, en d’autres
termes, csh est réellementtcsh。
5.zch
Zch est l’un des shell le plus grand de KYLIN, est réalisé par Paul Falstad, il y en a en tout 84 ordres internes. S’il s’agit d’une utilité
ordinaire, c’est pas la peine d’installer un tel shell.
14.3 base de shell
Le premier mot que l’on fiche
dans la ligne d’ordre doit être un nom d’un ordre, le 2ème mot est
une option ou paramètre de l’ordre, chaque mot dans la ligne d’ordre doit être
séparé par la case ou Tab, la modalité est la suivante :
Ordre $,
paramètre del’option
L’option est un code qui comprend
un ou plusieurs lettres, elle a devant un signe moins (le signe moins est nécessaire,KYLIN
invoque ça pour distingue l’option et le paramètre), l’option peut servir à
changer la catégorie de l’action qui exécute l’ordre. Par ex :
Schéma 14.3 ordre Is sans
option
Le schéma 14.3 de là-dessus est
l’ordre ls sans option, on
peut énumèrer tous les archives du catalogue actuel, mais n’énumère que le nom
de tous les archives, or ne démontre pas davantage d’autres infos.
Schéma 14.4 adhérer à l’ordre
ls de l’option
Adhérer à l’option –l, il pourra énumérer les infos
détaillées pour chaque archive, par ex volume de données et le dernier temps de
correction etc, comme l’indique le schema 14.4.
La plupart d’ordres sont conçus
comme pouvant accepter le paramètre. Le paramètre est un ou plusieurs mots
qu’on fiche après l’option de la ligne d’ordres, comme l’indique le schéma
14.5.
Schéma 14.5 ordre ls avec les options et paramètres
Il va vous apparaître tous les
archives et leurs infos sous le catalogue ‘Document’.
Certains ordres, comme Is peut
porter des paramètres, et certains ordres demandent peut-être des paramètres du
chiffre le plus petit. Par ex, l’ordre cp demande au moins deux paramètres, si
le nombre des paramètres ne correspond pas à la demande de l’ordre, shell va
commettre l’erreur. Comme le schéma 14.6 :
Schema 14.6
Attention : l’option dans
l’ordre doit être introduite avant le paramètre.
La ligne de l’ordre est en
réalité une zone tampon de textes qui peut être rédigée, avant la touche enter,
vous pouvez rédiger le texte à ficher. Par ex utiliser la touche [BackSpace[ pour annuler les mots-signes
que vous fichez tout à l’heure, vous pouvez annuler des lignes entières, vous
pouvez également ficher des mots-signes pour que les usagers n’ont pas besoin
de reficher l’ensemble de l’ordre lorsqu’ils fichent l’ordre (surtout l’ordre compliqué),et
si il arrive une faute d’introduction, il suffit d’utiliser l’opération de
redaction, vous pouvez corriger l’erreur tout de suite.
Utiliser la flèche haut, vous
pouvez démontrer de nouveau l’ordre que vous venez d’exécuter, utiliser cette
fonction, vous pouvez re-exécuter l’ordre que vous avez exécuté avant, sans la
peine de reficher cet ordre.
Bash conserve la liste des
ordress que vous avez fichés avant, cette liste est appélée la liste historique
des ordres.appuyez la fleche haut, vous pouvez démontrer tous les ordres l’un
après l’autre sur la ligne des ordres. En même temps , appuyez la fleche bas,
vous pouvez déplacer vers la bas dans la liste des ordres, ainsi, vous pouvez
démontrer tous les ordres avant sur la ligne des ordres,les usagers peuvent
modifier et executer ces ordres.
Dans la ligne des ordres, vous
pouvez également ficher plusieurs ordres, et les séparer par point-virgule,
ces ordres seront exécutés par ordre, comme le schéma 14.7 :
Schema 14.7
Shell, à part les mots-signes
ordinaires, peut utiliser également certains mots-signes dotés d’un sens et
d’une fonction spéciaux. Il faut prêter attention la sense et le domaine de
rôle spéciaux lors de leur utilisation. Le-dessous présente ces mots-signes
spéciaux.
14.4 mots-signes spéciaux
14.4.1 signes d’assortiment général
Les signes d’assortiment général
sert à accouplement des modalités, comme accouplement des noms des documents,
recherche des noms des chemins, recherche des séries de mots etc. Les signes
d’assortiment général usuels ont (*),(?) et ordre des mots-signes entre crochets[ ].les usagers peuvent contenir ces signes d’assortiment général dans les
noms des documents comme paramètres de’ordre, formant un soi-disant ‘série de
modalités’, pour effectuer l’accouplement de modalités dans le processus
d’exécution.
*
représente une série de mots quelconque ( longueurs plus ou moins différentes),
par ex: f* épouse n’importe quelle série de mots avec f comme tête。Mais
attention, le point(.)avant le nom du document et ligne oblique (/)dans le
nom du chemin doivent s’accoupler d’une façon manifeste. par ex “*” ne peut s’accoupler. Par “*”ne peut
s’accoupler.file, or “.*”peut s’accoupler. File.
? représente un n’importe quel
mot-signe.
[ ] représente un domaine d’un mot-signe désigné, il
suffit que le mot-signe de la position [ ] dans le nom du document se trouve
dans le domaine désigné dans [ ], et alors le nom de ce document s’accouple
avec cette modalité. Le domaine des mots-signes dans les crochets est composé
de mots-signes donnés directement, et peut être compose d’un mot-signe debutant
qui exprime le domaine de limitation, d’un mot-signe de terminaison et d’un
trait d’union (-), par ex, f [a- d] est identique ru rôle de f [abcd].shell va
transformer tous les noms des documents accouplés avec les séries de modalités
désignées dans la ligne des ordres comme paramètres de l’ordre, formant un
ordre final, et puis re-exécuter cet ordre.
Le tableau suivant 14.1 explique
le sens concret de ces signes d’assortiment général
Tableau 14.1
|
Séries de modalités
|
signification
|
|
*
|
Les noms de tous les documents sous le catalogue
actuel
|
|
*Text*
|
Les noms de tous les documents contenant Texts sous le catalogue actuel
|
|
[ab-dm]*
|
Les noms de tous les documents ayant a, b, c, d, m comme têtes sous le catalogue actuel
|
|
[ab-dm]?
|
Les noms de tous les documents ayant a, b, c, d, m comme têtes et suivis d’un seul mot-signe
sous le catalogue actuel
|
|
/usr/bin/??
|
Les noms des documents dont les noms ont seulement
deux mots-signes sous le catalogue /usr/bin
|
Il faut faire particulièrement
attention à ceci : le trait-d’union (-)n’est valable que entre les crochets,
exprimant le domaine des mots-signes, par ex ceux sont hors des corchets
deviennent des mots-signes ordinaires. Or “*”et “?”ne sont des signes d’assortiment général que lorsqu’ils se trouvent hors
des crochets, ils perdent également leur capacité en tant que signes
d’assortiment général lorsqu’ils se trouvent entre les crochets, devenant des
mots-signes ordinaires.par ex, dans la modalité - a[*?]abc, il n’y a qu’une paire de crochets est un
signe d’assortiment general, “*”et“?”sont tous des mots-signes ordinaires, donc , leurs séries de mots
accouplées ne sont que des -
a*abc和- a?abc.
Finalement , il est donné une
explication sur certaines questions dignes d’attention lors de l’utilisation
des signes d’assortiment général. Etant donné que “*”,“?”et
[ ] sont particulièrement
significatifs pour shell, donc il ne faudrait pas faire apparaître ces
mots-signes dans les noms des document normaux, Surtout dans les noms des
documents, sinon, shell peut se multiplier sans arrêt lors de l’assortiment de
shell. L’autre point digne d’attention: si dans le catalogue il n’ y a de nom du
document qui s’accouple avec une serie de modalitése designée, et alors shell
va utiliser cette série de modalités elle-même comme paramètre et transmettre
l’ordre correspndant.c’est peut-être là la raison qui fait apparaître le
mot-signe particulier dans l’ordre.
14.4.2 guillemets
Il y a 3 sortes de guillemets
dans shell : guillemet simple, double-guillements , et guillements
contraires
1, guillements simples
Les mots-signes mis entre
guillements simples sont apparus comme mots-signes ordinaires. Les mots-signes
particuliers, une fois mis entre guillemets simples, perdent leur sens
originaire, et ne sont expliqué qu’en tant que mots-signes ordinaires. Par
ex :
$string='$PATH'
$echo $string
$PATH
D’où on peut voir que $ maintient son sens propre, apparu comme
mot-signe ordinaire.
l
双引号
2. double-guillements
Les mots-signes mis entre
double-guillemets, excepté $,
\, 'et" qui sont des mots-signes particuliers et qui
maintiennent leur fonction particulière, les autres mots-signes sont considérés
comme mots-signes ordinaries. Pour $, on va utiliser la valeur variable
designée ultérieurement pour remplacer cette variable et $; pour \, ça
c’est le mot-signe en sens figure, il dit à shell de na pas opérer un
traitement particulier sur ce mot-signe de son derrière, et de ne le considerer
que comme mot-signe ordinaire. Il en ressort qu’il n’y que 4 mots-signes qui
doivent être précédes de \ dans les double-guillemets $, \, 'et" soi-même. Or quant à " , s’il n’est pas precede de \,
shell peut s’accoupler avec " précédent.
$String="$PATH\\\"\$PATH"
$echo $TestString
.:/usr/bin:/
bin\"$PATH
Lecteur peut essayer, ça peut
produire quel effet si l’on n’ajoute pas \ avant le 2ème double-guillements.
3.
guillemets contraires
La touche de guillemet contraire (`) se
trouvent généralement au haut à gauche du
clavier, veuillez ne pas le confondre avec le
guillemets simple ('). La serie de mots mis entre guillemets
contraires ne s’explique pas comme ligne de l’ordre, shell exécute d’abord
cette ligne de l’ordre en action, et exporte le résultat avec son standard pour
remplacer l’ensemble de la partie des guillemets contraires (y compris les deux
guillemets contraires), par ex :
$pwd
/home/kylin
$string="current
directory is `pwd`"
$echo $string
current directour is /home/kylin
Lorsque Shell exécute l’ordre echo, il execute d’abord l’ordre pwd dans
`pwd`, et exporte le résultat /home/xyz pour remplacer la partie `pwd`, et
finalement exporte l’ensemble du résultat après remplacement.
Utiliser la fonction de ces
guillemets contraires pour opérer l’inter-changement des ordres,à savoir
confier le résultat d’exécution mis entre guillemets contraires à la variable
désignée. par ex :
$today=`date`
$echo Today is $today
Today is 六
6月 17 11:37:13 EEST 2006
Les guillements contraires
peuvent s’utiliser avec chevauchement, les guillemets contraires mis à
l’intérieur doivent être employés en sens figuré avec la ligne oblique
contraire(\) lors de leur utilisation en chevauchement.
$abc=`echo The number of users
is \`who| wc-l\``
$echo $abc
The number of users is 5
14.4.3 signe d’annotation
Dans la programmation shell ou
les archives préparées de Linux,
il arriven souvent d’annoter certaines textes pour rehausser l’intérêt de
lecture du processus. Dans shell, la ligne du texte commencé par le
mot-signe # marque la ligne de l’annotation.
14.5 technique d’emploi shell
14.5.1 consulter l’écrit historique
Ceux qui connaîtssent DOS doivent savoir un ordre pratique --
DOSKEY,cet ordre peut vous permet d’utiliser les flèches
haut et bas pour démontrer les ordres avant et après, or dans Unix/Linux, il y a également un ordre
similaire——history.
A chaque fois vous fichez sur KYLIN un ordre et appuyez la touché enter,
cet ordre peut se conserver la liste d’écrit des orders, en function de la
valeur tacite de bash, ça c’est le document ~/.bash_history. Ce document se
conserver dans la variable de l’environnement qui note “HISTSIZE”, l’ écrits prévu est 1000 traits, il
peut ouvrir directement ce document ou ficher l’ordre history | less pour consulter l’ordre de l’ordre
actuel.
Bien que ledit ordre peut
énumèrer l’écrit de l’ordre entier, mais il peut démarrer l’énumération de par
1 en appuyant les N° de l’écrit. Si vous voulez consulter l’écrit récent, cette
modalité n’est peut être pas applicable. Pour consulter l’écrit de l’ordre
récent, vous pouvez utiliser l’ordre history n, dont n marque l’écrit de n traits récents.
14.5.2 compléter l’ordre
La ligne de l’ordre Bash possède
le trait caractéristique de compléter l’ordre. Lorsque vous fichez le nom d’un
ordre ou d’un document non achevé, il vous suffit de fichez la touche Tab pour
pouvoir activer l’ordre et le trait caractéristique d’extension du nom du
document pour réliser l’introduction du restant de cet ordre. S’il y a une
identité de plusieurs ordres ou de plusieurs suffixes du document, Bash va
donner et attendre que l’usager fiche sufisament de mots-signes pour choisir un
nom unique de l’ordre ou du document, si on le trouve, le système peut
compléter automatiquement le nom de l’ordre ou du document recherché, l’usager
presse sur la touche enter, le système exécutera cette instruction
14.6 export et import du standard
Lors de l’exécution d’un ordre
shell, on ouvre automatiquement 3 archives standard(stdin) , à
savoir archive introduite standard, généralement correspondant au clavier du
terminus ; l’archive d’export standard (stdout)et
l’archive d’export fausse standard (stderr)correspondant tous à
l’écran du terminus. Le processus obtiendra des données d’introduction de par
l’archive d’import standard, il exporte des données d’export normales à
l’archive d’export standard , et il transmet l’info fausse à l’ archive fausse
standard.
Nous prenons l’ordre cat comme exemple. La fonction de l’ordre
consiste à obtenir des données à travers les documents donnés par la ligne de
l’ordre et transmettre directement ces données à l’export standard. Si on
utilise l’ordre suivant
$cat config
On peut démontrer le contenu config de l’archive sur l’écran par ordre.
Mais, s’il n’y a pas de parametre dans la ligne de l’ordre de cat, il peut
obtenir des données de par l’import standard, et les transmettre à l’export
standard. Par ex:
$cat
Hello world
Hello world
Bye
Bye
Chaque ligne introduite par
l’usager est immédiatement exportée sur l’écran avec l’ordre cat.
L’autre exemple, l’ordre sort introduit le texte de l’archive par
lignes (quand il n’y est pas donné un nom du document dans la ligne de l’ordre,
ça exprime qu’il est introduite avec l’export standard ), et il le range par
ordre, et transmit le résultat à l’export standard. L’exemple suivant est
d’introduire l’import standard dans une liste des achats, et de les ranger par
odre.
$sort
bananas
carrots
apples
apples
bananas
carrots
En ce moment, nous avons obtenu
une liste des achats ordonnée sur l’écran . l’ utilisation directe des
archives import/export standard a des problèmes suivants : quand on
importe des données à introduire au terminus, ces données importées par
l’usager ne peuvent être utilisées qu’une seule fois. Si la prochaine fois vous
voulez re-utiliser ces données, vous devez les re-introduire. Or quand vous les
introduisez sur le terminus, s’il se glisse une erreur, il n’est pas facile de
la corriger. L’info que l’on exporte sur l’écran du terminus ne peut qu’être lu
sans y toucher. Nous ne pouvons pas faire plus de traitement sur cet export,
par ex, l’on traite de plus l’export comme un import d’un autre ordre. Pour
régler ce problème, le système KYLIN
introduit les deux autres mécanismes pour la transmission des import et export,
à savoir: re-direction et canal des import et export
14.6.1 ficher la re-direction
Fichez la re-direction consiste à
introduire le standard de l’ordre ou du processus à exécuter dans le document
déterminé à titre de la re-directionn, en d’autres termes, l’introduction ne
vient pas du disque, et d’un document désigné. Donc, l’introduction de la
re-direction consiste principalement à changer la source introduite de l’ordre,
changer notamment la source introduite vers où on doit avoir besoin faire
d’importantes imports.
$wc
Wc attendra de l’ usager ce
qu’il comptabilise, en ce moment-là, shell est comme mort, tous les textes
fichés sur le clavier sont apparus sur l’écran, mais il n’y a pas de résultat,
juqu’à la pression de [Ctrl]-[D], wc fait apparaître le résultat de l’ordre sur
l’écran. Si le nom d’une archive donné comme paramètre de l’ordre wc, comme l’indique l’exemple suivant, wc retournera au nombre de ligne, de mots et de
mots-signes contenu par cette archive.
$ wc /etc/passwd
20 23 726 /etc/passwd
L’autre façon qui consiste à
transmettre le contenu de l’archive /etc/passwd à l’ordre de wc, est la re-direction de l’introduction de
wc/ . la forme générale pour ficher la re-direction est : ordre < nom d’un
document. On peut ficher l’ordre wc avec l’ordre de dessous dans le document
redictionnel /etc/passwd:
$wc < /etc/passwd
20 23 726
L’autre façon pour ficher la
re-direction est appélée l’archive here, elle dit à shell l’introduction du standard de l’ordre actuel
shell vient de la ligne de l’ordre. l’utilisation des signes pour l’ opération
de la redirection des archives here. ça transmet avec direction le texte
entre une paire de singes de séparation (le signe de séparation est défini par
le mot après le signe, ici nous invoquons eof pour l’exprimer) comme
standard à l’ordre. Voici l’introduction du texte entre une paire de signes de
separation eof comme l’ordre wc . comptabilisez le nombre des lignes, des mots
et des mots-signes du texte.
$ wc << eof
> hello
> world
> are you here?
> eof
3 5 26
Dans <après le signe d’opération, tout mot-signe ou
mot peut être considéré comme signe de séparation avec le démarrage du texte,
le présent exemple utilise justement eof comme signe de separation.le texte de l’archive here continue
jusqu’à la rencontre d’un autre signe de separation. Le 2ème signe de
separation doit être apparu au début de la nouvelle ligne. En ce moment le
texte de l’archive here (non compris le signe de separation de demarrage et de
terminaision )est redirectionné et envoyé à l’ordre wc en tant qu’import
standard>.
Etant donnée que la plupart des
ordres désignent avec la modalité des paramètres les noms des documents des
archives à la ligne des ordres, c’est pourquoi que l’on n’utilise pas souvent
l’import de la re-direction. Malgré céla, lorsqu’on utilise un nom de l’archive
inacceptable comme ordre du paramètre introduit et que le contenu à introduire
se conserve dans une seule archive, on ne peut régler le promblème qu’avec
l’introduction de la re-direction.
14.6.2 exporter la re-direction
Exporter la re-direction consiste
à re-directionner à l’archive désignée,l’export du standard de l’ordre (ou le
processus qui peut être exécuté) ou l’export de l’erreur du standard. Ainsi,
l’export de cet ordre n’apparaît pas sur l’écran, mais inscrit dans l’archive
désignée.
L’export de la re-direction est
plus usuel qur l’import de la re-direction, dans la majorité des cas, on peut
utiliser toujours cette fonction. Par ex, si un ordre exporte beaucoup, et
n’apparaît pas complètement sur l’écran, alors il exportera la re-direction à
une archive, et puis ouvrira cette archive avec le rédacteur de textes pour
consulter l’info exportée ; si on veut conserver l’export d’un ordre, on
peut également utiliser cette méthode. Par ailleurs, l’export de la
re-direction peut transformer l’export d’un ordre en l’import d’un autre ordre
(on a encore une autre méthode plus pratique, il s’agît de l’utilisation du
canal, on le presentera ci-dessous ).
Exporter la re-direction adopte
une forme générale que voici : ordre>nom
du document。Par ex
$ls > directory.out
$cat directory.out
ch1.doc ch2.doc ch3.doc chimp config mail/ test/
Expriment , conserver le
document appélé directory.out en utilisant l’export de l’ordre ls
Note : S’il existe déjà le
document désigné après le signe >, alors ce document sera écrit de nouveau.
Pour éviter le document désigné
dans l’export de la re-direction de conserver uniquement le contenu de l’export
de la re-direction de l’ordre actuel, shell fournit un procédé additionnel pour
exporter la re-direction. Exporter la re-direction et la fonction d’exporter la
re-direction sont très semblable, la différence est : la fonction de
l’export de la re-direction est à adjoindre le résultat de l’export del’ordre
(ou le porcessus qui peut être exécuté) à la fin du document désigné, et le
contenu initiale dudit document ne sera pas abîmé. Si l’on adjoint le résultat
de l’export d’un ordre à l’arrière du document désigné, on peut utiliser le
signe d’opération de la re-direction. La forme est :ordre >> nom du document. Par ex:
$ls *.doc>>directory.out
$cat directory.out
ch1.doc ch2.doc ch3.doc
chimp config mail/ test/
ch1.doc ch2.doc ch3.doc
De même que l’export de la
re-direction du standar du processus, l’export de l’erreur du processus peut
être également redirectionnée. Utiliser signe 2>(ou additionner le sign 2>>) est exprimé pour
re-directionner l’export par erreur l’équipement.
$ls /usr/tmp 2> err.file
On peut voir sur l’écran le
résultat de l’export normal du processus, mais envoyer également toute erreur
du processus à l’adresse du documment err.file pour verification à l’avenir.
On peut également utiliser
l’autre signe d’opération ‘exporter la re-direction’ &> pour envoyer ensemble à
l’adresse d’un même document l’export du standard et l’export de l’erreur.par
ex:
$ls /usr/tmp &>
output.file
Utiliser la re-direction pour
regrouper les ordres, et réaliser la nouvelle fonction que l’ordre unitaire du
système ne peut fournir. Par ex utiliser une série d’ordres suivante :
$ls /usr/bin > /tmp/dir
$wc –w < /tmp/dir
459
14.6.3 canal
On a deux méthodes pour
considérer l’export d’un processus ou d’un ordre comme l’import d’un autre
processus ou d’un ordre, l’une méthode est d’intégrer les deux ordres ou
processus par un document de conservation momentanée, par ex, là-dessus, on
utilise le document /tmp/dir
pour intégerer les orders ls et wc; l’autre méthode est que Linux fournit
la fonction du canal; la 2ème méthode est meilleure que la précédente.
。
Le canal peut lier ensemble une
série d’ordres, ça veut dire que 1er ordre exporté est
considéré comme 2ème ordre importé, et passeé par canal au 2ème
ordre, le 2ème ordre exporté est considéré comme 3ème
ordre importé, et ainsi de suite. Ce qui apparaît sur l’écran est le dernier
ordre exporté à la ligne du canal (si à la ligne de l’ordre, non utiliser la
re-direction - export).
Créer une ligne du canal par
l’utilisation du signe “|”. Ecrire de nouveau l’exemple de là-dessus
par canal :
$ls /usr/bin|wc -w
1789
Encore par ex
$cat sample.txt|grep
"High"|wc –l
La canal envoie l’ordre cat
(énumère le contenu d’un document) exporté à l’ordre grep. L’ordre grep recherche dans l’import le mot
High,l’ordre grep exporté
est la ligne qui comprend tous les mots High, cet export est envoyé l’ordre wc,
l’ordre wc comptabilise le nombre des lignes dans l’import.
Mettons le contenu du document sample.txt comme suit:
Things to do today:
Low:Go grocery shopping
High:Return movie
High:Clear level 3 in Alien vs. Predator
Medium:Pick up clothes from dry cleaner
Alors cle résultat de ette ligne
du canal est 2
14.6.4 changement de l’ordre
Le changement de l’ordre et la
re-direction sont plus ou moins semblable, mais la différence est que le
changement de l’ordre consiste à considérer l’export d’un ordre comme paramètre
d’un autre ordre. La formule de l’ordre usuel est la suivante :
$command1 `command2`
Entre aures, l’export command2 est considérée comme paramètre de
command1. il faut faire attention à ce signe ` ici, le contenu que l’on met
entre parenthèses est un ordre à executer, le résultat de l’exécution est
considéré comme paramètre de command1 . par ex:
$cd `pwd`
Cet ordre considérera le
catalogue que l’ordre pwd
énumère comme paramètre de l’ordre cd, le résultat restera toujours sous le
catalogue actuel.
Le devant de la scène et arrière
scène
Au-dessous de Shell, un
processus nouvellement né peut s’exécuter par l’utilisation des signes “;”et“&”derrière l’ordre sous forme du devant de la
scène et arrière scène, dont la grammaire est la suivante :
$command
Produire un processus d’un devant
de la scène, le prochain ordre doit attendre d’être introduit après la fin de
l’opération de cet ordre.
$command &
产生一个后台的进程,此进程在后台运行的同时,可以输入其他的命令。
Produire un processus d’une
arrière scène,ce processus peut être introduit à d’autres ordres, en même temps
que l’opération de l’arrière scène..
14.7 mise en page de shell
其实作为命令语言互动式地解释和执行用户输入的命令只是shell功能的一个方面,shell还可以用来进行程序设计,它提供了定义变量和参数的手段以及丰富的程序控制结构。使用shell编程类似于DOS中的批处理文件,称为shell script,又叫shell程序或shell命令文件。
En réalité, comme langue de
l’ordre, expliquer et exécuter l’ordre que l’usager introduit d ‘une façon
de réciprocité n’est une partie des fonctions de shell, shell peut également
s’utiliser pour effectuer la programmation, shell fournit le procédé de la
variable définie et du paramètre ainsi que la structure du contrôle du
processus enrichissant. Utiliser shell dans la programmation est DOS dans le
traitement du document, appeléshell
script,appélé également processus shell ou document d’ordre shell.
14.7.1 grammaire de base shell
Comme langue de la programmation
supérieure, shell fournit également la fonction de l’explication et de l’usage
de la variable. Pour shell, la valeur de toutes les variables est toutes une
série de mots, la programmation shell adopte la forme de $var pour invoquer la valeur de la
variable de var.
Shell a la variable de plusieurs
catégories fondamentales suivantes.
La variable de l’environnement définie par Shell
Shell a déjà défini certaines
variables ayant rapport avec l’environnement du système lors de l’exécution du
démarrage, les usagers peuvent encore redéfinir ces variables, ces variables de
l’environnement de shell ont :
HOME consiste à conserver le
nom du chemin entier de l’enregistrement du catalogue.
PATH consiste à conserver le
nom du chemin des catalogues séparés par le double point, shell recherche ces
catalogues par l’ordre donné par la variable PATH, le 1er document à exécuter
en conformité avec le nom de l’ordre sera mis à l’exécution.
Catégorie du terminus TERM
Les mots d’identification des
usagers actuels UID, la
valeur obtenue est composée de plusieurs séries de mots.
Le nom du chenmin absolu du
catalogue du travail actuel PWD,
la valeur obtenue de cette variable est function de l’utilisation de l’ordre cd
Singe de l’indication principale PS1, Pour les usagers privilégiés, le
signe de l’indication principale tacite est #,Pour les usagers
ordinaires, le signe de l’indication principale tacite est $.
S’agissant de PS2 dans le processus de reception de
l’ordre d’introduction del’ usagers par shell, si l’usager fiche “\”à la fin de la ligne d’introduction, et puis
enter, ou lorsque l’usager presse sur la touche enter, shell juge que ’ordre
fiché par l’usager n’est pas fini, il apparaît ce signe de l’indication
supplémentaire, demandant l’usager de continuer l’introduction de la partie
restante de l’ordre, le signe de l’indication supplémentaire tacite est >.
l
La variable définie par
l’usager est :
L’usager peut définir sa propre
variable d’après la règle de la grammaire de ci-dessous :
Nom de la variable = valeur de la
variable
Ce à quoi l’on doit faire
attention est : lors de la définition de la variable, ne pas ajoutez le
signe $ avant le nom de la
variable, lorsque vous introduisez le contenu de la variable, ajoutez $ devant
le nom de la variable. Lorsque vous confiez la valeur à la variable, ne
laissez pas de case vide au niveau des deux côtés du signe égal. Si la variable
contient elle-même la case vide, il faut mettre en doubles-guillemets
l’ensemble de la série de mots.
Lors de la rédaction du processus
de shell, pour distinguer le nom de la variable d’avec le nom de l’ordre, il
est recommandé d’exprimer tous les noms de la variable en lettres majuscules.
Parfois, nous voulons expliquer
une variable et ne plus la changer après avoir lnstitué une valeur déterminée
pour elle, on peut utiliser l’ordre suivant pour assurer la lecture unique
d’une variable :
nom de la variable readonly
En toute circonstance, la
variable créée ne peut être q’une variable partielle de shell actuel, donc elle
ne peut être utilisée par les autres ordres mis en opération par shell ou le
processus de shell, or l’ordre export
peut fournir une valeur partiale à l’utilisation des autres orders mis en
execution par shell, dont la formule est la suivante:
nom de la variable export
On peut également utiliser
l’ordre export en même qu’on
confie la valeur à la variable:
nom de la variable export = valeur de la variable
Pour la variable expliquée avec export, on peut la visiter dans tous les
orders ou processus mis en operation par shell.
l
Paramètre de la
position :
Le paramètre de la position est
une variable déterminée par leur propre position lorsque l’on fait exécuter la
ligne des ordres du processus shell, est un paramètre introduit après le nom du
processus. Il est séparé par la case vide entre les paramètres de la position,
shell prend le paramètre de la 1ère position en remplacement de $1dans le document du processus, le 2ème en remplacement de $2, et ainsi de suite. $0 est une une variable spéciale, son contenu est le
nom du document de ce processus shell actuel, donc , $0 n’est pas un paramètre
de la position, $0 n’est
pas compris lorsqu’ on démontre tous les paramètres de la position actuels
l
Variable du sens
pré-établi
La variable du sens pré-établi
est similaire à la variable de l’environnement , une fois shell démarré, elle
se fait définir la variable. La différence est : l’usager ne peut
utiliser cette variable d’en fonction de la définition de shell, et il ne peut
la redéfinir. Toutes les variables du sens pré-établi sont toutes composées du
sens $ et d’un autre signe, la variable du sens
pré-établir de shell couramment utilisée est :
$# quantités des
paramètres de la position
$* contenu de tous les
paramètres de la position
$? État de retour après
l’exécution de l’ordre
$$ N°du processus
d’avancement actuel
$! Dernier N° du processus
d’avancement mis en operation dans l’arrière secène
$0 N°du processus d’avancement
actuellement en exécution
Entre autres, $? Sert à verifier si l’exécution de
l’order dernier est correcte. (dans Linux, l’état de retrait de l’ordre affiché
0 veut dire que cet ordre est correctement execute, toute autre valeur non 0
veut dire qu’il y est glissé une erreur. )
L’utilité couramment connue de La
variable $$ sert à un nom du
document de conservation momentanée, pour éviter la repetition du document
momentanément conserve.
Variable du changement des paramètres
Shell fournit la fonction du
changement des paramètres pour que l’usager puisse confier la valeur à la
variable en fonction des conditions différentes. La variable du changement des
paramètres a 4 sortes, ces variables se lient généralement avec le paramètre
d’une position, la catégorie de l’institution déjà oui ou non détermine la
valeur obtenue de la variable en fonction des paramètres de la potition
désignés, leur grammaire et fonction sont comme suit :
a. la variable = =${paramètre-word}: si l’on
institue déjà le paramètre, on change la valeur de la variable contre la valeur
du paramètre, sinon, on change contre word. A savoir, la valeur de cette variable équivaut celle d’un
parameter, si ce parameter n’a pas d’institution, la variable équivaut la
valeur de word.
b. la variable = ${paramètre=word}:si l’on
institue déjà le paramètre, on change la valeur de la variable contre la valeur
du paramètre, sinon, on change la variable en word.et puis on change la valeur du paramètre contre word. attention: le parameter de la
position ne peut servir à cette façon, parceque dans le processus, on ne peut
confier la valeur au parameter de la position.
c. la variable = ${paramètre?word}:si l’on institue déjà le paramètre, on change
la valeur de la variable contre la valeur du paramètre, sinon, on démontre word
et se retire de shell, si on a omis word, on démontre l’info du standard. Cette
variable exige d’équivaloir certainement la valeur d’un certain paramètre. Si
l’on n’a pas institué ce paramètre, on doit démontrer une info , et puis
se retirer. Cette façon sert couramment à l’instruction fausse.
d. variable=${paramètre+word}:si l’on institue déjà le
paramètre, on change la variable contre word, sinon l’on ne change pas.
Pour toutes les 4 façons, le
‘paramètre’ est un paramètre de la position, est également une autre variable,
si ce n’est plus de cas où l’on utilise le paramètre de la position.
14.7.2
Contrôle du processus de la programmation de Shell
Comme la langue des autres
programmations supérieures, shell a fourni l’ordre pour contrôler et exécuter
le processus, y compris la branche conditionnelle et la structure circulaire,
l’usager peut créer le processus extrêmement compliqué avec ces ordres.
Différemment de la langue
traditionnelle, ce à quoi shell sert pour la valeur de la condition
désignée, ce n’est pas le mode d’opération BU/ER, mais un ordre et
une série de mots.
1. ordre du test
L’ordre du test sert à vérifier
si une certaine condition est établie, il peut tester les 3 plans : valeur
numérique, mot-signe et document, dont le signe du test et la fonction
appropriée sont les suivantes :
(1) teste de la valeur numérique
-eq
équivaloir signifie vrai
-ne non équivaloir signifie
vrai
-gt supérieur
à signifie vrai
-ge supérieur à ou
équivaloir signifient vrai
-lt inférieur
à signifie vrai
-le
inférieur ou équivaloir signifient vrai
(2) test des séries
de mots :
= équivaloir signifie
vrai
!= non équivaloir
signifie vrai。
-z série de mots la
longueur de la série de mots fausse signifie vraie
-n série de mots la longueur de la
série de mots non fausse signifie vraie
(3) test du
document :
-e nom du document si le document
existe, ça c’est vrai.
-r
nom du document, si le document existe, et lisible, ça c’est vrai.
-w nom du document, si le document
existe, et écrivable, ça c’est vrai.
-x
nom du document, si le document existe, et exécutable, ça c’est vrai.
-s
nom du document, si le document existe, et qu’il y a au moins un mot-signe, ça
c’est vrai.
-d
nom du document, si le document existe, et qu’il est catalogue, ça c’est vrai.
-f
nom du document, si le document existe, et qu’il s’agit d’un document
ordinaire, ça c’est vrai.
-c
nom du document, si le document existe, et qu’il s’agit d’un document avec les
mots-signes particuliers, ça c’est vrai.
-b
nom du document, si le document existe, et qu’il s’agit d’un document avec les
morceaux particuliers, ça c’est vrai.
Par ailleurs, Unix/Linux fournit également ce qui
s’intègre avec les 3 signes d’opération logique(!)、ou (-o)、non(-a),déstinés
à lier les conditions de test, dont l’ordre prioritaire est : !supérlatif,-a inférieur,-o le moins。
En même temps, bash peut également réaliser l’opération
arthmétique simple, dont la
formule est la suivante :
$[_expression]
Par ex :
var1=2
var2=$[var1*10+1]
et la valeur de var2 est 21。
2. phrase conditionelle if
La branche contionnelle dans le
processus de shell se réalise en passant par la phrase conditionelle if , dont
la formule est généralement :
série de
l’ordre conditionnel if
then
Série de l’ordre dont la condition est vraie
else
Série de
l’ordre dont la condition est fausse
fi
3. for cyrcle
for circle exécute tout un série
d’ordre pour la valeur probable d’une variable. Les certaines valeurs
numériques que l’on confie la variable peuvent être fournies dans le porcessus
sous forme de la liste des valeurs numériques, elles peuvent également êtrre
fournies en dehors du porcessus sous forme du paramètre de la position,
la formule générale du cycle for est la suivante :
for nom de la variable [in liste des valeurs numériques]
do
Certaines
lignes d’ordre
done
Les noms de la variable peuvent
être toutes séries de mots choisies par les usagers, si le nom de la variable
est var, l’on change $var qui
est dans la liste d’ordres cycliques contre l’ordre en ayant la valeur
numérique donnée après in. si l’on a omis in, la valeur obtenue de la variable
var sera un paramètr de la position. Pour chaque valeur éventuellement confiée
de la variable, on exécutera la liste des ordres entre do et done .
4. cycle while et until
l’ordre de while et until
invoque la valeur de l’état de retour de l’ordre pour contrôler le cycle. La
formule générale du cycle de While est la suivante:
while
Ligne de
certains ordres 1
do
Ligne 2 de
certains ordres 2
done
Si l’état de retour du dernier
ordre dans la ligne de
certains ordres 1 de while est vrai, le cycle while continue d’exécuter ‘ligne
2 de certains ordres 2’d’entre do...done
l’ordre until est une autre
structure cyclique, il est similaire à l’ordre while, la formule est comme
suit:
until
Ligne de certains ordres 1
do
Ligne 2 de
certains ordres 2
done
La différence entre le cycle until et le cycle while est: le cycle while continue d’exécuter le cycle lorsque la
condition est vraie, mais until continue d’exécuter lorsque la condition est
fausse.
Shell fournit également les deux
ordres true et false pour créer la structure du cycle infini, leur état de retour est
respectivement: le total est 0 ou le total est non 0.
5. choix de la condition case
la phrase conditionelle if est
utilisée dans l’une des deux options déterminée, mais le choix de la condition
case fournit pour les usagers la méthode de choisir l’une de plusieurs options
en fonction de la valeur des séries de mots ou de la variable.
case string in
exp-1)
Ligne de certains ordres 1
;;
exp-2)
Ligne de certains ordres 2
;;
……
*)
Les autres lignes
d’ordres
esac
A travers le calcul de la valeur
des séries de mots string, Shell compare par ordre son résultat avec les
modes ‘opération exp-1, exp-2
etc, jusqu’à trouver une mode d’opération appropriée. Si l’on trouve une mode
d’accouplement, on exécutera son ordre suivant jusqu’à avoir un double point
virgule (;;).
On peut utiliser le signe
d’assortiment général de shell (“*”、“?”、“[ ]”)dans la mode d’opération case. On utilise
généralement * comme la
dernière mode d’opération de l’ordre case pour executer l’ordre ‘d’autres
lignes d’ordres’au cas où l’on ne trouverait pas précédemment tout article
d’accouplement approprié.
6. phrase de contrôle de
la condition non conditionnelle break etcontinue
Break sert à arrêter tout de
suite l’exécution du cycle actuel, mais ‘continue’sert à démarrer tout de suite
l’exécution du prochain cycle sans executer la phrase derrière le cycle. Ces
deux phrases ne sont valuables qu’entre do et done.
7. définition de la
fonction
Shell peut également définir la
fonction. La fonction est rééllement composée des certains articles d’ordres de
shell, donc elle est similaire à shell sur le plan de la modalité du processus,
la différence est qu’elle n’est pas un processus seul, mais une partie du
processus de shell. La formule fondamentale de la définition de la fonction est
la suivante :
Fonctionname
{
Ligne de certains ordres
}
La formule de la mise en usage de
la fonction est la suivante :
functionname param1 param2…
La fonction shell peut réaliser
certains travails de routine, mais elle peut également avoir son propre état de
retrait, donc la fonction peut également être comme condition de la structure
de contrôle de if, while etc.
Au moment de la définition de la
fonction, il n’est pas besoin d’expliquer avec paramètres, mais au moment de la
mise en usage de la fonction, on peut le faire avec paramètres, en ce moment,
shell confie ces paramètres séparément aux paramètres de la position appropriés
$1, $2, ...及$*.
8. sous-groupes d’ordres
Shell a deux méthodes de division
en sous groupes d’ordres : () et {}。Le précédent recrée un nouveau sous-processus
lorque shell exécute l’ordre contenu dans (), et puis ce sous-processus va executer l’ordre mis
entre parentheses. Quand l’usager, lors d’exécute un ordre, ne veut pas faire
influencer à l’ordre en execution sur l’exécution de la prochaine phrase par
suite au changement du groupe d’états (comme pramaètre de la position, variable
de l’environnement, catalogue du travail actuel etc), il doit mettre ces ordres
entre parentheses, pour assurer que tous les changements ne peuvent influencer
que sur les sous-processus, ne créant pas d’interférence sur les
processus-pères. {} consiste à utiliser le résultat de l’export executé par
ordre à une autre l’import de l’ordre (modalité du canal). Lorsque nous voulons
utiliser vraiment les parenthèces et les parentheses florales (par ex ordre
prioritaire de l’opération du calcul), il est besoin d’ajouter avant ça le signe
de sens figure (\)pour faire savoir par shell que ça n’est pas
déstiné à l’usage de contrôle de l’exécution de l’ordre.
9. signal
l’ordre trap sert à arrêter le
signal dans le processus de shell, et puis on aura 3 modalités de
réaction :
(1) exécuter une section
de processus pour traiter ce signal.
(2) recevoir
l’opération tacite du signal
(3) négliger ce
signal
trap fournit 3 formes de base à
l’endroit des 3 modalités de dessus :
L’ordre trap ,
1ère forme de shell, lorsque shell reçoit le signal ayant la même
valeur numérique que dans la liste de signal list, exécutera le série d’ordres mis entre doubles-guillemets.
trap 'commands' signal-list
trap "commands" signal-list
Pour rétablir l’opération tacite
du signal, utilisez l’ordre trap sous 2ème forme.
trap signal-list
L’ordre trap de la 3 forme permet
de négliger le signal :
trap " " signal-list
Attention :
(1) on ne peut pas arrêter le signal 11
(exemple de contravention à la section), parceque shell veut lui-même arrêter
ce signal pour transférer sa conservatiion intérieure.
(2) dans trap, on peut définir le traitement du
signal 0 (en réalité il n’y a pas de ce signal), le processus de shell émet ce
signal à sa fin (par ex, exécuter la phrase exit).
(3) après avoir arrêté le signal désigné
dans signal-list et
après avoir executé l’ordre approprié , si ces orders n’ont pas fini le
processus de shell, le processus de shell continuera d’exécuter l’ordre après
l’ordre execute à la reception du signal, ainsi donc, il ne conduit pas
facilement à la fin du processus de shell.
En outre, dans la phrase trap,
les guillemets simples et doubles sont différents. Lorsque le processus de
shell rencontre pour la 1ère fois la phrase trap, il parcourira les
ordres contenus dans ‘commands’. En ce moment, si commands est mis entre guillemets simples, et alors
shell ne peut changer la variable et l’ordre contenus dans commands, sinon, la
variable et l’ordre contenus dans commands peuvent être change avec la valeur
concrète actuelle.
14.7.3 modalité du processus de shell mis en
opération
L’usager peut utiliser n’importe
quel processus de rédaction pour rédiger le processus de shell. Parce que
le processus de shell sert à interpréter l’exécution, donc il n’est pas besoin
de traduire et rédiger le processus. D’après la coutume de la programmation de
shell, on prend bash comme exemple, la 1ère ligne du processus est
généralement “#!/bin/bash”, dont # exprime que cette ligne est une interpretation, le
point d’exclamation ! informe l’ordre après le point d’exclamation ! que shell fait fonctionner
et fiche avec d’autres
parties de l’archive, en d’autres termes, met en operation /bin/bash pour que
ce dernier puisse executer le contenu du processus de shell.
Il y a 3 modalités pour exécuter
le processus de shell
1. sh shell le nom du
document du processus de shell
La formule de l’ordre de cette
modalité est la suivante :
bash shell nom du document du
processus
En réalité, ça met en service le
processus d’interprétation d’un nouveau ordre de bash, et lui transfère comme
paramètre le nom du document du processus de shell. Shell nouvellement démarré
va lire le document désigné, l’ordre à énumérer dans le document que l’on peut
exécuter, et terminer sa mission lorsque tous les ordres ont fini leur
exécution.
2.sh
La formule est :
bash< Shell nom du processus
cette modalité consiste à
utiliser l’introduction de la re-direction pour que l’import du processus
d’interprétation de l’ordre de shell provient du processus du processus.
3. utiliser l’ordre chmode
pour rendre le processus de shell exécutable
L’opération ou non d’un document
dépend de l’éxécutabilité du contenu de cette archive et de son pouvoir
d’exécution . Pour le processus de shell, lorsque le rédacteur produit un
document, le pouvoir d’autorisation du sytème est tout 644(rw-r-r--), donc, lorsque l’usager a besoin de mettre en
opération ce docuement, il suffit de ficher directement le nom du document.
Parmi ces 3 modalités qui font
fonctionner le processus de shel, le mieux est de choisir d’après la façon
suivante : au moment de créer nouvellement un processus de shell, vous
n’avez pas encore maîtrisé sa justesse, il faut utiliser la 1ère
modalité pour l’essai. Lorsqu’un processus de shell est déjà au point, il faut
utiliser la 3ème modalité pour la consolider, à l’avenir, il suffit
de ficher le nom du document correspondant, ça peut être invoqué par un autre
processus.
4. essai du processus de
bash
Il est inévitable d’avoir
l’erreur dans la programmation, parfois, le processus d’essai a dépensé plus du
temps que la programmation, il en de même pour le le processus.
L’essai du processus de shell
consiste principalement à utiliser l’ordre bash pour interpréter l’option du
processus. La forme de l’utilisation de bash est :
nom du document de processus de
shell l’article d’option bash
Certaines options de sélection
usuelles :
-e si un ordre échoue, on se
retire tout de suite
-n si lire un ordre, mais on
ne l’exécute pas
-u lors du changement,
considerer la variable non instituée comme une erreur
-v le démontrer lors de la
lecture de la ligne d’introduction de shell.
-x démontrer l’ordre et
ses parameters lors de l’exécution de l’ordre.
Tous les options de dessus
peuvent être invoquées sous forme de ‘set –option de sélection’à l’intérieur du
processus de shell, mais “set
+ option de sélection”empêchera cette option de sélection de fonctionner. Si l’on veut
utiliser une certaine option de sélection devant une certaine partie du
processus, on peut cerner cette partie avec les deux phrases de dessus.
(1) ne pas
instituer le retrait et le retrait immédiat de la variable
Le trait caractérisque de ne pas
instituer le retrait de la variable permet à l’usager de vérifier toutes les
variables, si l’on invoque une variable à na pas confier la valeur, on termine
l’exécution du processus de shell. Shell tolère généralement l’utilisation de
la variable non instituée, dans cette condition, la valeur de la variable est
vide. Si l’on institue l’option de retrait de la variable non instituée, il
apparaîtra l’info de l’erreur une fois la variable non instituée en emplo, et
l’on termine l’opération du processus. l’option de sélection de retrait de la
variable non instituée est –u.
Au moment de l’opération de
shell, si l’on rencontre des cas comme l’ordre non exsisté ou inexécutable,
l’echec de la re-direction ou l’ordre non normalement terminé, et que cette
l’info de l’erreur, sans passer par la re-direction, apparaît sur l’écran du
terminus, mais le processus de shell continue de s’exécuter. Si l’on veut
forcer le processus de shell de s’arrêter tout de suite au moment de l’erreur,
on peut utiliser l’option –e pour terminer tout de suite le processus de shell.
(2) suivi du
processus de shell
La méthode principale pour régler
le processus de shelle est d’utiliser l’ordre de shell pour interpréter
l’option –v ou –x du processus et suivre
l’exécution du processus. l’option de sélection –v permet à shell de démontrer chaque ligne d’ordres
qu’il lit lors de l’exécution du processus, et l’option –x permet à shell de
démontrer le nom de l’ordre + le début de la ligne de chaque ordre qu’il
execute lors de l’exécution du processus et de démontrer également chaque
variable et la valeur obtenue de par la variable. Donc, leur difference
principale est: il n’y a pas de –v avant l’exécution de la ligne de l’ordre, ça
démontre le contenur originaire de la ligne de l’ordre, mais s’il y a –v , ça démontre le contenu de la ligne de
l’ordre après le remplacement.
A part l’utilisation de l’option –v et –x de shell, on peut prendre certaines mesures
de réglage supplémentaires à l’intérieur du processus de shell, par ex, on peut
utiliser l’ordre echo pour démontrer l’info nécessaire à certains endroits clé
du processus de shell, sa fonction équivaut la phrase de printif dans la langue
C, ainsi on peut savoir jusqu’à quelle mesure le processus fonctionne et l’état
où se trouve actuellement le processus.
14.7.4 ordre intérieur de bash
Le processus d’engainage de
l’interprétation de l’ordre de bash contient certains ordres intérieurs. Les
ordres intérieurs sont invisibles dans la liste des catalogues, ils sont
fournis par shell lui-même. Les ordres intérieurs usuels sont : echo, _eval, exec, export, readonly, read,
shift, wait et point(.). le –dessous présente brièvement leur formule de l’ordre et leur
fonction.
1.echo
Formule de l’ordre: echo arg
Fonction : démontrer sur
l’écran les séries de mots désignés par arg.
2._eval
Formule de l’ordre: _eval args
Fonction : lorsque le processus de shell exécute
la phrase, shelle lit le paramètre args, et l’intègre en un nouveau ordre, et puis fait
exécuter.
3.exec
Formule de l’ordre :
paramètre de l’ordre exec
Fonction : lorsque shell exécute la phrase exec,
il ne va créer un nouveau sous-processus, mais il retourne pour exécuter
l’ordre désigné, lorsque l’ordre désigné a fini son exécution, le processus (il
s’agit également de Shell
initial)a connu sa fin, donc la phrase après exec dans le
processus de shell ne sera plus exécutée.
4.export
Formule de l’ordre : export nom de la variable ou:export nom de la variable=
valeur de la variable
Fonction : shell peut utiliser export pour porter en bas sa variable à sous-shell,
afin que le sous-processus continue la variable de l’environnement dans le
processus- père. Mais le sous-shell ne peut utiliser export pour porter en haut sa variable à shell-père.
Attention : la phrase export
qui ne porte n’importe quel nom de la variable démontrera toutes les variables
de export actuelles.
5.readonly
Formule de l’ordre : readonly nom de la variable
Fonction : identifier une variable de shell définie par l’usager
comme inchangeable. L’ordre readonly qui ne porte n’importe quell parameter démontrera toutes les
variables de shell que l’on ne peut que lire.
6.read
Formule de l’ordre : liste
des noms des variables read
Fonction : lire une ligne de par l’équipement d’introduction des
standards, le décomposer en certains mots, confier la valeur à la variable de
la définition intérieure du processus de shell.
7. phrases shift
Fonction : la phrase shift rebaptise toutes les variables des parameters
de position d’après la méthode suivante, à savoir $2 devient $1,$3
devient $2… à chaque fois que l’on utilise la phrase de shift, ça permet à tous les paramètres de
position de déplacer par ordre à gauche une place, pour ramener le nombre des
parameters de position $# à 1,jusqu’à 0.
8.wait
Fonction : Pour faire cesser tous les sous-processus que shell attend de
démarrer en arrière scène. La valeur de retour de wait est toujours vrai.
9.exit
Fonction : se
retirer du processus de shell. Pour avoir un lieu de sélection après exit
et désigner une place de nombre comme état de retrait.
10. “.”(point)
Formule de l’ordre :
nom du document du processus de shell
Fonction : ça permet
à shell de lire le document de processus de shell désigné et d’exécuter par
ordre toutes les phrases dans le document.
14.8 commander bash
L’usager peut mettre les ordres
qu’ils ont besoin d’exécuter à chaque fois du démarrage de Bash dans le
document initialisé . l’ordre le plus usuel a deux sortes : l’ordre alias et la definition de la variable.
Chaque usager dans le système a tous une document .bash_profile dans le
catalogue central, Bash lira ce document à chaque fois du demurrage, dont tous
les odres devront être executes.
Le –dessous est tacite. Code du
document bash_profile:
#.bash_profile
#Get the aliases and functions
if [-f
~/.bashrc ];then
.~/.bashrc
fi
#User specific environment and
startup programs
PATH=$PATH:$HOME/bin
ENV=$HOME/.bashrc
USERNAME=””
Export USERNAME ENV PATH
Annexe I FAQ utilisé par le système
Question:
comment
installer le système d’opération licorne/voie lactée
Réponse: veuillez
consulter 《 Guide d’installation》.
Q: pour
instituer la racine du système?
R : Pour
installer NeoKylin, il faut choisir une sous-zone comme “racine”du
système, à savoir il faut avoir un point de chargement de la sous-zone
comme “/”.
Q: le système peut caler à un
certain endroit au moment de l’instation.
R : peut-être
que votre CD-ROM a du problème, si vous achetez nos produits réguliers, vous
pouvez vous adresser chez les points de vente et chez notre société pour
changement.
Q: comment avoir la carte de
réseau
R: si vous voulez utiliser l’outil disposition
de résean, il faut vous munir du pouvoir de l ‘usager root, veuillez
cliqueter démarrer le menu – processus d’application – autres ---réseaux.
Pour plus de détails, veuillez vous reporter au présent manuel d’emploi, à la
partie 7.1.1 présentation de la disposition de la carte de réseau
Q: comment disposer de
la carte de réseau sans sélection de la catégorie appropriée ?
R: vous pouvez essayer
la catégorie de la carte de réseau dont le type est similaire, mais nous ne le
garantissons pas.
Q: après le succès d’appel au réseau, mais on ne peut pas
visiter le site ?
R: Peut-être que vous
n’avez pas DNS, veuillez contacter votre fabricant ISP, veuillez ajouter
l ‘adresse du fabricant DNS dans la liste DNS de la machine mère.
Q: pourquoi je copie ou
cisaille un morceau à un certain endroit, mais je ne peut pas le coller à un
autre endroit ?
R: ce genre de chose
pourrait avoir lieu dans l’application. La copie et le collage sont réalisés
par la “planche de cisaillement ”, c’est un processus de l’arrière scène.
A la prochaine fois, quand vous rencontrez ce genre de problème, il vous
faut confirmer votre source-document en état d’opération.
Q:
comment procéder correctement pour démarrer ou fermer mon NeoKylin?
R: Pour NeoKylin, le
démarrage est facile, vous n’avez qu’à le faire d’après l’indication. Mais il
vous faut faire attention à la fermeture, vous ne pouvez pas débrancher
directement la prise, ça va provoquer la perte des données. Vous pouvez fermer
la machine en utilisant l’ordre de fermeture apparu au menu central dans
l’interface imagière, vous pouvez également ficher l’ordre suivant au
terminus : démarrer,exécuter l’ordre reboot ou appuyer en mêm temps les touches[Ctrl]-[Alt]-[Del];fermer le système,
exécuter l’ordre shutdown
–h now ou utiliser
l’ordre init 0
pour fermer la machine.
Q: comment consulter l’état d’emploi
du disque
R : fichez
kfdisk sous terminus.
Q: comment changer le terminus
fictif ?
R: sous la
modalité de mots-signes, vous pouvez utiliser alt + F1 vers 6 switch
directement à chaque terminus fictif. Sous la modalité de X Window, vous
pouvez utiliser [Ctrl]-[Alt] + F1 vers F6 switch à chaque terminus fictive,[Ctrl]-[Alt]-[F7] switch à X Windows.
Q:
comment je dois faire pour obtenir le soutien technique du système d’opération licorne/voie lactée ?
R: notre conseil : avant
d’avoir notre soutien technique, veuillez connaître la disposition du système.
Si le hardware n’est pas compatible, veuillez prendre les infos détaillées
telles que fabricant du matériel, utilisation de chip etc. Il vous faut avoir
attitude objecve surtout dans la description du problème : où est le
problème, quel est sa manifestation concrète, si vous avez manier la machine,
et ce pour mieux pour servir.
Annexe II terminologie technique
account 账号
account N° de comte
Dans NeoKylin,
ça permet à l’individu de se lier avec nom d’atterrissage du système, catalogue
induviduel, code secret ainsi que la combinaison de shell.
alias 别名
Dans le cadre
de shell, c’est Un mécanisme
pour pouvoir changer une série de mots-signes contre une autre dans l’exécution
de l’ordre. Dans le ‘indication du signe de soufflement, fichez alias pour
prendre connaissance de tous les alias défini actuellement.
ARP Address Resolution Protocol(地址解析协议)
Le present accord de réseaux sert à lier
IP Address à MAC Address)d’une façon équivalente.
boot 引导
Un ensemble de processus qui sert à
faire tester l’état de l’équipement de jointure et faire charger le système
d’opération à la conservation intérieure au moment de débrancher la prise
d’alimentation électrique.
bootdisk 引导盘
Y compris soft disque qui peut ouvrir la
machine et qui est chargé avec les codes du processus nécessaire du système
d’opération.
buffer 缓冲区
Il s’agit d’une petite zone d’une
contenance fixe dans la conservation intérieure, dont le contenu peut charger
le document de modèle régionale, la liste des sous-zones du système, et le
processus actuellement en execution etc. la continuité dans les zones tampon
est maintenue par la conservation intérieure de ces zones susmentionnées.
buffer cache 缓冲区缓存
Ça c’est une partie assez importante dans
le noyau du système d’opération, chargée de maintenir les zones tampon à un
état tout nouveau, et de réduire l’expace de conservation intérieure le cas
échéant, de débarrasser les zones non utiles.
CHAP Challenge-Handshake Authentication Protocol(询问交互式身份验证协议)
ISP tient à verifier l’accord
de correspondence adopté au point de clients. La difference d’avec PAP
est: après avoir fait le jugement initial, il est effectué une nouvelle
verification à chaque intervalle du temps cyclique fixe.
Client 客户端
Il s’agit d’une partie du composant du
système server/point de clients. Ça c’est un processus ou un ordinateur pouvant
se lier momentanément à l’autre processus ou l’autre ordinateur et y donner
l’ordre ou exiger l’info.
Client/Server system 服务器/客户端系统
Il s’agit d’un accord de correspondence ou
d’un support du système formé par un server et un ou plusieurs clients.
Compilation 编译
Il s’agit d’un processus pouvant changer
le code-souirce du processus écrit avec une certaine langue de programme
comprehensible (par ex langue C) en un document du ssystème binaire
comprehensible par la machine.
Completion 自动补齐
Il suffit d’avoir l’objet mariable dans le
système pour que shell étend automatiquement la série de sous-mots-signes
incomplète à un nom du document qui a déjà existé, un nom de l’usager ou toute
autre capacité.
Compression 压缩
Ça c’est une méthode de réduire le
document ou réduire le nombre des mots-signes dans le processus de conservation
ou de transmission de l’ordinateur. Le processus de compression comprend
généralement entre autres compress,zip,gzip 及bzip2。
cookies
Il s’agit d’un document provisoire rédigé
par le server web de long cours sur hard disque local. Il fait connaître sa preference
individuelle par le server lorsque l’usager est re-accédé au rédeau.
CUPS Common UNIX Printing System (通用UNIX打印系统)
CUPS est un système d’impression Unix et Linux le plus en vogue, il
fournit également le service d’impression multi-plateforme de clients Microsoft Windows et Apple
Mac O. Avec IPP, il fait disparaître tous les défauts d’impression de BSD de vieux type, en sus de plusieurs
propriétés expertise, techinique confidentielle et ACL. Il est compatible avec
le postérieur, pouvant servir tous les clients restants qui n’ont pas accédé à
IPP par LPR/LPD(BSD mode). CUPS utilise PPD(Postscript document de description de l’ordinateur)fourni
par le distributeur peut contrôler tous les imprimantes PostScript .
DHCP Dynamic Host Configuration Protocol(动态主机配置协议)
Il s’agit d’un accord de correspondence
pouvant obtenir l’adresse IP de par server DHCP, avec comme base de
conception la machine intranet.
DMA Direct Memory Access(直接内存存取)
Il s’agit d’une technique operant sur le
support PC, elle permet à l’équipement de jointure de conserver,prendre ,lire
et écrire les données sur la mémoire sans passer par CPU.
DNS Domain Name System(网络域名系统)
Il s’agit d’un mécanisme destiné à
distribuer noms/addresses. Il peut mettre le nom de la machine à l’adresse IP
d’une façon equivalente. DNS peut faire également la recherche en sens
rétrospectif.
Editor 编辑器
Généralement parlant, il s’agit d’un
processus qu’on utilise dans la redaction de documents de textes.
Le rédacteur GNU/Linux le plus célèbre est gedit et vi etc.
email 电子邮件
Il s’agit d’une modalité utilisée par des
internautes pour inter-changer des couriers électroniques, généralement
parlant, email a besoin du destinataire et expéditeur pour passer correctement
des infos.
FAT File Allocation Table(文件配置表)
Il s’agit d’un système de documents
destine à DOS以及Windows.
Filesystem 文件系统
Il s’agit d’une modalité de
planification qui permet au document qui se conserve dans des supports
(disques, disquettes) de garder l’identité de ses données.
Firewall 防火墙
Dans la topo de intranet, il s’agit d’un
logiciel ou d’un équipement de hardware pouvant assurer les tâches, qui lui
permet de filtrer ou contrôler des activités à de certains points de
correspondence, détereminer quels points spéciaux pouvant conserver et prendre.
framebuffer 视频缓冲区
Il s’agit d’une technique de mettre RAM
(apparau sur la carte)sur l’espace d’adresse de conservation intérieure d’une
façon équivalente.
FTP File Transfer Protocol(文件传输协议)
Il s’agit de l’accord de correspondence de
réseaux internationaux standard qui assurent la transmission mutuelle de
documents entre les machines.
gateway 网关
Il s’agit de l’équipement de réseaux
pouvant lier entre deux sous-réseaux IP.
GIF Graphics Interchange Format(图形交换格式)
Il s’agit du format du ducoment imagier
utlisé largement à web.
GNU
GNU est une abbreviation de Gnu’s Not
Unix. Il a pour objet de developper un système d’opération libre (non
gratuit).
GPL General Public License(通用公共许可证)
La notion GPL est différente du
droit du logiciel de caractère commercial. Elle a pour limitation ceci: quand vous
le partagez avec d’autres, le partenaire en obtient le profit par raison
du même pouvoir.
GUI Graphical User Interface(图形用户接口)
Il s’agit de l’interface d’opération d’une
sorte d’ordinateur qui utilise menu, touche, signe de tabeau etc pour former la
configuration de la fenêtre.
host 主机
Il s’agit d’une appellation de
l’ordinateur.
HTTP HyperText Transfer Protocol(超文本传输协议)
Ce genre d’accord de correspondence qui
vous permet d’accéder au site et prendre les documents HTML ou données.
HTML HyperText Markup Language(超文本标记语言)
Il s’agit d’une langue avec quoi on peut
écrire la page Web.
i18n
Il s’agit de l’abréviation de
internationalization.
inode
Il s’agit du noeud de l’index pouvant
orienter vers le contenu du document dans le système de documents de catégorie
Unix.
Internet 国际互联网
Il s’agit d’un réseau immense pouvant
brancher à pas mal des ordinateurs dans le monde.
IP address IP地址
Il s’agit d’une modalité d’expression des
addresses composées de 4 groupes de chiffres de l’ordinateur sur Internet.
IP masquerading IP伪装
Il s’agit d’une méthode pouvant dissimuler
la vraie adresse IP de l’ordinateur lors d’usage du paravent contrefeu +et
empêcher l’éxtérieur de l’éxpier.
IRC Internet Relay Chat(网络中继聊天室)
Il s’agit d’un standard qui sert à la conversation en
temps reel sur le réseau.
ISA Industry Standard Architecture(工业标准结构)
Il s’agit d’une norme de la ligne générale
sur l’ordinateur individual à une époque très ancienne. elle est remplacée
petit à petit par la ligne générale PCI.
ISDN Integrated Services Digital Network(综合服务数字网络)
Il s’agit d’un groupe de normes de
correspandance pouvant transmettre son, service de réseau numérique et image au
moyen d’un cable unique ou de la fibre optique.
ISO
International Standards Organization(国际标准化组织)。
Organisation internationale des standards
ISP Internet Service Provider(网络服务提供者)
Il s’agit de la société pouvant assurer la
conservation et la prise sur le résean en fournissant à ses clients le service
téléphonique ou la ligne spéciale.
kernel 核心
Il s’agit du noyau et de la clé pour
assurer l’opération du système.
l10n
Ça c’est une abbreviation de la
localisation(localisation) qui permet à un processus de s’adapter à
l’environnement local.
LAN Local Area Network(本地端局域网络)
Il s’agit d’un système de réseau formé
lorsque les machines se lient avec les lignes et cables des memes entités.
loopback
Il s’agit d’une jointure des réseaux
fictifs que la machine lie avec elle-même.
manual page 参考手册
Il s’agit d’un livre comprenant
definitions et instructions d’emploi.
MBR Master Boot Record(主引导记录)
Il s’agit du premier secteur pouvant
conduire le hard disque.
MIME Multipurpose Internet Mail Extensions(多用途网际网络邮件延伸格式)
Il s’agit d’une série de mots-signes pouvant
déscrire, entre autres, le cotenu du document sous forme de catégorie et de sous-catégorie, dans le
courrier électronique.
MPEG Moving Pictures Experts Group (运动图像专家组)
Il s’agit d’un comité qui élabore le
standard sur la compression de l’audio-visuel.
Nautilus
Il s’agit du gesteur de resources adopté
par NeoKylin.
newsgroups 新闻群组
Il s’agit d’une zone de discussion à thème
special ou zone de presse qui permet à la presse ou au processus du point de
clients USENET de conserver ou prendre pour faire lire ou fair inscrire l’info
à un certain groupe de press.
NFS Network FileSystem(网络文件系统)
Il s’agit d’un système de documents de
réseau pouvant qui fait partager les documents au moyen du réseau.
NIC Network Interface Controller(网络接口控制器)
Il s’agit d’un transraccordeur utilisé sur
l’ordinateur et qui permet de fournire l’intégration des entités de réseaux.
par ex, carte de réseau Ethernet.
NIS Network Information Service(网络信息服务)
NIS a pour but de partager les infos
communes à cheval sur le réseau NIS.
open source 开放源代码
Certains processus de codes-sources
ouverts mondialement célèbres comprennent Apache,sendmail以及GNU/Linux.
PAP Password Authentication Protocol(密码认证程序)
Il s’agit de l’accord qui permet à
beaucoup de ISP de certifier les points de clients.
patch 补丁
Il s’agit de la liste modifiée comprenant
les codes-sources à distribuer .
path 路径
Ça permet de designer la place du document ou du
catalogue dans le système de documents.
PCMCIA Personal Computer Memory Card International
Association(个人计算机存储卡国际协会)
Communément appélé en abrégé“PC Card”. Il s’agit d’un standard pour la
jointure extérieure de l’ordinateur portable.
pipe 管道
Il s’agit d’une forme spéciale de
documents Unix.
pixmap
Il s’agit de l’abréviation de “pixel map”.
PNG Portable Network Graphics(可移植网络图像文件)
Il s’agit du format de documents destine
principalement à Web.
PNP Plug aNd Play(随插即用)
Ce truc est utilisé tout d’abord au
mécanisme ISA pour augmenter nouvellement l’info établie.
POP Post Office Protocol(邮局协议)
Il s’agit de l’accord usual servant à
enregistrer le courrier électronique sur le server de E-mails.
PPP Point to Point Protocol(点对点通信协议)
Il s’agit de l’accord pour expédier les
données par ligne de signal d’ordre.
preprocessors 预处理程序
Il s’agit d’un fragment permettant au
rédacteur-traducteur de remplacer les données ou processus spéciaux dans les
codes-sources.
process 进程
Dans le système d’opération, un processus
qui voit le jour avec l’exécution d’un processus.
prompt 提示符号
Il s’agit d’une série de mots-signes avant
le clignotant dans shell. L’usager peut ficher après l’ordre de mot-signe.
Protocol 通信协议
Il s’agit d’une modalité de correspondence
entre différentes machines au moyen de réseaux.
proxy 代理服务器
Il s’agit d’une machine entre un certain
réseau et le réseau international.
quota 配额
Il s’agit d’une méthode pouvant limiter
l’usager dans l’utilisation del’expace du disque.
RAM Random Access Memory(随机存取内存)
Il s’agit d’une mémoire centrale de
l’ordinateur.
read-only mode
Il s’agit d’une formule qui ne peut rien
d’autre que de lire uniquement.
Ça c’est une formule de la lecture et
l’écriture à la fois, démontrant que le document peut être inscrit.
ripping
Il s’agit d’un processus qui permet
d’obtenir les données sur CD-ROM Driver et les conserver dans le disque.
root
Il s’agit d’un super-usager sur n’imorte
quell système Unix/Linux.
RFC Request For Comments(计算机与通信技术文件)
Il s’agit d’un document standard official
de Internet.
run level 运行级别
Il s’agit d’un système établi qui ne
permet qu’à certain processus choisi d’exister.
server 服务器
Ce genre de server fournit la function ou
le service à l’attention du processus ou à l’ordinateur.
shadow password 影子密码
Il s’agit d’une modalité de gestion avec
code confidential.
shell
Shell est une jointure fondamentale du
noyau du système d’opération. Il fournit la ligne d’ordre permettant à l’usager
de ficher l’instruction pour mettre à execution le processus ou l’ordre du
système.
SMB
Server Message Block est
l’accord de correspondance utilisé par Windows(9x/2000 或NT),qui
permet de faire partager le document ou l’ordinateur au moyen du réseau.
SMTP Simple Mail Transfer Protocol(简单邮件传输协议)
Il s’agit d’un accord permettant de
transmettre les E-Mails.
socket 套接口
Il s’agit d’une forme de documents qui
correspond à n’importe quelle liaison des réseaux.
TCP Transmission Control Protocol(传输控制协议)
Il s’agit d’un accord de correspondance le
plus sûr pour tous ceux qui utilisent IP pour expédier les sacs scellés de
réseaux.
telnet
telnet, qui se lie à une machine mère de
long cours, est une modalité le plus usuelle pour l’atterrissage de long cours,
possède également un meilleur moyen plus en sécurité, par ex ssh.
URL Uniform Resource Locator(统一资源定位器)
URL Uniform Resource Locator
a une série de mots-signes d’un format unifié et special pour discerner
la source sur le réseau . Ce genre de source peut être
un document,un server ou autre.
URL Uniform Resource Locator a une série de mots-signes d’un format
unifié et special pour discerner la source sur le réseau . Ce genre
de source peut être un document,un server ou autre.
virtual desktops 虚拟桌面
Il s’agit d’un truc pouvant fournir
plusieurs dessus de tables dans le système de la fenêtre X.
WAN
Wide Area Network(广域网络)。
Il s’agit d’un Wide Area Network(réseau
de zone vaste)。
Widget 构件
Composant imagier, comme bande roulant, touche ou
cadre de textes, KDE construit GUI avec ces outils.
window manager 窗口管理器
Il s’agit d’une modalité qui se charge du
traitement de rubrique de titres de la fenêtre, cadre, touché, menu central et
certains touches promptes.
X Server
X Server marque une couche fondamentale,
sur laquelle il est construit toute sorte de GUI comme KDE.
过滤器
Généralement parlant, le filtre est composé
de certains processus, il obtient des données introduites, sur ces données
traitées, il les passe à leur export.
守护进程
Sur tous les systèmes Uunix/Linux
comprenant NeoKylin, il existe un processus de protection. Il s’agit d’une tâche
indépendante sans besoin de l’intervention de l’usager.
拖放
Il s’agit de l’opération permettant de
déplacer le souris pour copier le document d’un endroit à un autre endroit. Par
ex un simple cliquetis sur le signe de tableau de la fenêtre Nautilus, on peut
appuyer le souris pour le faire déplacer à une autre fenêtre, rêlacher la
touche du souris (relâcher l’objectif) pour copier le document.
附录三 常用命令简介
Annexes III aperçu sur les ordres usuels
arch
Explication sur les
fonctions : Pour démontrer la structure du système
语法: arch
Grammaire arch
at
Explication sur les
fonctions : Pour exécuter l’ordre à l’heure indiquée
语法: at [-lV] [-d <作业编号>] [-f <文件>][-q
<队列>][日期/时间]
Grammaire: at [-lV] [-d <codage de l’opération>] [-f <document>][-q <rang>][date/heure]
atd
Explication des
functions: le système execute la tâche en temps determine DAEMON
语法: atd
grammaire: atd
atrm
Explication des
fonctions : annuler l’opération à exécuter
语法: atrm[-V] [作业编号]
grammaire: atrm[-V] [codage de l’opération]
atrun
Explication des fonctions:
faire fonctionner atd
语法: atrun [-l <平均负载>] [-d]
grammaire: atrun [-l
<charge moyenne>] [-d]
atq
Explication des fonctions :
démontrer les opération ) exécuter
语法: atq [-V] [-q<队列>]
grammaire: atq [-V] [-q<rang>]
basename
Explication des fonctions :
prendre les noms des documents de par les chemins entiers
语法: basename [<全路径>]
grammaire: basename [<chemins entiers>]
batch
Explications des fonctions :
lors de la charge du système autorisée, exécuter tout de suite l’instruction de
traitement
语法: batch [-V][-f <文件>][-q<队列>]
grammaire: batch [-V][-f <document>][-q<rang>]
bunzip2
Explication des fonctions :
processus de décompression des documents .bz2
语法: bunzip2 [-fkvsVL] [文件名...]
grammaire:
bunzip2 [-fkvsVL] [nom du
document...]
bzcat
Explication des fonctions :
browse le contenu contenu dans le document .bz2
语法: bzcat [ -s ] [文件名]
grammaire:
bzcat [ -s ] [nom du document]
bzgrep
Explication des fonctions :
rechercher les documents .bz2
语法: bzgrep [文件名]
grammaire:
bzgrep [nom du document]
bzip2
Explication des fonctions :
: processus de décompression des documents .bz2
语法: bzip2 [-cdfkqstvzVL123456789] [文件名... ]
grammaire: bzip2 [-cdfkqstvzVL123456789] [文件名... ]
bzip2recover
Explication des fonctions : réparer .bz2 文件 abîmé
语法: bzip2recover <文件名>
grammaire:
bzip2recover <nom du document>
cal
Explication des fonctions :
démontrer le calendrier
语法: cal [-my][<月份> 年份]
grammaire: cal [-my][<mois>
année]
cat
Explication des fonctions :
annexer plusieurs documents , et exporter leur contenu à l’équipement
standard
语法: cat [-AbeEnstTuv] [--help] [--version] [文件……]
grammaire: cat
[-AbeEnstTuv] [--help] [--version] [文件……]
chfn
Explication des fonctions :
changer l’info démontrée par l’instruction de finger
语法: chfn [-f<真实姓名>][-h<家中电话>][-o<办公地址>][-p<办公电话>][帐号名称]
grammaire: chfn [-f<noms et
prénoms réels>][-h<téléphone domicile>][-o<adresse
office>][-p<telephone office >][nom du compte]
chgrp
Explication des
fonctions :changer les documents ou les groupes relevant du catalogue
语法: chgrp [-cfhRv] [--help] [--version] [所属组] [文件或目录...]
grammaire:
chgrp [-cfhRv] [--help] [--version] [groupes relevant] [documents ou catalogues...]
chgrp [-cfhRv] [--help]
[--reference=<参考文件或目录>] [--version] [文件或目录...]
chgrp [-cfhRv] [--help]
[--reference=<documents de référence ou catalogues>] [--version]
[documents ou catalogues...]
chmod
Explication des fonctions :
changer les documents ou les attributions des catalogues
语法: chmod [-cfRv] [--help] [--version] [<权限范围>+/-/=<权限设置>,...]
[文件或目录...]
grammaire:
chmod [-cfRv] [--help] [--version] [<domaine de pouvoirs>+/-/=<institution de pouvoirs>,...] [documents ou catalogues...]
chmod [-cfRv] [--help] [--version]
[数字代号] [文件或目录...]
chmod [-cfRv] [--help]
[--version] [code numérique] [documents ou catalogues...]
chmod [-cfRv] [--help]
[--reference=<参考文件或目录>] [--version] [文件或目录...]
chmod [-cfRv] [--help]
[--reference=<documents de référence ou catalogues>] [--version]
[documents ou catalogues...]
chown
Explication des fonctions :
changer les propriétaires ou les groupes rlevant des documents ou catalogues
语法: chown [-cfhRv] [--defeference] [--help] [--version] [所有者.<所属组>]
[文件或目录...]
grammaire:
chown [-cfhRv] [--defeference] [--help] [--version] [propriétaires.<groupes
relevant>] [ documents ou catalogues...]
chown [-cfhRv] [--defeference]
[--help] [--version] [.所属组] [文件或目录...]
chown [-cfhRv] [--defeference]
[--help] [--version] [.groupes relevant] [ documents ou catalogues...]
chown [-cfhRv] [--defeference]
[--help] [--reference=<参考文件或目录>][--version] [文件或目录...]
chown [-cfhRv] [--defeference]
[--help] [--reference=<documents de référence ou catalogues>][--version]
[ documents ou catalogues...]
cksum
Explication des
fonctions : contrôler si CRC du document est correct
语法: cksum [--help] [--version] [文件]
grammaire:
cksum [--help] [--version] [document]
col
Explication des fonctions :
filtrer les mots-signes contrôlés
语法: col[-bfx]
grammaire: col[-bfx]
colcrt
Explication des fonctions :
filtrer les mots-signes contrôlés pour les démontrer à l’export standard
语法: colcrt[-bfx]
grammaire: colcrt[-bfx]
colrm
Explication des fonctions :
filtrer les rangs désignés
语法: col[启动列数编号 <结束列数编号>]
Grammaire: col[démarrer les N° des rangs < finir les N° des rangs>]
comm
Explication des fonctions :
comparer les deux documents déjà rangés par ordre
语法: comm [-123] [--help] [--version] [第1 个文件] [第2 个文件]
grammaire: comm
[-123] [--help] [--version] [1er
document] [2ème document]
cp
Explication des fonctions :
copier les documents ou les catalogues
语法: cp [-abdfilpPrRsuvx] [-S<备份字尾字符串>] [-V<备份方式>]
[--help][--sparse=<使用时机>] [--version] [源文件或目录]
[目的文件或目录]
grammaire: cp
[-abdfilpPrRsuvx] [-S< copier les séries de mots-signes et les queues de
mots>] [-V<modalité de copie>] [--help][--sparse=< utiliser
les occasions >] [--version] [les documents raciness ou catalogues] [ les documents d’objet ou catalogues ]
或cp [-abdfilpPrRsuvx][-S<备份字尾字符串>] [-V<备份方式>]
[--help] [--sparse=<使用时机>] [--version] [源文件或目录...]
[目的目录]
Ou cp [-abdfilpPrRsuvx][-S<
copier les séries de mots-signes et les queues de mots >] [-V< modalité
de copie >] [--help] [--sparse=< utiliser les occasions >] [--version]
[les documents raciness ou catalogues ...]
[cataloguesd’objet]
crontab
Explication des
fonctions: instituer le temporiseur pour entretenir crontab de tous les
usagers dans le système
语法: crontab[-u<用户名称>][设置文件]
grammaire: crontab[-u<noms
des usagers>][instituer les documents]
crontab[-u<用户名称>][-elr]
crontab[-u<noms des usagers>][-elr]
csplit
Explication des fonctions:
séparer les documents
语法: csplit [-kqsz] [-b <输出格式>] [--version] [文件] [模板样式]
grammaire:
csplit [-kqsz] [-b <format
d’eport>] [--version] [documents] [exemples
de modules ]
cut
Explication
des fonctions: designer le domaine du contenu du documentà
démontrer,et le transmettre à l’équipement d’export standard
语法: cut [-b <输出范围>] [-c <输出范围>]
[-n] [-d <分界字符>] [-f <输出范围>]
grammaire: cut
[-b <domaine d’export>] [-c <domaine d’export>] [-n] [-d <mots
et signes de démarcation>] [-f <domaine d’export>]
[-s] [--help]
[--version] [文件]
[-s] [--help] [--version] [documents]
dd
Explication des fonctions: lire et
prendre, switch et exporter
语法: dd [bs=<字节数>] [cbs=<字节数>]
[conv=<关键词>] [count=<块数>][ibs=<字节数>]
[if=<文件>] [obs=<字节数>] [of=<文件>]
[seek=<块数>] [skip=<块数>][--help] [--version]
grammaire: dd
[bs=<nombre de sous-mot>] [cbs=<nombre de sous-mot>] [conv=<mots
clé>] [count=<nombre de morceaux>][ibs=<nombre de sous-mot>]
[if=<document>] [obs=<nombre de sous-mot>] [of=<document>]
[seek=<nombre de morceaux>] [skip=<nombre de sous-mots>][--help] [--version]
ddate
Explication des fonctions:
modalité du temps de switch
语法: ddate [+格式] [时间]
grammaire: ddate [+modalité] [temps]
df
Explication des fonctions:
démontrer le système du document du disque et la situation d’emploi
语法: df [-ahHiklmPT] [-t<文件系统类型>] [-x<文件系统类型>]
[--block-size=<块大小>] [--help] [--no-sync] [--sunc]
[--version] [文件或设备]
grammaire: df
[-ahHiklmPT] [-t<catégorie du système de documents>] [-x< catégorie du
système de documents >] [--block-size=<grandeur des morceaux>]
[--help] [--no-sync] [--sunc] [--version] [documents ou équipements]
dir
Explication des fonctions:
énumérer le contenu du catalogue:
énumérer le contenu du
catalogue
语法: dir [-1aAbBcCdDfFgGhHiklLmnNopqQrRsStuUvxX] [-I<模板样式>]
[-T<跳格字数>] [-w<每行字符数>] [--block-size=<扇区大小>]
[--color=<使用时机>] [--format=<列表格式>] [--full-time]
[--help] [--indicator-style=<标注样式>] [--quoting-style=<引号样式>][--show-control-chars]
[--sort=<排序方式>] [--time=<时间戳>] [--version] [文件或目录...]
grammaire: dir
[-1aAbBcCdDfFgGhHiklLmnNopqQrRsStuUvxX] [-I<exemples de modules>]
[-T<nombre de mots qui saute la case >] [-w<nombre de mots-signes de
chaque ligne >] [--block-size=<grandeur du secteur>] [--color=<
utiliser l’occasion>] [--format=< formalité de la liste>]
[--full-time] [--help] [--indicator-style=< modalité d’annotation>]
[--quoting-style=<mocalité des guillemets>][--show-control-chars]
[--sort=< modalité de l’ordre>] [--time=< cachet de temps>]
[--version] [ documents et
catalogues...]
dircolors
Explication des fonctions:
institutuer l’instruction ls pour choisir la couleur lors de la
demonstration du catalogue ou du document
语法: dircolors [色彩设置文件]或dircolors [-bcp] [--help] [--version]
grammaire:
dircolors [couleur institue le document]ou dircolors [-bcp] [--help]
[--version]
du
Explication des fonctions:
démontrer le catalogue ou la grandeur du document
语法: du [-abcDhHklmsSx] [-L<符号链接>] [-X<文件>]
[--block-size=<块大小>][--exclude=<目录或文件>]
[--help] [--max-depth=<目录层数>] [--version] [目录或文件]
grammaire: du [-abcDhHklmsSx] [-L<liaison des signes>]
[-X<documents>] [--block-size=<grandeur desmorceaux
>][--exclude=< catalogues ou documents>] [--help]
[--max-depth=<nombre de couches de catalogues>] [--version] [catalogues ou documents]
echo
Explication des fonctions:
démontrer le document démontrer en retour une ligne du texte
语法: echo [-n] [<字符串>]
grammaire: echo [-n]
[<series de mots-signes>]
egrep
Explication des fonctions:
chercher dans le document les séries de mots-signes désignés
语法: egrep [模板样式] [文件或目录]
grammaire:
egrep [exemples de modules] [documents ou catalogues]
expand
Explication des fonctions:
switch tab en case vide
语法: expand [-i] [-t] [文件]
grammaire:
expand [-i] [-t] [documents]
false
Explication des fonctions:
retourner à FALSE
语法: false [<忽略的命令指令>]
grammaire: false [<ordres
et instructions négligés>]
file
Explication des fonctions:
déterminer les catégories des documents
语法: file [ -bciknsvzL ] [ -f 文件名文件] 文件
grammaire: file
[ -bciknsvzL ] [documents du nom
des documents -f] documents
find
Explication des fonctions:
rechercher les chemins des documents
常用参数: -daystart,-follow,-maxdepth levels,-mindepth
levels,-mount,-noleaf,-version,
-amin n,-anewer file,-cmin n,-cnewer file,-empty,-false,-fstype
type,-gid n,-iname pattern,-inum
n,name,-mmin n,-perm +mode,-true,-type
c,-uid n,-used,-xtypec,-fls file,-fprint
file,-fprint0 file,-fprintf file format,-print0,-printf
format,-ls
Paramètres usuels:
-daystart,-follow,-maxdepth levels,-mindepth
levels,-mount,-noleaf,-version,
-amin n,-anewer file,-cmin n,-cnewer file,-empty,-false,-fstype
type,-gid n,-iname pattern,-inum
n,name,-mmin n,-perm +mode,-true,-type
c,-uid n,-used,-xtypec,-fls file,-fprint
file,-fprint0 file,-fprintf file format,-print0,-printf
format,-ls
fmt
Explication des fonctions: mise en
page du document de textes
语法: fmt [-cstu] [-p <行起始字符>] [–w <每行字符数>]
[--help] [--version] [文件]
grammaire: fmt
[-cstu] [-p <mot-signe au début de la ligne>] [–w < nombre de mots-signes de chaque ligne >] [--help] [--version] [documents]
fold
Explication des fonctions: limiter
la largeur de la ligne du document
语法: fold [-bs] [-w <每行列数>] [--help] [--version] [文件]
grammaire: fold
[-bs] [-w <nombre de rangs de
chaque ligne>] [--help]
[--version] [documents]
free
Explication des fonctions:
contrôler la situation de conservation interne
语法: free [-bkmot][-s <间隔秒数>]
grammaire: free [-bkmot][-s <nombre de secondes intercallaires>]
ftp
Explication des fonctions:
accord de transmission de documents processus de transmission de
documents de réseaux
语法: ftp[-dpginv] [主机名称或IP 地址]
grammaire: ftp[-dpginv] [nom de la machine mèrou adresseIP ]
grep
Explication des fonctions:
rechercher les séries de mots-signes qui correspondent aux conditions dans le
document
语法: grep [-abcCEFGhHilLnqrsvVwxy] [-A <显示行数>] [-B
<显示行数>] [-e<模板> | -f <文件>]
[--help] 模板 [文件...]
grammaire: grep
[-abcCEFGhHilLnqrsvVwxy] [-A <démontrer le nombre de lignes>] [-B
<démontrer le nombre de lignes>] [-e<matrices> | -f <documents>] [--help] matrices [documents...]
gtar
Explication des fonctions:copier
les documents
语法: gtar [-cvhxz] [-f <备份文件>]
grammaire: gtar [-cvhxz] [-f <copier les documents>]
gunzip
Explication des fonctions:
décomprimer les documents
语法: gtar [-cvhxz] [-f <备份文件>]
grammaire: gtar [-cvhxz] [-f <copier les documents>]
语法: gunzip [-aclnqt] [文件或目录]
grammaire: gunzip [-aclnqt] [documents ou catalogues]
gzexe
Explication des fonctions:
comprimer les documents à exécuter
语法: gzexe [-d] [执行文件…]
Grammaire : gzexe [-d] [exécuter les documents…]
gzip
Explication des fonctions: comprimer
les documents
语法: gzip [-lcdflnNr][-<压缩率] [文件或目录]
Grammaire : gzip [-lcdflnNr][-<taux de compression] [documents
ou catalogues]
head
Explication des fonctions:
exporter la partie antérieure du contenu du document
语法: head [-qv] [-c <显示数目>] [-n <显示行数>]
[--help] [--version] [文件]
grammaire: head
[-qv] [-c <démontrer le
nombre>] [-n <démontrer le nombre des lignes>] [--help] [--version] [documents]
hexdump
Explication des fonctions:
démontrer les données avec tous les formats, démontrer les documents
en désignant les formats avec les paramètres
语法: hexdump –bcdovx[-e 格式模式] [-f 格式文件] [-n 长度]
[<文件名>…]
Grammaire : hexdump –bcdovx[-e exemples de modalités] [-f documents
des formats] [-n longueur] [<noms
des documents>…]
Info
Explication des fonctions: démontrer l’explication
语法: info [--directory=<目录>] [--dribble=<文件>]
[--file=<文件>] [--help][--index-seach=< 字符串>]
[--node=< 主题>] [--output=< 文件>] [--restore=< 文件>][--show-options]
[--subnodes] [--usage] [--version] [info 文件 <主题>]
grammaire: info
[--directory=<catalogues>] [--dribble=<documents>]
[--file=<documents>] [--help][--index-seach=< series de
mots-signes>] [--node=< sujets>] [--output=< documents>]
[--restore=< documents>][--show-options] [--subnodes] [--usage]
[--version] [info documents <sujet>]
join
Explication des fonctions:
lier les deux documents dont ils
ont le même contenu des sections de mots désignées.
语法: join [-a <1 或2>] [-e <字符串>]
[-i] [-j <列>] [-o <格式>] [-t <字符>]
[-v][-1 <字段A>] [-2 <字段B>] [--help] [--version] [文件1] [文件2]
grammaire: join
[-a <1 ou2>] [-e <séries de mots-signes>] [-i] [-j <rangs>]
[-o <format>] [-t <mots-signes>] [-v][-1 <section
de mots A>] [-2 <section de mots B>] [--help] [--version] [documents 1] [documents 2]
kill
Explication des fonctions: annuler
le processus ou la tâche actuellement en exécution, arrêter le processus
语法: kill [-s <信号名称或编号>] [程序…]
grammaire: kill [-s <nom du signal ou N° d’ordre >] [processus…]
kill [-l <信号编号>]
kill [-l <signal N°
d’ordre>]
ln
Explication des fonctions: lier
les documents ou catalogues
grammaire: ln
[-bdfinsv] [-S< séries de mots-signes de réserve des queues de mots>]
[-V<modalité de réserve>] [--help] [--version][ documents-racines ou
catalogues] [ documents d’objet ou catalogues]ou ln [-bdfinsv] [-S< séries
de mots-signes de réserve des queues de mots >] [-V< modalité de réserve
>][--help] [--version] [documents-racines ou catalogues ...] [ catalogues
d’objet]
login
Explication des fonctions:
système d’atterrissage
语法: login
look
Explication des fonctions:
consulter les mots
语法: look –df [<单词>]
Grammaire: look –df [<mots>]
ls
Explication des fonctions:
énumérer le contenu des catalogues
语法: ls [-1aAbBcCdDfFgGhHiklLmnNopqQrRsStuUvxX] [-I<模板样式>]
[-T<跳格字数>] [-w 每行字符数>] [--block-size=<扇区大小>]
[--color=<使用时机>] [--format=<列表格式>] [--full-time]
[--help] [--indicator-style=<标注样式>] [--quoting-style=<引号样式>][--show-control-chars]
[--sort=<排序方式>] [--time=<时间戳>] [--version] [文件或目录...]
grammaire: ls
[-1aAbBcCdDfFgGhHiklLmnNopqQrRsStuUvxX] [-I<exemples de matrice>]
[-T<nombre de mots qui sautent les cases>] [-w nombre de mots-signes
de chaque ligne>] [--block-size=<grandeur du secteur>]
[--color=<utiliser l’occcasion>] [--format=<format de la liste>]
[--full-time] [--help] [--indicator-style=<exemples d’annonation>]
[--quoting-style=<exemples de guillemets>][--show-control-chars]
[--sort=<modalité d’ordre>] [--time=<cachet de temps>] [--version]
[document ou catalogue...]
makewhatis
Explication des fonctions:
pour aider la brochure à établir une banque de mots clé
语法: makewhatis [-u] [-v] [-w] [帮助路径] [-c [显示路径]]
grammaire:
makewhatis [-u] [-v] [-w] [aider
les chemins] [-c [démontrer les chemins]]
man
Explication des fonctions:
consulter l’ordre en ligne
语法: man [-acdfFhkKtwW] [--path] [-m <系统>] [-p <预处理程序>]
[-C <配置文件>] [-M <路径>] [-P <浏览方式>]
[-S <区段清单>] [区段名称] ...
grammaire: man
[-acdfFhkKtwW] [--path] [-m <système>] [-p <processus de traitement
préalable>] [-C <document de disposition<chemins>] [-M >] [-P
<modalité de browse>] [-S <liste de secteurs>] [ noms des secteurs] ...
man2html
Explication des fonctions:démontrer
la brochure d’assistance avec la façon de html
语法: man2html [选项] [文件]
grammaire:
man2html [option] [documents]
manpath
Explication des fonctions:
démontrer les chemins de recherche dans l’aide des documents
语法: manpath
grammaire:
manpath
md5sum
Explication des fonctions:
calculer et contrôler la valeur de fonction MD5
语法: md5sum [-b] [-c <文件>] [文件]
grammaire:
md5sum [-b] [-c <documents>] [documents]
mkdir
Explication des fonctions:
établir les catalogues
语法: mkdir [-p] [-m<目录属性>] [--help] [--verbose][--version] [目录名称...]
grammaire:
mkdir [-p] [-m<attribut de catalogue>] [--help] [--verbose][--version]
[noms des catalogues...]
mktemp
Explication des fonctions:
établir les documents provisoires
语法: mktemp [-qu] [文件名参数]
grammaire:
mktemp [-qu] [paramètre du nom
de document]
more
Explication des fonctions:
démontrer le document ligne par ligne
语法: more [-dpcs] [-<行数>][+/<字符串>][+<行数>][文件]
grammaire: more [-dpcs] [-<nombre des lignes>][+/<séries de mots-signes>][+<nombre de lignes>][documents]
mv
Explication des fonctions:
déplacer ou débaptiser le document ou le catalogue actuel
语法: mv [-bfiuv] [-S<附加字尾>] [-V<方法>]
[--help] [--version] [源文件或目录...] [目标文件或目录]
grammaire: mv
[-bfiuv] [-S<queue de mot
additionnel>] [-V<méthode>] [--help] [--version] [ documents-racines ou catalogues...] [ documents d’objet ou catalogues]
namei
Explication des fonctions:
analyser les chemins
语法: namei [<路径名>]
grammaire: namei [<nom du
chemin>]
newgrp
Explication des fonctions:
atterrir à un autre groupe
语法: newgrp [<组名>]
grammaire: newgrp [<nom du groupe>]
nice
Explication des fonctions:
instituer le droit prioritaire
语法: nice [-n <优先等级>] [执行指令]
grammaire: nice [-n <degré prioritaire>]
[ exécuter l’instruction]
nl
Explication des fonctions:
adjoindre le N° de la ligne au document
语法: nl [--help] [--version] [文件]
grammaire: nl
[--help] [--version] [ documents]
nologin
Explication des fonctions:
empêcher l’atterrissage
语法: nologin
grammaire: nologin
od
Explication des fonctions:
exporter le contenur du document
语法: od [-w <每行字符数>] [--traditional] [文件]
grammaire: od
[-w <nombre de mots-signes de
chaque ligne>]
[--traditional] [documents]
passwd
Explication des fonctions:
instituer le code secret
语法: passwd [-dlS] [-u<-f>] [用户名称]
grammaire: passwd [-dlS] [-u<-f>] [nom de l’usager]
paste
Explication des fonctions:annexer
les lignes du document
语法: paste [--help] [--version] [文件]
grammaire:
paste [--help] [--version] [document]
pftp
Explication des fonctions: accord
de transmission du document (passive
mode) processus de transmission du document de réseau
语法: pftp[-dginv] [主机名称或IP 地址]
grammaire: pftp[-dginv] [nom de la machine mère ou IP
adresse]
pgrep
Explication des fonctions:
rechercher le processus
语法: pgrep [-flnvx] [-d <分隔符>] [-P <父进程id 号>,...]
[-g <组号>,...] [-u<effective id>,...] [-U <real
usr id,...] [-G <real group id>,...] [-t <终端号>,...]
[模式]
grammaire: pgrep [-flnvx] [-d
<signe de séparation>] [-P <N° id du processus père>,...] [-g <N° du groupe>,...] [-u<effective id>,...] [-U <real
usr id,...] [-G <real group id>,...] [-t <N° du terminus>,...] [modalité]
pkill
Explication des fonctions: donner
le signal à l’adresse du processus désigné
语法: pkill [-<信号>] [-flnvx] [-d <分隔符>]
[-P <父进程id 号>,...] [-g <组号>,...]
[-u<effective id>,...] [-U <real usr id,...] [-G <real group
id>,...] [-t <终端号>,...] [模式]
grammaire: pkill
[-<signal>] [-flnvx] [-d <signe de séparaion>] [-P < N° id
du processus père>,...] [-g <N° du groupe>,...]
[-u<effective id>,...] [-U <real usr id,...] [-G <real group
id>,...] [-t <N° du
terminus>,...] [modalité]
pr
Explication des fonctions: mise
en page reformatée du document pour faciliter l’impression
语法: pr [-PcJ] [-N <列数编号>] [-s <间隔字符串>]
[-T] [-v] [-w <每行字符数>][--help] [--version] [文件]
grammaire: pr
[-PcJ] [-N <N° d’ordre du nombre de rangs]>] [-s <séries de
mots-signes intervallaires>] [-T] [-v] [-w <nombre de mots-signes de chaque ligne>][--help] [--version] [documents]
ps
Explication des fonctions:
rapporter la situation du processus démontrer la situation du processus
du système
语法: ps [acehvx] [o<显示列>] [-al] [-g<组名称>]
[-p <程序识别码>] [p <程序识别码>] [-t<终端编号>]
[ t<终端编号>] [-u<用户识别码>]
grammaire: ps [acehvx]
[o<démontrer les rangs>] [-al] [-g<nom du groupe>] [-p <code
d’identification du processus>] [p < code d’identification du processus
>] [-t<N° d’ordre du terminus>] [ t< N° d’ordre du terminus>]
[-u< code d’identification de
l’usager>]
ptx
Explication des fonctions:
produire l’index des échanges des contenus des documents
语法: ptx [-AbCGfFgiMoOrRStTwW]... [输入]...
grammaire: ptx
[-AbCGfFgiMoOrRStTwW]... [introduire]...
rename
Explication des fonctions:
rebaptiser le document
语法: rename [<原名>] [<目标名>] [<文件名>…]
grammaire: rename [<nom initial>] [<nom d’objet>] [<nom du document>…]
renice
Explication des fonctions:
réajuster le droit prioritaire
语法: renice [优先等级] [-p <程序识别码>][-u <用户名>]
grammaire: renice [degré prioritaire] [-p <code d’identification du processus>][-u <nom de l’usager>]
rm
Explication des fonctions: annuler
le document ou le catalogue
语法: rm [-dfirv] [--help] [--version] [文件或目录]
grammaire: rm
[-dfirv] [--help] [--version] [document
ou catalogue]
rmdir
Explication des fonctions: annuler
le catalogue
语法: rmdir [-p] [--help] [--ignore-fail-on-empty] [--verbose] [--version] [目录...]
grammaire:
rmdir [-p] [--help] [--ignore-fail-on-empty] [--verbose] [--version] [catalogue...]
sha1sum
Explication des fonctions:
calculer et contrôler la classification de l’info SHA1
语法: sha1sum [-bct] [--help] [--version] [文件]
grammaire:
sha1sum [-bct] [--help] [--version] [document]
skill
Explication des fonctions: donner
le signal à l’adresse du processus désigné
语法: skill [<信号>] <进程选择条件>
grammaire: skill [<signal>] <condition du choix du processus>
setsid
Explication des fonctions: établir
nouvellement un processus dans la fenetrêtre faire fonctionner un
processus dans le dialogue nouveau.
语法: setsid [<执行命令程序>]
grammaire: setsid [<processus d’exécuter l’ordre>]
setterm
Explication des fonctions: instituer
la démonstration du terminus
语法: setterm [<显示选项>]
grammaire: setterm [<démontrer l’option>]
sort
Explication des fonctions: ranger
par ordre les coutenus des documents de texes
语法: sort [-gMs] [-T <目录>] [--version] [--help] [文件]
grammaire: sort
[-gMs] [-T <catalogue>] [--version] [--help] [document]
split
Explication des fonctions: séparer
les documents
语法: split [--bytes=字节] [-C 字节数] [--lines]
[--verbose] [--version] [要分割的文件][输出 文件名]
grammaire:
split [--bytes=sous-mot] [-C nombre de sous-mot] [--lines] [--verbose]
[--version] [ document à framenter ][exporter nom du document]
stty
Explication des fonctions:changer
et démontrer l’institution de la ligne du terminus
语法: stty [ -F DEVICE ] [ SETTING]
grammaire: stty [ -F DEVICE ] [ SETTING]
stty [ -F DEVICE] [-a | --all]
stty [ -F DEVICE] [-g |
--save]
su
Explication des fonctions:
changer le statut de l’usager
语法: su [-mpl][-c<指令>][用户帐号]
grammaire: su [-mpl][-c<instruction>][N° de l’usager]
sum
Explication des fonctions:
calculer la révision des documents et le nom des morceaux
语法: sum [-s] [--version] [文件]
grammaire: sum
[-s] [--version] [document]
pwd
Explication des fonctions:
démontrer le catalogue de travail
语法: pwd
grammaire: pwd
sync
Explication des fonctions:
inscrire les données à l’intérieur de la zone tampon de conservation interne au
disque
语法: sync [--help] [--version]
grammaire: sync
[--help] [--version]
tac
Explication des fonctions: annexer
plusieurs documents, et exporter contre ordre leur contenu à l’équipement
d’export stantard.
语法: tac [-br] [-s <分隔符>] [--help] [--version] [文件]
grammaire: tac
[-br] [-s <signe de
séparation>] [--help]
[--version] [document]
tail
Explication des fonctions:
exporter la dernière partie du contenu du document
语法: Tail [-fqv] [--retry] [----bytes=显示数目] [--lines=显示行数] [±NUMBER] [文件]
grammaire: Tail
[-fqv] [--retry] [----bytes=démontrer le nombre] [--lines=démontrer le nombre
des lignes] [±NUMBER] [document]
tar
Explication des fonctions:
copier le document
语法: tar [-cvhxz] [-f <备份文件>]
grammaire: tar [-cvhxz] [-f
<copier le document>]
tload
Explication des fonctions:
démontrer la situation de la charge
语法: tload [-V] [-d <间隔秒数>] [-s<刻度大小>]
[终端编号]
grammaire: tload [-V] [-d <nombre de secondes intervallaires>] [-s<grandeur de la graduation>] [
N° d’ordre du terminus]
top
Explication des fonctions:
démontrer, gestionner le processus actuellement en exécution
语法: top
语法: top
touch
Explication des fonctions: changer
le temps du document ou du catalogue
语法: touch [-acfm] [-d<日期时间>] [-r<参考文件或目录>]
[-t<日期时间>][--help] [--version] 文件或目录...]
grammaire:
touch [-acfm] [-d<date heure>] [-r< document de référence ou
catalogue>] [-t< date heure>][--help] [--version] document ou
catalogue...]
tr
Explication des fonctions:
traduire les mots-signes
语法: tr [--complement] [--delete] [--squeeze-repeats] [-t] [--version] [第1 字符集][第2 字符集]
grammaire: tr
[--complement] [--delete] [--squeeze-repeats] [-t] [--version] [premier recuil de mots-signes][ premier recuil de mots-signes]
true
Explication des fonctions:
retour à TRUE
语法: true[<忽略的命令指令>]
grammaire:
true[<instruction /ordre négligé>]
tsort
Explication des fonctions:
réaliser l’ordre des topos
语法: tsort [--help] [--verdion] [文件]
grammaire:
tsort [--help] [--verdion] [document]
unexpand
Explication des fonctions:
changer la case vide en Tab
语法: unexpand [--tabs]
grammaire:
unexpand [--tabs]
uniq
Explication des fonctions:
annuler la ligne de répétition dans le document d’ordre
语法: uniq [--count] [--repeated] [-D] [--skip-fields=字段个数]
[-i] [--skip-chars=字符个数] [--unique] [-w] [--version]... [输入 [输出]]
grammaire: uniq
[--count] [--repeated] [-D] [--skip-fields=nombre des sections de mots] [-i]
[--skip-chars=nombre des
mots-signes] [--unique] [-w]
[--version]... [importer [exporter]
uptime
Explication des fonctions:
informer le système du temps de l’opéation et la situation de la charge après
le démarrage du système
语法: uptime
programme: uptime
vdir
Explication des fonctions:
énumérer les contenus des catalogues
语法: vdir [-1aAbBcCdDfFgGhHiklLmnNopqQrRsStuUvxX] [-I<模板样式>][-T<跳格字数>]
[-w<每行字符数>] [--block-size=<扇区大小>]
[--color=<使用时机>][--format=<列表格式>] [--full-time]
[--help] [--indicator-style=<标注样式>] [--quoting-style=<引号样式>]
[--show-control-chars] [--sort=<排序方式>] [--time=<时间戳>]
[--version] [文件或目录...]
grammaire: vdir
[-1aAbBcCdDfFgGhHiklLmnNopqQrRsStuUvxX] [-I<exemples de matrices>][-T<
nombre des mots qui sautent les cases>] [-w<nombre des mots-signes de
chaque ligne>] [--block-size=< grandeur du secteur>] [--color=<
utiliser l’occasion>][--format=< format de la liste>] [--full-time]
[--help] [--indicator-style=< exemples d’annotations>]
[--quoting-style=< exemples de guillemets>] [--show-control-chars]
[--sort=<modes d’ordres>] [--time=<cachet du temps>] [--version] [ documents ou catalogues...]
Vigr
Explication des fonctions:
rédiger le document group
语法: vigr
语法: vigr
vipw
Explication des fonctions: rédiger
le document passwd
语法: vipw
grammaire: vipw
watch
Explication des fonctions:
exécuter un porcessus d’une façon cyclique
语法: watch [-dhv] [-n<时间间隔>] <命令>
grammaire: watch [-dhv] [-n<intervalle du temps>] <ordre>
wc
Explication des fonctions:
imprimer le nombre des sous-mots, le nombre des mots et le nombre des lignes du
documents.
语法: wc [--bytes] [--lines] [-L] [--words] [--version] [文件]
grammaire: wc [--bytes]
[--lines] [-L] [--words] [--version] [document]
whatis
Explication des fonctions:
consulter l’aide de l’ordre
语法: whatis <关键字>
grammaire:
whatis <mots clé>
whereis
Explication des fonctions:
rechercher le document
语法: whereis [-bfmsu][-B <目录>…] [-M[目录]…][文件…]
grammaire: whereis [-bfmsu][-B <catalogue>…] [-M[catalogue]…][document…]
which
Explication des fonctions:
démontrer le chemin entier du document d’ordre
语法: which [--all] [--read-alias] [--skip-alias] [--tty-only] [--help]
[--version] 命令
grammaire:
which [--all] [--read-alias] [--skip-alias] [--tty-only] [--help] [--version] ordre
write
Explication des fonctions:
transmettre l’info
语法: write [用户名称] [终端编号]
grammaire: write [nom de l’usager] [N° d’ordre du terminus]
xargs
Explication des fonctions: passer
par introduire la ligne d’exécuter l’ordre
语法: xargs [--max-lines =<参数行数>] [--max-args=<参数个数>]
[--interactive][--max-chars] [--verbose] [--version] [--exit] [命令]
grammaire:
xargs [--max-lines =<nombre des lignes des paralètres>] [--max-args=< nombre des paramètres>] [--interactive][--max-chars]
[--verbose] [--version] [--exit] [ordre]
zcat
Explication des fonctions: annexer
plusieurs documents comprimés, et exporter leur contenu à l’équipement d’export
standard
语法: zcat [文件名]
grammaire: zcat [nom
du document]
zcmp
Explication des fonctions:
comparer les documents comprimés
语法: zcmp [文件名1] [文件名2]
grammaire: zcmp [nom
du document 1] [nom du document 2]
zdiff
Explication des fonctions:
comparer les documents comprimés
语法: zdiff [文件名1] [文件名2]
grammaire: zdiff [ nom du document 1] [ nom du document 2]
zegrep
Explication des fonctions:
rechercher dans les documents comprimés
语法: zegrep [模板样式] [文件或目录]
grammaire: zegrep [exemples des matrices]
[documents et catalogues]
zfgrep
Explication des fonctions:
rechercher dans les documents comprimés
语法: zfgrep [模板样式] [文件或目录]
grammaire: zfgrep [exemples des matrices]
[documents et catalogues]
zgrep
Explication des fonctions:
rechercher dans les documents comprimés
语法: zgrep [模板样式] [文件或目录]
grammaire: zgrep [exemples des matrices]
[documents ou catalogues]
zless
Explication des fonctions:
démontrer les contenus des documents comprimés
语法: zless [压缩文件]
grammaire: zless [imprimer les documents]
zmore
Explication des fonctions:
démontrer les contenus des documents comprimés
语法: zmore [压缩文件]
grammaire: zmore [comprimer les documents]
Ennexes 1V déclaration du droit d’auteur
1995-2005
© FreeBSD de l’archive
de l’édition planifiée ,Tous droits réservés
Modifier ou modifier sans autorisation, produire ce
qui né du document-racine (SGML,DocBook)et d’autres rédactions et
traductions (SGML,
HTML, PDF, PostScript, RTF etc), re-diffuser et utiliser, tout est
soumis aux conditions suivantes:
1, Si distribué sous forme de code-racide (SGML
DocBook), il doit être notifié ladite déclaration du droit
d’auteur apparue dans la partie qui précéde le code-racine, la liste des
conditions et la déclaration subséquente.
2. Si attribué sous forme de document né des
rédactions et traductions (ransformed to other DTDs, converted to PDF,
PostScript, RTF et d’autres
formats) il doit être notifié ladite déclaration du droit
d’auteur dans les archives qui accompagnent la diffusion de ce document., la
liste des conditions et la déclaration subséquente.
Apple Computer, Inc.2005 Apple Computer,
Inc. All rights reserved.
The Apple logo is a trademark of Apple Computer,
Inc.,registered in the U.S. and other countries. Use of the“keyboard” Apple
logo (Option-Shift-K) for commercial purposes without the prior written consent
of Apple may constitute trademark infringement and unfair competition in
violation of federal and state laws.
Apple, the Apple logo, AirPort, Mac, the Mac logo,
andMac OS are trademarks of Apple Computer, Inc.,registered in the U.S. and
other countries.
Finder andTiger are trademarks of Apple Computer,
Inc.
AppleCare is a service mark of Apple Computer,
Inc.,registered in the U.S. and other countries.
.Mac is a service mark of Apple Computer, Inc.
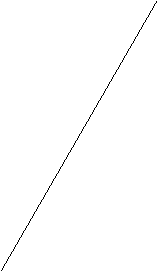
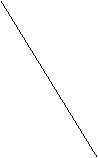

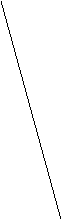
![]()
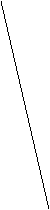
![]()
![]()
![]()
![]()
![]()

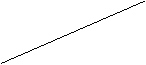
![]()

![]()
![]()

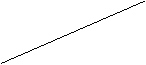
![]()

![]()
![]()


![]()
![]()
![]()
![]()
![]()
![]()
![]()